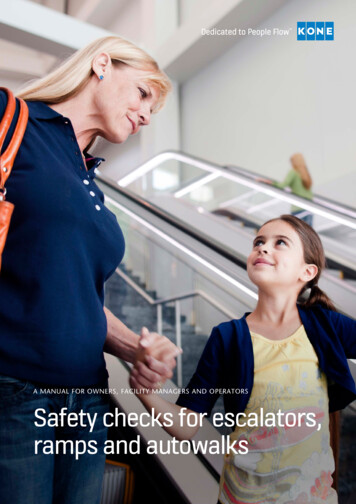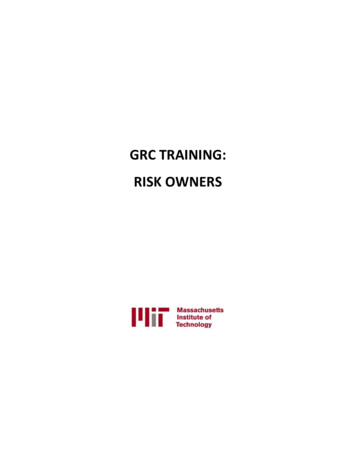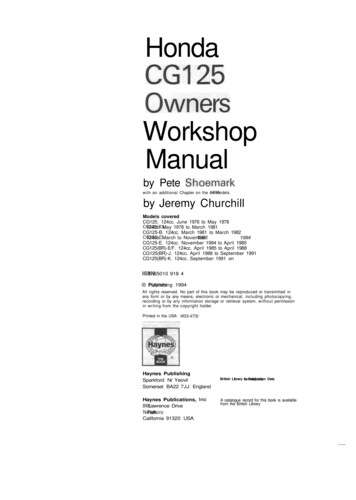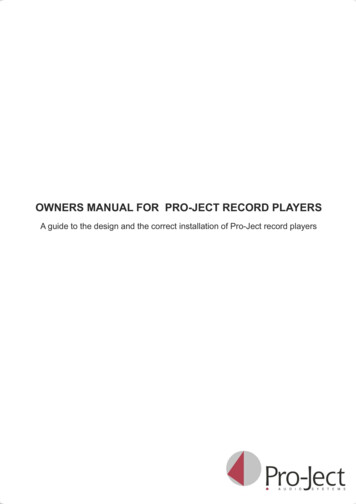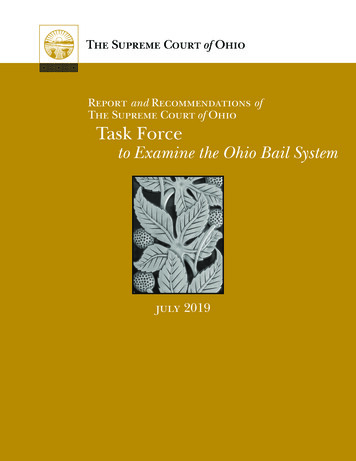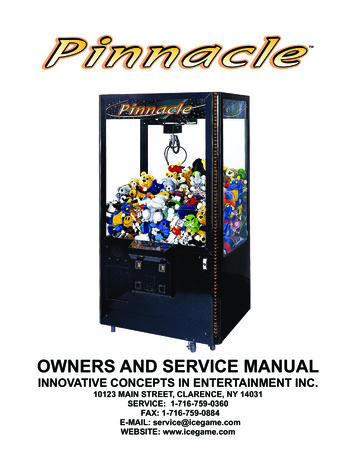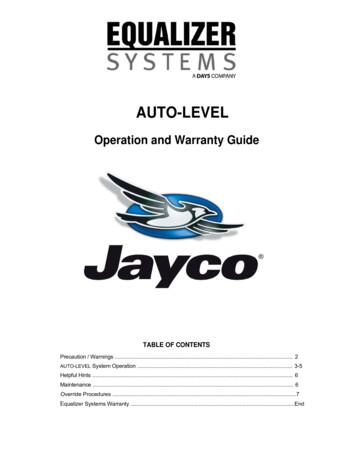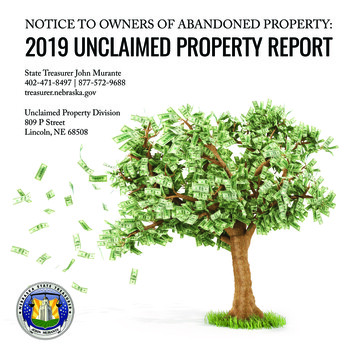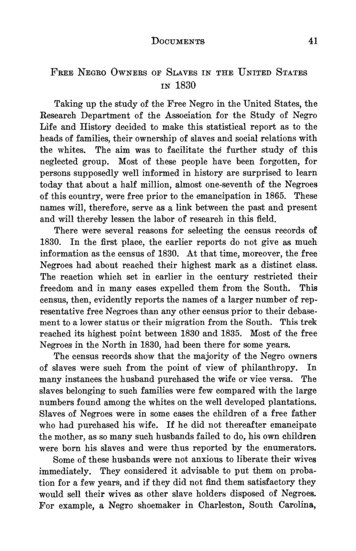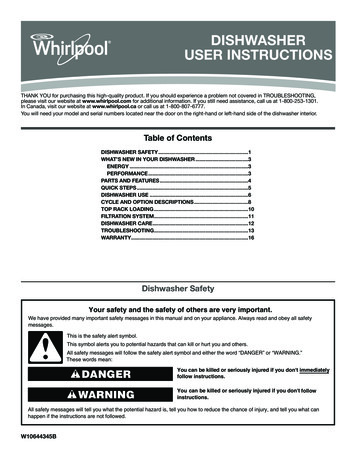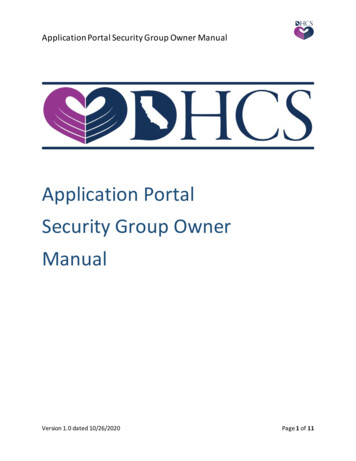
Transcription
Application Portal Security Group Owner ManualApplication PortalSecurity Group OwnerManualVersion 1.0 dated 10/26/2020Page 1 of 11
Application Portal Security Group Owner ManualTable of ContentsIntroduction. 3Purpose . 3Roles and Responsibilities. 3View Group Information . 4Add a member . 5Remove a Member . 8Access Reviews. 9Version 1.0 dated 10/26/2020Page 2 of 11
Application Portal Security Group Owner ManualIntroductionPurposeThis document describes the steps for users that are a Security Group Owner in Azure ActiveDirectory (AAD) to Add and Remove Members from Security Groups.Roles and ResponsibilitiesCurrently, a Security Group Owner can perform the following operations:1. Add Members2. Remove MembersDo Not Perform the Following Operations:Edit DetailsDelete GroupEditing or Deleting a Group will result in revocation of Security Group Owner permissions.Security Group Owners are responsible for completing Access Reviews. Access Reviews areperformed to ensure that users who are invited and/or added to a group and/or applicationcontinue to need access. The Security Group Owner must complete any and all Access ReviewRequests in a timely manner.If Access Reviews are not completed in time, members will be removed from the SecurityGroup and members will not be able to access the associated DHCS Applications.Version 1.0 dated 10/26/2020Page 3 of 11
Application Portal Security Group Owner ManualView Group Information1. Go to the DHCS Application Portal at DHCS Portal2. Select Log In. Detailed steps on how to Log in are found in the Application Portal UserManual document on the home page.3. On My Apps page, select the caret and choose My Groups4. Azure Groups page. If Groups are not listed under Groups I Own, you are not a SecurityGroup Owner – and this document does not apply to you.Version 1.0 dated 10/26/2020Page 4 of 11
Application Portal Security Group Owner ManualAdd a member1. Under Groups I own, select the Group to add a member(s) to, example AzureEnterprise SharePoint2. On the Security Group page, select the plus 3. Search for the member, Select the member and choose Add, select OK ResultVersion 1.0 dated 10/26/2020Page 5 of 11
Application Portal Security Group Owner Manual4. If a member is external to DHCS, a dialog box is displayed. You can add a message inthe box (Optional). An invitation email will be sent if the member is external toDHCS. If the member is internal to DHCS, an invitation is not sent.The new member added is now listed in the Group. The Role is Invited.Once accepted, the external member becomes a Guest.Version 1.0 dated 10/26/2020Page 6 of 11
Application Portal Security Group Owner ManualWhen a new external member is added to a Security Group, the member receives an invitationemail with an “Accept Invitation” link that appears as follows. The member selects the “AcceptInvitation” link to initiate the log in process.Note: Security Group Owners can only add members if the member’s email domain has beenapproved by DHCS. If the member’s email domain is not approved, the following error messageis displayed.Select Ok and the following message will be at the top of the screen:To add the email domain of the member to the pre-approved list, contact the applicationsupport staff, listed on the DHCS Application Portal Contact Us.Version 1.0 dated 10/26/2020Page 7 of 11
Application Portal Security Group Owner ManualRemove a Member1. On the Groups page, under the Groups I own column, select a Group2. On the Group Security page, find the member to be removed3. Select the three dots (ellipses) next to the member name and choose Remove Member4. Select YesSecurity Group page will refresh and the member removed is no longer in the GroupMembers list.Version 1.0 dated 10/26/2020Page 8 of 11
Application Portal Security Group Owner ManualAccess Reviews1. When an Access Review is initiated, Security Group Owners or Selected Users will receive anemail from Microsoft Azure AD (example email modified for Enterprise 9000 test app). AccessReview reminders will be sent close to the due date and must be completed on time.2. Click “Start Review” linkVersion 1.0 dated 10/26/2020Page 9 of 11
Application Portal Security Group Owner ManualAccess Reviews can be accessed from the MyApps page.1. Select MyApps caret dropdown and select My Access:2. Select Access Reviews and choose any active reviews3. View members to be reviewed. Reviews can have 1 to many members to review. Whena member is selected, choices include Approve, Deny, Don’t know or Acceptrecommendations. Recommendations are not always an option, depending on theApplication configuration.a. When Accept Recommendations is chosen, select the Submit buttonVersion 1.0 dated 10/26/2020Page 10 of 11
Application Portal Security Group Owner Manualb. When Approve is chosen, enter a Reason and select Submitc. When Deny is chosen, enter a Reason and select Submitd. When Don’t know is chosen, select Submit. Reason is optional.4. After all Access Reviews are complete, exit.Version 1.0 dated 10/26/2020Page 11 of 11
Application Portal Security Group Owner Manual . Version 1.0 dated 10/26/2020 Page . 1. of . 11. Application Portal . Security Group Owner . to, example Azure Enterprise SharePoint . 2. On the Security Group page, select the plus 3. Search for the member , Select the member and choose Add, select OK