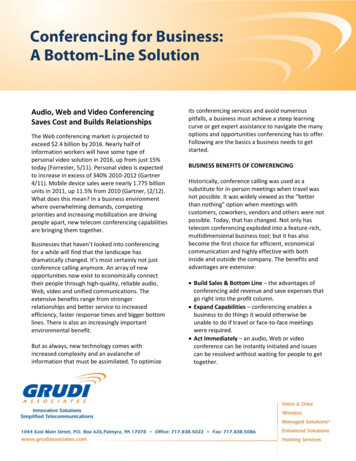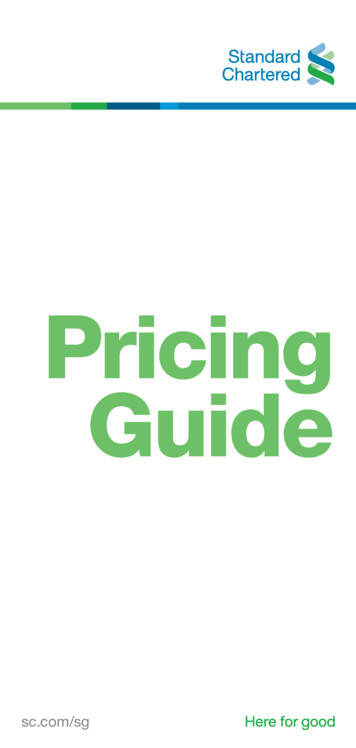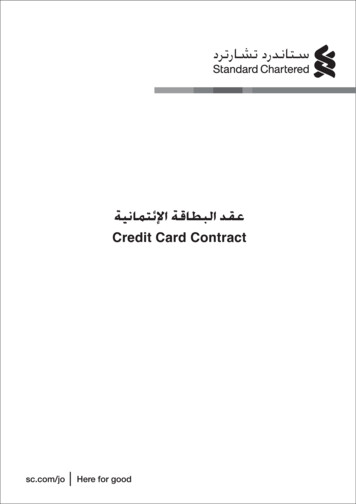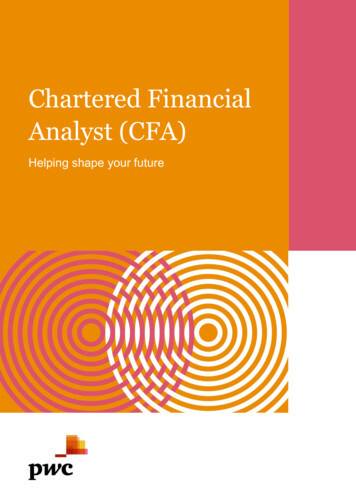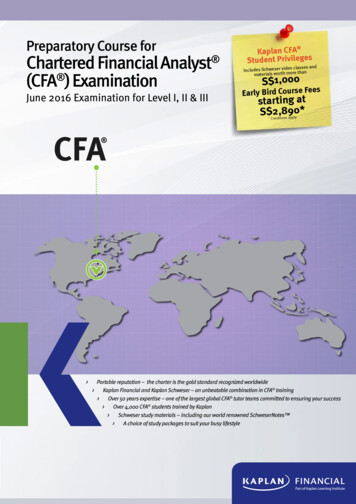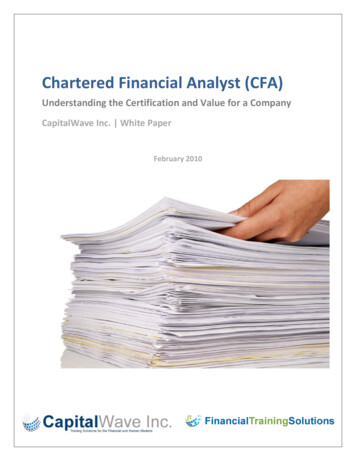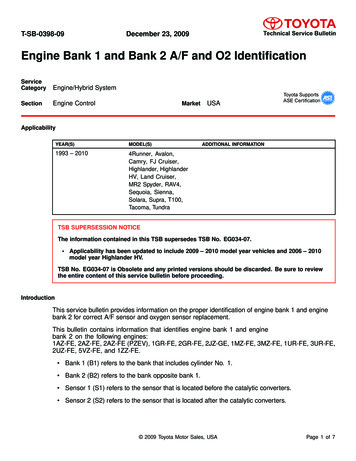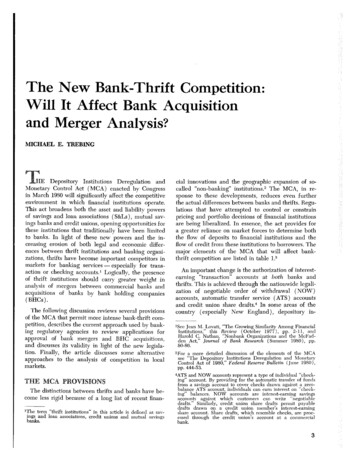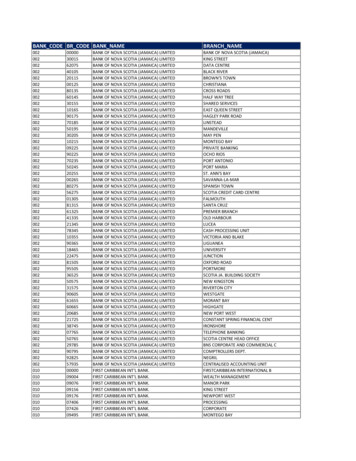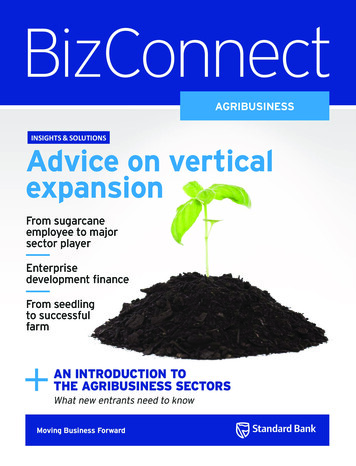Transcription
SmartMeetQuick Start GuideSmartMeet is the cornerstone of on-the-go Reservationless-Plus meetings. Discover a fullcircle approach to meeting from your iPhone. Not only start and join meetings, but enjoy aricher conferencing experience by sending meeting invites and accessing your enabledfeatures.Available to download FREE from the Apple App Store, managing your meetings from your smartphone has never beeneasier.With SmartMeet you can: Use VoIP* to talk and control your meetingswith carriers that do not support simultaneousvoice and data or when travellinginternationally to avoid high roaming charges. Increase meeting security by setting arequired application password for allaccounts within your organisation that can beset to expire periodically. Add a new level of engagement betweenyourself and other participants with the inmeeting chat feature. Promote meeting participants to presenter toenable them to share presentations or files.You may also promote participants to comoderator giving them access to mute ordisconnect participants and much more.Receive push notifications when someonefirst enters your waiting room and again afterfive minutes of inactivity as a reminder tostart your meeting. See when you have a free moment and theability to schedule a meeting by using the inapp calendar using your device’s nativecalendar. View participants in your meeting or waitingfor your approval to join your meeting byeasily navigating between the Participant andWaiting Room view tabs. Maintain total meeting control with in-appfeatures – mute, rename, disconnect all orindividual participants and much more. Engage thoroughly in discussions with theability to view presentations and files beingshared from Unified Meeting 5 or CallManager desktop connection.Set Up SmartMeetThe first time you start SmartMeet, you will be prompted to provide your first and last name, email address, telephonenumber(s) and if available, your conferencing account details. Once you’ve entered this information it is saved andremembered each time you use SmartMeet, making it easy to schedule, start or manage your meetings in just a few taps!1
Add User Details (The First Time You Use SmartMeet)1.2.3.4.5.6.On the Welcome screen, enter your name and email address.Tap Phone Numbers and add one or more numbers (default fields include Home,Mobile, Work and Other).If desired, toggle Password Protection on and select a unique combination of letters andnumbers. Tap Next.On the following screen, if you would like to start meetings with your account, enter yourconference code and leader PIN.By default, Call Me is enabled, but you have the option to turn this on or off. If enabled,select if prefer to receive push notifications. Tap Next.After your account has been verified, choose your default dial-in number or tap Finish toskip directly to the Home screen.Edit User Details from the Settings Screen1.2.3.Select Settings.Select User Details and Edit.Change your user details and tap Done.Start a MeetingYou can start a meeting from SmartMeet’s Home screen by tapping Start Meeting.Start a Meeting with Call MeWhen starting a meeting with Call Me enabled, SmartMeet automatically dials your selectedtelephone number and connects you to the meeting. Call Me numbers can be added, modified ordeleted from the User Details screen.NOTE: Meeting creation/starting a meeting are only available to moderators and users with active accounts.1.2.3.On the Home screen, tap Start Meeting.Select a Call Me number.To change your number, tap the Call Me field and select a new number from the list or toadd a new Call Me number, tap Manual Entry.Tap Start Meeting Now.Start a Meeting with Dial-InWhen starting a meeting with Call Me disabled, you must dial into SmartMeet to launch yourmeeting. SmartMeet comes with an extensive list of international dial-in numbers to accommodateconnections from anywhere in the world.By default, the primary dial-in number is the standard local toll-free number for each meeting profile.NOTE: Meeting creation/starting a meeting are only available to moderators and users with active accounts.1.2.3.On the Home screen, tap Start Meeting.Select a dial-in number.The default number is your primary toll-free dial-in; to change your dial-in number, tap the Dial-In Numberfield and select a new number from the list.Tap Start Meeting Now.2
Start a Meeting with Already Dialed In SelectedIf you previously connected to a meeting using the desktop client, a landline, or if you manually dialed into themeeting outside of SmartMeet, you can join via SmartMeet, by selecting the Already Dialed In option when startinga meeting. This option allows you to easily switch from desktop to mobile for the same meeting or to assumemanagement of a meeting using SmartMeet options.NOTE: Joining a meeting with Already Dialed In selected may require you to synchronise connections.1.2.3.On the Home screen, tap Start Meeting.Using either Call Me or Dial In, select the Already Dialed In option.Tap Connect Now.Start a Meeting with Voice over IP (VoIP)*When starting a meeting with VoIP, it must first be authorised by your organisation in order for it to be provisionedand enabled in our system. In addition, to ensure VoIP is available in your country, you must allow SmartMeetaccess to your device’s location services.1.2.3.On the Home screen, tap Start Meeting.Choose Use Voice over IP.Tap Connect Now.Join a MeetingYou can join any meeting you are invited to from SmartMeet’s Home screen by tapping Join Meeting.You can also use the Already Dialed In option to rejoin a meeting in progress that you have previously joined bylandline, desktop client or from outside of SmartMeet.Join a Meeting from the Home Screen1.2.3.4.5.6.On the Home screen, tap Join a Meeting.Select the meeting profile from either the Favorites or History tabs.If you have added the moderator’s meeting profile to your Favorites list, tap Favorites. If you havepreviously attended their meetings, but do not have their meeting profile, tap History.If Call Me is enabled, select a Call Me number.To change your number, tap the Call Me field and select a new number from the list. To add a new Call Menumber, tap Manual Entry.If Call Me is disabled, select a dial-in number.To change your dial-in number, tap the Dial-In Number field and select a new number from the list.Tap Join Meeting Now.Join a Meeting with Already Dialed In Selected1.2.3.On the Home screen, tap Join a Meeting.Using either Call Me or Dial In, select the Already Dialed In option.Tap Connect Now.NOTE: You may be required to synchronise your connections after joining.3
Join a Meeting with Voice over IP (VoIP)When starting a meeting with VoIP, it must first be authorised by your organisation in order for itto be provisioned and enabled in our system. In addition, to ensure VoIP is available in yourcountry, you must allow SmartMeet access to your device’s location services.1.2.3.On the Home screen, tap Start Meeting.Choose Use Voice over IP.Tap Connect Now.Schedule a MeetingYou can schedule a meeting from SmartMeet’s Home screen by tapping Schedule Meeting.Meeting scheduling allows for daily, weekly, bi-weekly and monthly recurrences.NOTE: Meeting scheduling is only available to moderators and users with active accounts.1.2.3.4.On the Home screen, tap Schedule a Meeting.To enter a start time, tap the Starts field and choose a date and time.To set the length of the meeting tap the Duration field and choose a meeting length.Set a time zone (optional).NOTE: SmartMeet automatically detects and sets your local time zone as the default.5.6.Schedule recurrences—once, daily, weekly, bi-weekly or monthly.Add invitees from your address book or by entering the information manually.Meeting ControlsWith SmartMeet, you will have several control buttons while the meeting is on-going.Mute Participants1.Tap on the participant you wish to set on mute in the meeting screen.2.A participant information page will appear. Tap onto mute the selected participant.You can also set all participants in mute by tapping the Mute buttonRecord the Meeting1.In the meeting screen, tap on the record button2.Proceed with the recording by tapping Start Recording.4.
3.A confirmation box will appear notifying you that the meeting is being recorded. Tap Ok to go back to themeeting screen.The recording is on-going when the record button is red.View Shared ContentYou have the ability to view shared content from an Unified Meeting 5 or Call Manager desktop connection. As amoderator on SmartMeet, you can also promote participants to present as long as they are on the desktop clientinstalled. SmartMeet will automatically show any presentation or file being shared by the presenter. You can alsoswipe left and right to switch from participant list to the shared screen.NOTE: For best view, enable the screen rotation of your mobile phone and turn screen to landscape.5
SmartMeet is the cornerstone of on-the-go Reservationless-Plus . Start a Meeting with Voice over IP (VoIP)* When starting a meeting with VoIP, it must first be authorised by your organisation in order for it to be provisioned and enabled in our system. In addition, to ensure VoIP is available i