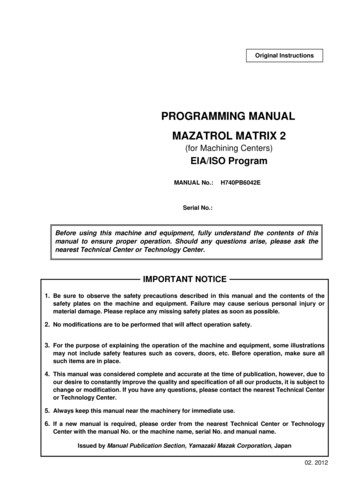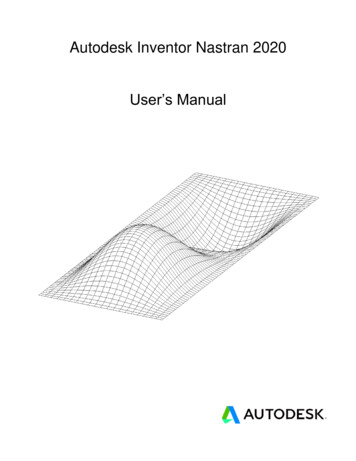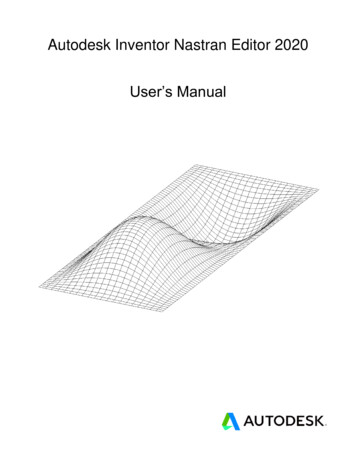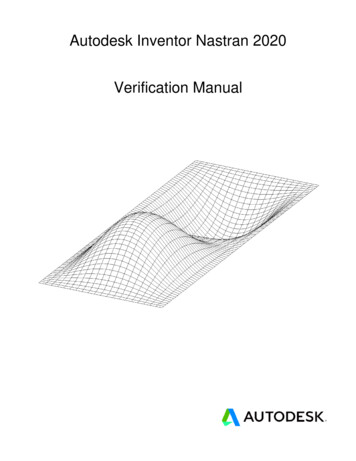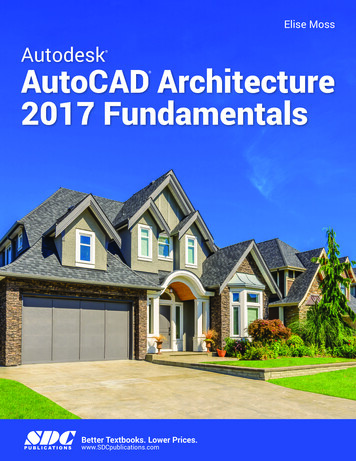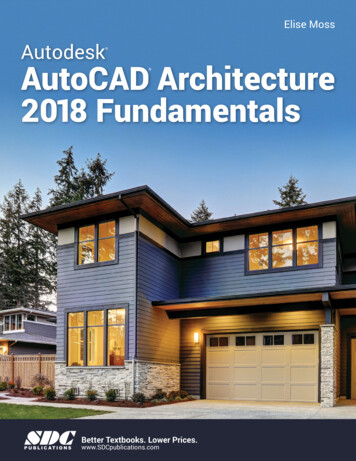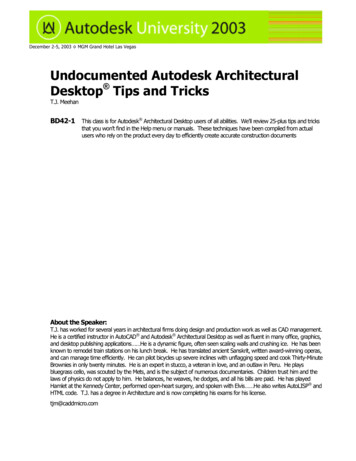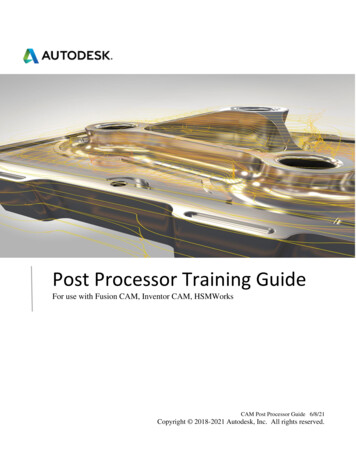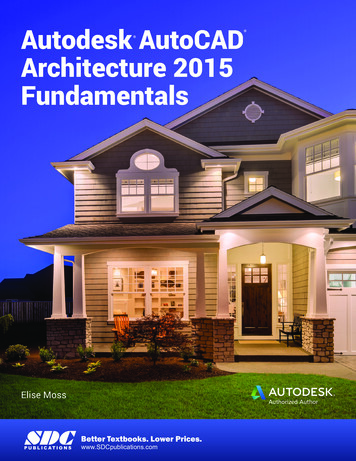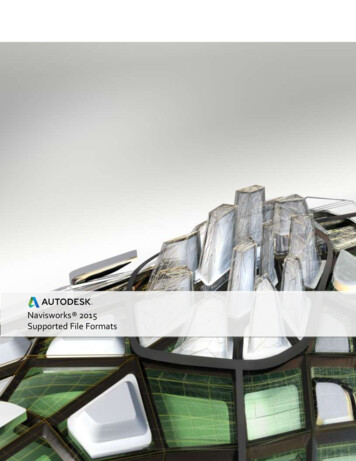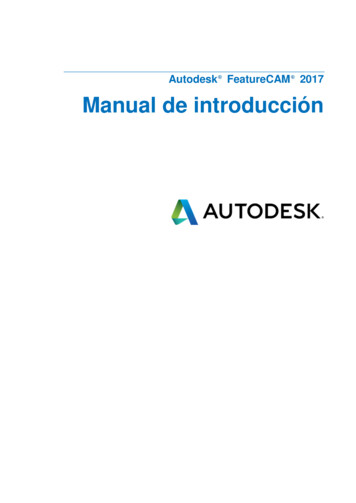
Transcription
Autodesk FeatureCAM 2017Manual de introducción
AutodeskFeatureCAM20172016 Delcam Limited. All Rights Reserved. Except where otherwise permittedby Delcam Limited, this publication, or parts thereof, may not be reproduced inany form, by any method, for any purpose.Certain materials included in this publication are reprinted with the permission ofthe copyright holder.TrademarksThe following are registered trademarks or trademarks of Autodesk, Inc., and/orits subsidiaries and/or affiliates in the USA and other countries: 123D, 3ds Max,Alias, ArtCAM, ATC, AutoCAD LT, AutoCAD, Autodesk, the Autodesk logo,Autodesk 123D, Autodesk Homestyler, Autodesk Inventor, Autodesk MapGuide,Autodesk Streamline, AutoLISP, AutoSketch, AutoSnap, AutoTrack, Backburner,Backdraft, Beast, BIM 360, Burn, Buzzsaw, CADmep, CAiCE, CAMduct, Civil 3D,Combustion, Communication Specification, Configurator 360, Constructware,Content Explorer, Creative Bridge, Dancing Baby (image), DesignCenter,DesignKids, DesignStudio, Discreet, DWF, DWG, DWG (design/logo), DWGExtreme, DWG TrueConvert, DWG TrueView, DWGX, DXF, Ecotect, Ember,ESTmep, FABmep, Face Robot, FBX, FeatureCAM, Fempro, Fire, Flame, Flare,Flint, ForceEffect, FormIt 360, Freewheel, Fusion 360, Glue, Green BuildingStudio, Heidi, Homestyler, HumanIK, i-drop, ImageModeler, Incinerator, Inferno,InfraWorks, Instructables, Instructables (stylized robot design/logo), Inventor,Inventor HSM, Inventor LT, Lustre, Maya, Maya LT, MIMI, Mockup 360, MoldflowPlastics Advisers, Moldflow Plastics Insight, Moldflow, Moondust, MotionBuilder,Movimento, MPA (design/logo), MPA, MPI (design/logo), MPX (design/logo), MPX,Mudbox, Navisworks, ObjectARX, ObjectDBX, Opticore, P9, PartMaker, Pier 9,Pixlr, Pixlr-o-matic, PowerInspect, PowerMill, PowerShape, Productstream,Publisher 360, RasterDWG, RealDWG, ReCap, ReCap 360, Remote, Revit LT,Revit, RiverCAD, Robot, Scaleform, Showcase, Showcase 360, SketchBook,Smoke, Socialcam, Softimage, Spark & Design, Spark Logo, Sparks,SteeringWheels, Stitcher, Stone, StormNET, TinkerBox, Tinkercad, Tinkerplay,ToolClip, Topobase, Toxik, TrustedDWG, T-Splines, ViewCube, Visual LISP, Visual,VRED, Wire, Wiretap, WiretapCentral, XSIAll other brand names, product names or trademarks belong to their respectiveholders.DisclaimerTHIS PUBLICATION AND THE INFORMATION CONTAINED HEREIN IS MADEAVAILABLE BY AUTODESK, INC. "AS IS." AUTODESK, INC. DISCLAIMS ALLWARRANTIES, EITHER EXPRESS OR IMPLIED, INCLUDING BUT NOT LIMITED TOANY IMPLIED WARRANTIES OF MERCHANTABILITY OR FITNESS FOR APARTICULAR PURPOSE REGARDING THESE MATERIALS.
ContenidosManual de introducción en FeatureCAM1Iniciación de FeatureCAM por primera vez . 2Creación de ficheros nuevos . 5Interfaz de FeatureCAM. 7Cómo conseguir ayuda . 8Introducción al fresado 2,5D10Definición del bloque. 11Creación de figuras (fresado 2,5D) . 11Visualización de la pieza. 15Simulación de las trayectorias . 16Orden de fabricación de las operaciones de fabricación . 18Operaciones de orden automático . 19Opciones de orden manual (fresado 2,5D). 21Documentación de pieza (Fresado 2,5D) . 22Control de las estrategias . 24Generación del código CN (fresado 2,5D) . 26Catálogo de herramientas. 28Cambio de posprocesador . 29Guardado del código CN . 29Introducción al torneado31Definición del bloque. 32Pasos preparatorios . 33Definición de la geometría . 34Creación de figuras . 38Visualización de la pieza. 43Simulación de las trayectorias . 46Orden de fabricación de las operaciones de fabricación . 47Documentación de pieza (Torneado) . 50Generación del código CN (torneado) . 51Cambio de posprocesador . 51Guardado del código CN . 52Introducción al torneado/fresado54Pasos previos . 56Definición de la geometría (torno/fresa) . 57Creación de figuras (torno/fresa) . 59Autodesk FeatureCAM 2017Contenidos i
Visualización de la pieza. 60Creación de tres agujeros radiales en la cara. 61Grabado del planeado . 62Creación de tres ranuras . 65Simulación de las trayectorias . 66Introducción al fresado de 3D68Definición del bloque (fresado 3D) . 70Definición de la geometría . 71Creación de la superficie de botella . 75Visualización de la pieza. 76Crear una figura de fresado de superficie . 78Simulación de las trayectorias . 81Introducción a la electroerosión por hilo82Definición del bloque (electroerosión por hilo) . 83Creación del perfil . 84Creación de figuras de electroerosión por hilo. 85Simulación de la trayectoria de electroerosión por hilo . 87Generación del código CN (electroerosión por hilo) . 89Incorporación de un ángulo de conicidad . 90Introducción al reconocimiento de figuras94Ejemplo del reconocimiento automático de figuras. 95Importación de modelos sólidos . 96Uso del reconocimiento automático de figuras . 98Simulación de trayectorias (RAF) . 100Ejemplo del reconocimiento interactivo de figuras . 101Importación de modelos sólidos . 102Uso del reconocimiento interactivo de figuras . 104Selección de herramientas (RIF) . 107Simulación de trayectorias (RIF) . 109Índiceii Contenidos111Manual de introducción
Manual de introducciónen FeatureCAMFeatureCAM es un paquete de aplicaciones CAD/CAM queautomatiza el mecanizado y reduce los tiempos de programación depiezas de fresado, torneado y electroerosión por hilo.La funcionalidad disponible depende de la versión cuyalicencia se haya adquirido.FeatureCAM genera trayectorias a partir de las figuras de la pieza yselecciona automáticamente las herramientas apropiadas, configuralas pasadas de desbaste y acabado y calcula los avances yvelocidades.Las instrucciones paso a paso de este Manual de Introduccióndestacan algunas de las características de este programa tanversátil. FeatureCAM es muy fácil de usar y no precisaconocimientos de cálculo especializados.Autodesk FeatureCAM 2017Manual de introducción en FeatureCAM 1
Iniciación de FeatureCAM por primeravez1 En el menú de Inicio, seleccione Todos los programas Autodesk,Inc FeatureCAM.También es posible iniciar el programa haciendo doble clicen el icono de FeatureCAMdel escritorio.La primera vez que se arranca FeatureCAM se ejecuta unprograma que crea la base de datos de herramientas ymateriales.2 Haga clic en Aceptar para comenzar con la configuración. Se abreel cuadro de diálogo de Configuración de Herramientas yMateriales.3 Para crear bases de datos locales, seleccione En mi ordenadorlocal.Si se desea que varios ordenadores compartan la mismainformación de herramientas y materiales:a Seleccione En otro ordenador al que se accederá en red.b Haga clic en el botón de Buscar y utilice el cuadro de diálogode Posición Base de Datos para seleccionar la carpeta en laque se encuentra la base de datos.2 Manual de introducción en FeatureCAMManual de introducción
Es necesario crear una carpeta de bases de datos en la redpropia en primer lugar y posteriormente copiar una base dedatos MDB vacía desde el CD-ROM de FeatureCAM a estaubicación. La base de datos por defecto se crea con MSAccess y es conveniente que se acceda a ella con uncontrolador de bases de datos MS Jet. Se recomiendautilizar tipos de base de datos distintos, por ejemplo MSSQL Server. Para más información, consultar la ayuda enlínea.4 Haga clic en Siguiente.5 Seleccione las herramientas a cargar:Pulgadas - únicamente carga las herramientas de pulgadas.Métrico - únicamente carga las herramientas métricas.Ambos - carga herramientas métricas y de pulgadas.6 Haga clic en Siguiente.7 Cuando se escoge cargar ambos tipos de herramienta, sepregunta cuál se va a utilizar con más frecuencia. SeleccionePulgadas o Métrico y haga clic en Siguiente.8 Haga clic en Finalizar para inicializar la base de datos.Autodesk FeatureCAM 2017Manual de introducción en FeatureCAM 3
Las bases de datos de herramientas determinan el conjuntode herramientas que FeatureCAM utiliza para realizaroperaciones de fabricación. Para logar unos mejoresresultados, utilizar el Gestor de Herramientas (disponible en elmenú de Fabricación) para personalizar la base de datos detal manera que refleje las herramientas del taller.4 Manual de introducción en FeatureCAMManual de introducción
Creación de ficheros nuevosAl iniciar FeatureCAM se abre el Asistente de Nuevo Documento dePieza.1 Si no se abre el Asistente de Nuevo Documento de Pieza, haga clicen la opción del menú de Fichero Nuevo.2 Haga clic en la opción de Nuevo fichero en el Asistente de NuevoDocumento de Pieza y haga clic en Aceptar.Autodesk FeatureCAM 2017Manual de introducción en FeatureCAM 5
3 Seleccione el tipo de fichero de pieza que se desea crear.4 Seleccione las Unidades (Pulgadas o Milímetros).Es posible cambiar las unidades de las dimensionespredeterminadas más adelante si se selecciona Opciones Opciones Fichero en el menú.5 Haga clic en Finalizar.6 Manual de introducción en FeatureCAMManual de introducción
Interfaz de FeatureCAMLa interfaz de FeatureCAM utiliza muchos de los elementos deWindows tradicionales: barras de herramientas, cuadros de diálogo,menús contextuales o los asistentes.Barra de títulosBarra de menúsBarras de herramientasVentana del Cuadro de herramientas conel panel de Vista de pieza, Pasos, yBuscador.Ventana de ResultadosBarra de Ayuda — Proporcionainstrucciones paso a paso.Ventana de gráficosBarra de Editar Figura/GeometríaViewCubeBarra de estadoLa barra de Título recoge el tipo de configuración de la pieza entreparéntesis, en este caso (Fresado), y el nombre del fichero de piezaentre corchetes, en este caso [FM Pieza con abrazaderas]. Cuandohay cambios sin guardar en el fichero de pieza, un asterisco (*)acompaña al nombre.Autodesk FeatureCAM 2017Manual de introducción en FeatureCAM 7
Al igual que con el resto de los programas de Windows, existenvarias maneras de dar instrucciones en FeatureCAM: Seleccionando botones de las barras de herramientas; Seleccionando opciones de menús; Seleccionando opciones de menús contextuales; Utilizando accesos directos a través del teclado.Se recomienda, según se vaya conociendo FeatureCAM más afondo, combinar varios métodos de emisión de órdenes paraque el trabajo se realice con más rapidez.Al hacer clic con el botón derecho del ratón se abren los menúscontextuales. En función de la parte del programa en la que seencuentre el usuario se abrirá un menú u otro. Los menús recogencomandos y funciones comunes propios de la parte del programa enla que se abren.Cómo conseguir ayudaFeatureCAM tiene varias formas de proporcionar ayuda. La ayudacontextual se centra en la tarea actual. También es posibleconsultar los muchos ejemplos de la carpeta de Examples[Ejemplos], ubicada en el directorio raíz de FeatureCAM. Por último,cuando no es posible encontrar respuesta a la pregunta planteada,siempre es posible consultar la página web o ponerse en contactocon la asistencia técnica.Ayuda en líneaLa documentación de ayuda en línea es la principal fuente deinformación técnica acerca de FeatureCAM. Seleccione la opción delmenú de Ayuda Contenidos o haga clic enherramientas Estándar para acceder a ella.en la barra deAyuda contextualAcceda a más información sobre la tarea actual de alguna de lassiguientes maneras: Algunos comandos proporcionan la ayuda automáticamente através de la barra de Ayuda. Pase el ratón por encima de los iconos de la barra deherramientas proporciona breves explicaciones.8 Manual de introducción en FeatureCAMManual de introducción
Pulse F1 abre la correspondiente página de ayuda. La mayor parte de los cuadros de diálogo de FeatureCAMcuentan con un botón de Ayuda. Al hacer clic en él se abre lapágina de ayuda correspondiente. en la barra deHaga clic en el botón de Ayuda contextualherramientas. Cuando el cursor adquiere la forma de un signo deinterrogación (?), haga clic sobre el elemento de un menú, botóno cuadro de diálogo para obtener más información acerca delmismo.EnlacesSe incluyen enlaces adicionales en el menú de Ayuda para buscarmás información acerca de FeatureCAM en internet.Acerca deSeleccione la opción del menú de Ayuda Acerca de para abrir uncuadro de diálogo con la información de la versión, el número decompilación, la licencia, y el copyright para la instalación deFeatureCAM. El cuadro de diálogo también puede utilizarse paraabrir el Gestor de Licencias y para mostrar cualquier marcacomercial y crédito de programas externos utilizados porFeatureCAM.Autodesk FeatureCAM 2017Manual de introducción en FeatureCAM 9
Introducción al fresado2,5DEn este ejemplo crean algunas figuras sencillas y se generan sustrayectorias y sus códigos CN.Para utilizar el ejemplo de fresado de 2,5D, abrir FeatureCAM(consultar "Iniciación de FeatureCAM por primera vez" en la página2), crear un fichero nuevo (consultar "Creación de ficheros nuevos"en la página 5) y seguir estos pasos:1 Crear el bloque (consultar "Definición del bloque" en la página11).2 Crear las figuras (consultar "Creación de figuras (fresado 2,5D)"en la página 11).3 Ver la pieza (consultar "Visualización de la pieza" en la página15).4 Simular las trayectorias (consultar "Simulación de lastrayectorias" en la página 16).5 Crear la documentación de la pieza (consultar "Documentaciónde pieza (Fresado 2,5D)" en la página 22).6 Configurar la automatización (consultar "Control de lasestrategias" en la página 24).7 Cambiar el posprocesador (consultar "Cambio de posprocesador"en la página 29).8 Generar el código CN (consultar "Generación del código CN(fresado 2,5D)" en la página 26).9 Acceder al catálogo de herramientas (consultar "Catálogo deherramientas" en la página 28).10 Guardar el código CN (consultar "Guardado del código CN" en lapágina 29).10 Introducción al fresado 2,5DManual de introducción
Definición del bloqueEl bloque es el material inicial del que se corta la pieza. Cuando secrean piezas nuevas, se abre la página de Dimensiones del asistentedel Bloque. Permite definir la forma y la dimensión del bloque, elmaterial del bloque, el cero del programa de pieza y el sistema decoordenadas para el modelado.1 En la página de Dimensiones del asistente del Bloque:a Introducir un Espesor de 1 (25mm).b Introducir una Anchura de 4 (100mm).c Introducir una Longitud de 5 (120mm).d Hacer clic en Finalizar.2 Hacer clic en Aceptar para aceptar los valores predeterminadosdel asistente del Bloque.Creación de figuras (fresado 2,5D)En este paso se ilustra la creación de figuras de cajera rectangular yde agujero.Autodesk FeatureCAM 2017Introducción al fresado 2,5D 11
Unidades inglesasMétricas1 Creación de la figura de agujero.a Haga clic en el paso Figurasdel panel Pasos.b En el asistente de Nueva Figura, seleccionar Agujero en lasección de Desde dimensiones y hacer clic en Siguiente.c Introducir un Diámetro de 0,5 (12mm) y hacer clic en Aceptar.d Introducir una posición del centro del agujero de X 1,0 (25mm)e Y 1,0 (25mm) y hacer clic en Siguiente.Se abre la página de Estrategias. La página determina lostipos de operación que se utilizan para cortar la figura. Lasoperaciones por defecto de las figuras de agujero son elpunteado y el taladrado, en ese orden. Cuando los agujerostienen chaflanes, la opción por defecto es la de cortar elchaflán con la operación de punteado.e Aceptar la configuración de estrategia predeterminadahaciendo clic en Siguiente.12 Introducción al fresado 2,5DManual de introducción
La página de Operaciones recoge las operaciones de corte dela figura, las herramientas seleccionadas automáticamente ylos avances y velocidades.En el botón del menú de Acabado, seleccionar la opción deAcabado.2 Creación de la figura de cajera rectangulara Haga clic en el paso Figurasdel panel Pasos.b En el asistente de Nueva Figura, en la sección de Desdedimensiones, seleccionar Cajera rectangular y hacer clic enAceptar.c Aceptar las dimensiones predeterminadas haciendo clic enSiguiente.d Introducir una ubicación para la cajera de X 0,75 (15mm), Y2,5 (60mm) y Z 0 (0mm) y hacer clic en Siguiente.Autodesk FeatureCAM 2017Introducción al fresado 2,5D 13
La página de Estrategia indica que se han creado lasoperaciones de desbaste y acabado.e Hacer clic en el botón de Finalizar.para crear un segundo agujero3 Utilizar el paso de Figurasde diámetro 0,5 (12mm), ubicado en X 4 (95 mm
2 Haga clic en Aceptar para comenzar con la configuración. Se abre el cuadro de diálogo de Configuración de Herramientas y Materiales. 3 Para crear bases de datos locales, seleccione En mi ordena