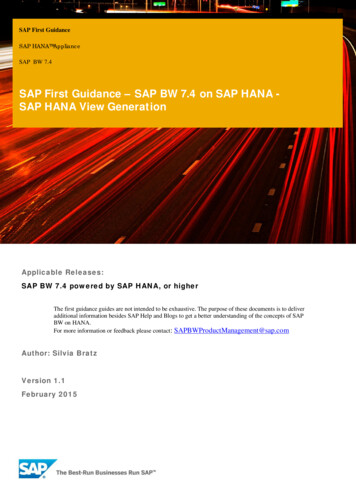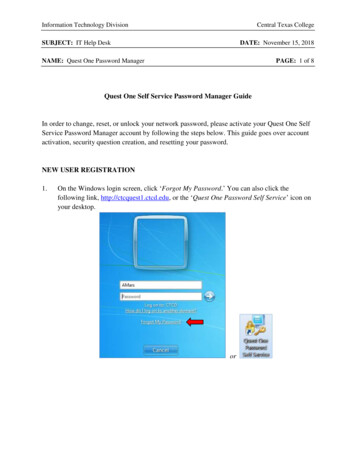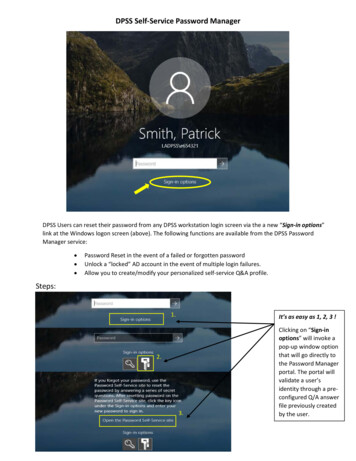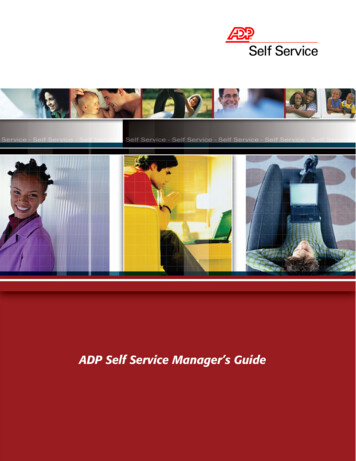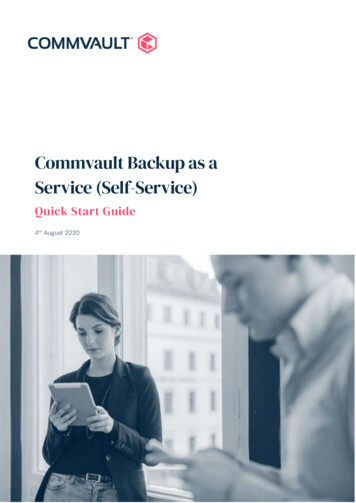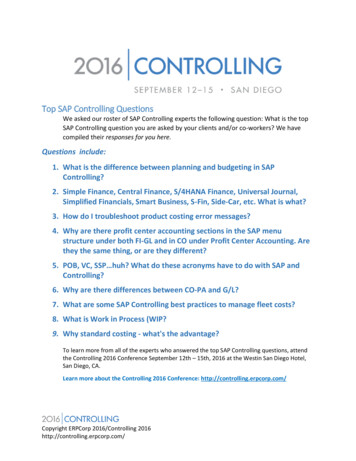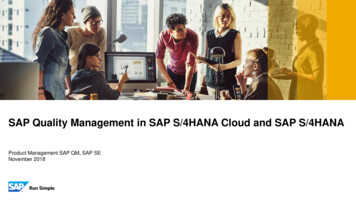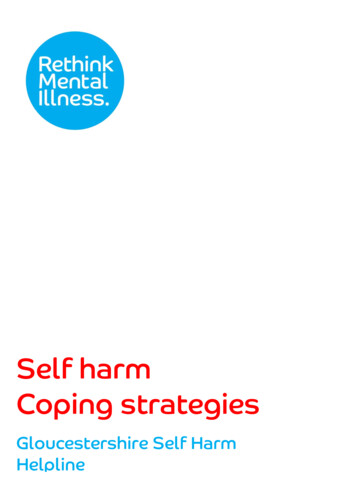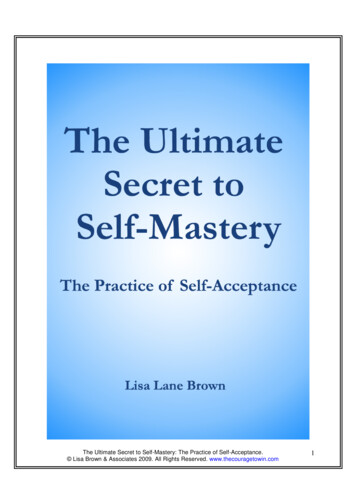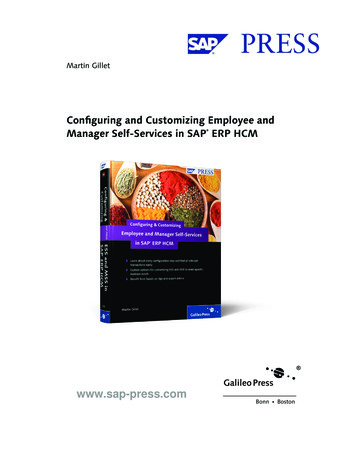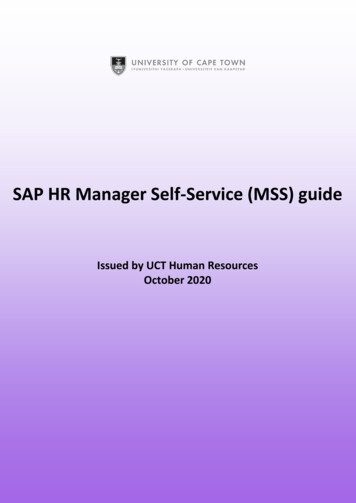
Transcription
SAP HR Manager Self-Service (MSS) guideIssued by UCT Human ResourcesOctober 2020
UCT Human Resources: SAP HR Manager Self-Service (MSS) guideContents: SAP HR Manager Self-Service (MSS) guideAccessing Manager Self-Service3Reviewing and processing a leave request5Using the Team Calendar9Creating a leave request on behalf of a team member11Adding a substitute manager13Changing or deleting an existing substitution16Viewing additional team information17October 2020Page 2
UCT Human Resources: SAP HR Manager Self-Service (MSS) guideAccessing Manager Self-ServiceBackgroundManager Self-Service is available to staff members in a management role.SupportThe SAP HR Employee Self-Service page on the HR website contains instruction guides, Frequently AskedQuestions and demonstration videos.If you are unable to access Manager Self-Service or are experiencing other technical difficulties, please contactthe ICTS Helpdesk via email at icts-helpdesk@uct.ac.za or on extension 4500.If you have an HR-related query, please contact the HR Administrator for your area.Procedure1. Open a web browser (e.g. Microsoft Edge, Internet Explorer, Google Chrome, Mozilla Firefox).Note: SAP HR Employee Self-Service is available off-campus but is not yet available on mobile devices.2. Log in to SAP HR Employee Self-Service via https://sapprd.uct.ac.za/sap/bc/nwbc/ess.Note: You can also access Employee Self-Service via the HR website by clicking Login to SAP HR EmployeeSelf-Service in the light purple bar.3. If not already logged on to single sign-on, the UCT sign in page appears. If already logged in to single signon, the SAP NetWeaver Business Client page immediately appears (see step 4).-In the Staff / student number field, enter your 8-digit UCT staff number.Note: UCT staff number only, third party "T" accounts will not work.-In the Password field, enter your network password.- ClickOctober 2020.Page 3
UCT Human Resources: SAP HR Manager Self-Service (MSS) guideAccessing Manager Self-Service (MSS) (continued)4. The SAP NetWeaver Business Client page appears.5. Click thetab.6. Home is selected in the left-hand menu and the Worklists section displays any pending leave requests.If you want to.then.Review and process a leave requestSee: Reviewing and processing a leave requestReview team absences (pending andapproved leave requests, non-workingdays and public holidays)See: Using the Team CalendarCreate a leave request on behalf of a teammemberSee: Creating a leave request on behalf of a team memberAdd a substitute manager to process leaverequests on your behalfSee: Adding a substitute managerChange or delete an existing substitutionSee: Changing or deleting an existing substitutionView additional team information (e.g.pending and approved leave requests,leave balances)See: Viewing additional team informationOctober 2020Page 4
UCT Human Resources: SAP HR Manager Self-Service (MSS) guideReviewing and processing a leave requestBackgroundThe HR website outlines the types of leave available to UCT staff members, how each leave type accrues andthe circumstances under which the leave may be taken.Staff categoryLeave informationPASS staffLeave policy (including annual, sick, parental and family responsibility leave)Study and examination leaveLeave FAQ (Frequently Asked Questions)Leave overview (infographics)Academic staffLeave policy (including sick, parental and family responsibility leave)Leave FAQ (Frequently Asked Questions)Escalation of leave requestsLeave requests that are not approved within 10 calendar days will be escalated to the next level ofmanagement for approval.Procedure1. After Accessing Manager Self-Service, the Worklists section displays any pending leave requests.2. Choose the appropriate leave request to process by clicking the entry (in blue text) in the Type of Leavecolumn, e.g. Sick Leave – Full Pay.October 2020Page 5
UCT Human Resources: SAP HR Manager Self-Service (MSS) guideReviewing and processing a leave request (continued)3. The Approve dialogue box appears, displaying the selected leave request details with the staff member’sCalendar view displayed (or the last view previously chosen e.g. Team Calendar).October 2020Page 6
UCT Human Resources: SAP HR Manager Self-Service (MSS) guideReviewing and processing a leave request (continued)-Check the type of leave applied for, the leave dates and any notes from the staff member in the LeaveDetails section.-If there are attachments, click the appropriate Attachment Name in the Attachments section to openand view an attachment.If you want to view.then.Your team’s pending and approvedleave requests, non-working days andpublic holidays in order to identify anyclashesNote: It is good practice to check theTeam Calendar if you see a warningmessage that another team memberis also absent in the same period.ClickThe staff member’s current leavebalancesNote: Any pending leave requestshave been deducted from thedisplayed balances.-Click-The Time Account column indicates the type of leave e.g.Compulsory Annual Leave, Accumulative Annual Leave.-The Expiry Date column indicates when the leave expires,the leave will be lost if not taken by that date.-The Accrual column indicates the current accrual amountfor each type of leave.-The Outstanding Balance column indicates the currentamount of leave remaining for each leave type.October 2020.See: Using the Team Calendar.Page 7
UCT Human Resources: SAP HR Manager Self-Service (MSS) guideReviewing and processing a leave request (continued)If you want to view.then.The staff member’s pending (sent)and previous leave requests-Click-The staff member’s pending (sent) and previous leaverequests for the past 12 months are displayed.-To view older leave requests, change the date in the Show.from field and click--.The leave requests are sorted in date order based on theleave date. Scrolling down will reveal older leave requestsgoing back in time towards the date indicated in the Showfrom field.If applicable, enter a note for the staff member in the New Note field in the General Data section.If you want to.Approve a leave requestthen.-Click-An information message towards the top of the Approved dialoguebox confirms that the leave request was successfully approved.Note: For a day and a half of the month the system is locked tofinalise the payroll. Leave applications for the current month or fora past date cannot be processed until the system is unlocked. Leaveapplications for the following month onwards are not affected.Reject a leave request--Click.-An information message towards the top of the Approved dialoguebox confirms that the leave request was successfully rejected.Close the Approve dialogue box.October 2020Page 8
UCT Human Resources: SAP HR Manager Self-Service (MSS) guideUsing the Team CalendarProcedure1. After Accessing Manager Self-Service, in the left-hand menu expand the Team menu and click TeamCalendarORIf processing a leave request, clickin the Approve dialogue box.2. The team calendar appears. If processing a leave request it displays any team members with absences inthe selected leave request period. If viewing the calendar outside of the leave request process it willdisplay all team members in the current month.If you want to.then.View other levels of team membersthat report to you (only available whenviewing the calendar outside of theleave request process)-October 2020Switch the Display from Direct Reports to All Employees.Page 9
UCT Human Resources: SAP HR Manager Self-Service (MSS) guideUsing the Team Calendar (continued)If you want to.then.Change the alphabetical orderof listed team members-Change the displayed monthSelect Names Ascending or Names Descending in the Sort bysection.Either use theandthe View section and clickChange the team calendarlayout (only available whenviewing the calendar outsideof the leave request process)View other team members inthe calendarPrint the team calendarbuttons or use.-Make the necessary selections using the dropdown lists in theView section e.g. Month, Quarter, Year-Click-Click-In the Select Team Members dialogue box, remove the tick from(if applicable) anduse theShow checkboxes to decide which team members todisplay in the calendar.-Click-Click-In the Print Team Calendar dialogue box, click the Print button e.g.or.-October 2020In the Print dialogue box, make the necessary selections and clickOK or Print.Page 10
UCT Human Resources: SAP HR Manager Self-Service (MSS) guideCreating a leave request on behalf of a team memberProcedure1. After Accessing Manager Self-Service, in the left-hand menu expand the Team menu and click HomepageApplication for Manager Self-Services.2. The Home page appears, displaying the Team, Birthdays and Anniversaries and Substitution sections.-In the Team section, click.3. The Team View dialogue box appears.-ClickOctober 2020List View.Page 11
UCT Human Resources: SAP HR Manager Self-Service (MSS) guideCreating a leave request on behalf of a team member (cont)4. The Team View dialogue box displays team members in the list view.-If a team member is a manager, click to display their team members. To return to the higher-levelview, click the name of the higher-level manager (in blue text) in the Reporting Line section.-Click on the right of the team member’s name and choose Time Management on Behalf ofEmployee Create Leave Request.5. The Leave Request: New, On Behalf of dialogue box appears.-Create the leave request, see detailed instructions in the Employee Self-Service guide.-Once the leave request has been sent, close the Leave and Team View dialogue boxes.Note: The team member will receive an email notification informing them that a leave request wascreated on their behalf.6. The Home page reappears.-The leave request you created on behalf of the team member must now be processed, see Reviewingand processing a leave request.October 2020Page 12
UCT Human Resources: SAP HR Manager Self-Service (MSS) guideAdding a substitute managerProcedure1. After Accessing Manager Self-Service, in the left-hand menu expand the Team menu and click HomepageApplication for Manager Self-Services.2. The Home page appears, displaying the Team, Birthdays and Anniversaries and Substitution sections.3. In the Substitution section, click.4. The Manage Substitution Rules dialogue box appears.-ClickOctober 2020.Page 13
UCT Human Resources: SAP HR Manager Self-Service (MSS) guideAdding a substitute manager (continued)5. The Create a Substitution Rule dialogue box appears.-In the Assignee field, enter the substitute manager’s staff number or clickto search for the person.Note: Only a staff member who is already a manager with Manager Self-Service access can be selectedas a substitute.-Select whether the Recipient (substitute manager) should receive your tasks or replace you.-If you select Then Recipient receives my tasksA substitute manager receiving tasks does not need to accept thesubstitution and will be the only one to see the leave requests in theirWorklist.Recipient replaces meA substitute manager replacing another manager needs to log in toMSS to accept the substitution in Manage Substitution Rules. Bothmanagers will then see the leave requests in their Worklist.Select when the substitution rule should be activated. If selecting On, a date must be selected in thefield alongside.October 2020Page 14
UCT Human Resources: SAP HR Manager Self-Service (MSS) guideAdding a substitute manager (continued)-Select when the substitution rule should be deactivated. If selecting On, a date must be selected in thefield alongside.-Click.6. The Manage Substitution Rules dialogue box reappears, displaying the substitution details.Note: If you elected for the substitute manager to replace you, it will reflect on the screen above as a Fillin Substitution Type instead of a Receive Substitution Type.-Close the Manage Substitution Rules dialogue box.October 2020Page 15
UCT Human Resources: SAP HR Manager Self-Service (MSS) guideChanging or deleting an existing substitutionProcedure1. In the left-hand menu, expand the Team menu and click Homepage Application for Manager Self-Services.2. The Home page appears, displaying the Team, Birthdays and Anniversaries and Substitution sections.-In the Substitution section, click.3. The Manage Substitution Rules dialogue box appears, displaying the existing substitution details.If you want to.Turn off an existing substitutionTurn on an existing substitutionDelete an existing substitution-then.-In the Rule Activation column, clickpreferred substitute.in the row for the-In the Rule Activation column, clickpreferred substitute.in the row for the-In the My Substitution Rules section, select the row containingthe substitution to be deleted. The selected row is highlightedin blue.-Clickto remove the selected substitution.Close the Manage Substitution Rules dialogue box.October 2020Page 16
UCT Human Resources: SAP HR Manager Self-Service (MSS) guideViewing additional team informationProcedure1. In the left-hand menu, expand the Team menu and click Homepage Application for Manager Self-Services.2. The Home page appears, displaying the Team, Birthdays and Anniversaries and Substitution sections.-Click.3. The Team View dialogue box appears.-ClickOctober 2020List View.Page 17
UCT Human Resources: SAP HR Manager Self-Service (MSS) guideViewing additional team information (continued)4. The Team View dialogue box displays team members in the list view.-If a team member is a manager, click to display their team members. To return to the higher-levelview, click the name of the higher-level manager (in blue text) in the Reporting Line section.If you want to.then.View a teammember’s leaverequests-Click on the right of the team member’s name and choose TimeManagement on Behalf of Employee Leave Overview.-The Leave Overview dialogue box displays the team member’s pending andapproved leave requests.-Close the Leave Overview dialogue box.-Click on the right of the team member’s name and choose Time Management onBehalf of Employee View Time Account Balance.-The Time Account dialogue box displays the team member’s current leave balancese.g. annual leave, sick leave, study and research leave (if academic).-Close the Time Account dialogue box.View the teammember’s current leavebalancesOctober 2020Page 18
UCT Human Resources: SAP HR Manager Self-Service (MSS) guide October 2020 Page 4 Accessing Manager Self-Service (MSS) (continued) 4. The SAP NetWeaver Business Client page appears. 5. Click the tab. 6. Home is selected in the left-hand menu and the Worklists section dis