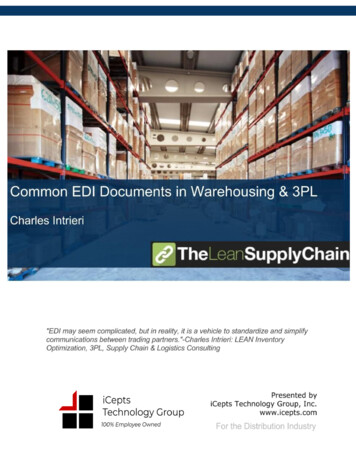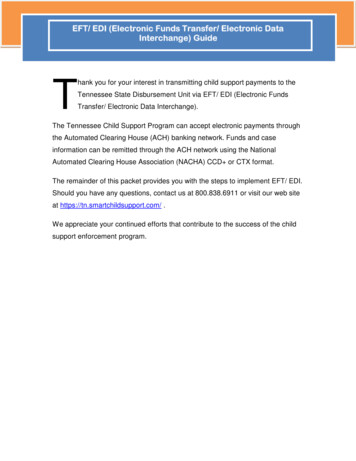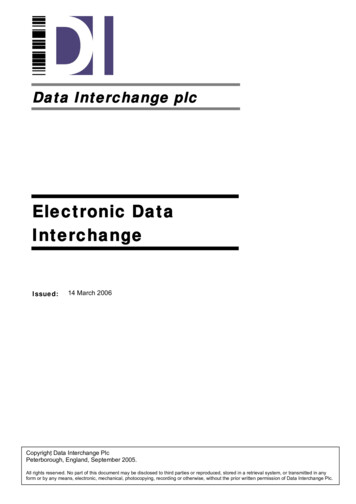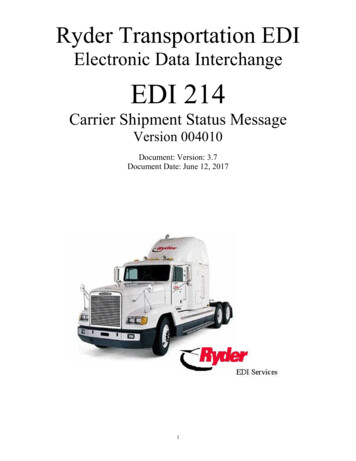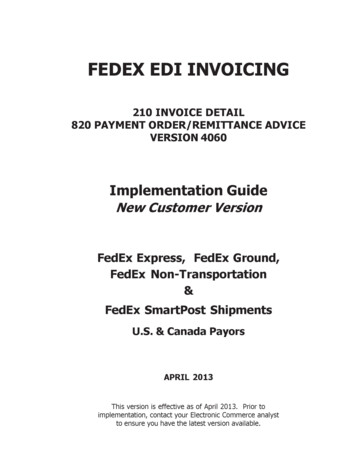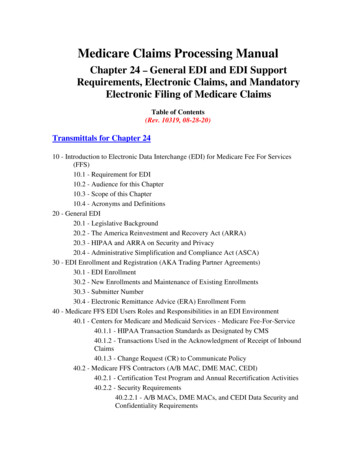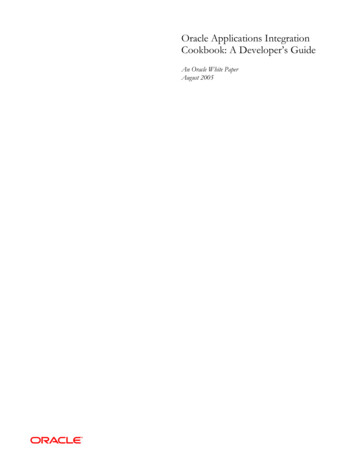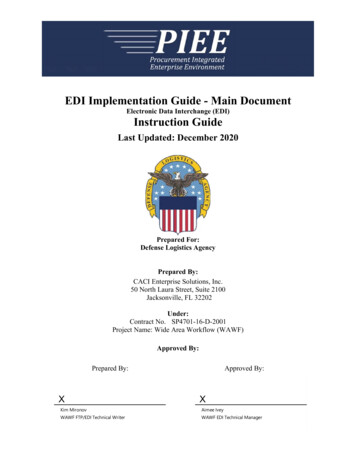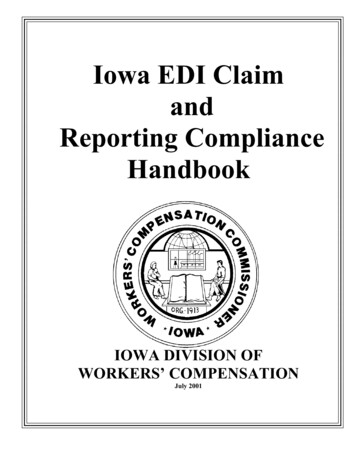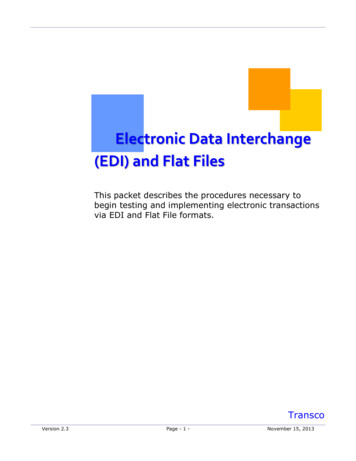Transcription
Electronic DataInterchange (EDI)Process
IntroductionThe purpose of this tutorial is toeducate providers on Electronic DataInterchange (EDI) Process: how toestablish an EDI account and submitfiles. Providers can submit their EDIfiles through the Workers’Compensation Medical Bill Process(WCMBP) System. This tutorial willcover information on how to: Avoid claim processing delays Reduce administrative postage,materials and handling cost Receive a faster detection of errorsand faster payments
EDI BenefitsAllows Providers to: Avoid claim processing delays Reduction of administrative postage,materials and handling cost Faster detection of errors Faster Payments
What isElectronic DataInterchange(EDI)?
What is EDI?EDI (Electronic Data Interchange) X12 is a data format based on the Accredited StandardsCommittee (ASC) X12 standards. The Implementation Guides adopted under the HealthInsurance Portability and Accountability Act (HIPAA) can be found at http://www.wpcedi.com/.EDI allows one company to send information to another company electronically, ratherthan using paper. Business entities conducting business electronically are known as“trading partners.” A ‘Trading Partner’ may represent an organization, group oforganizations or any other business entity.5
WCMBP and EDIThe WCMBP system supports the following EDI transactions: 837 Inbound File – An electronic file that contains information about a patient claimthat are sent by healthcare providers to a payor (OWCP). 835 Outbound File – Is the electronic Remittance Voucher(RV)/Explanation ofBenefits(EOB) sent by payor (OWCP) to providers about the healthcare services beingpaid/denied for. TA1 Outbound Acknowledgement – It reports the status of the processing of aninterchange. This report confirms whether or not EDI successfully received theinterchange or transmission. It notifies the Trading Partner of encountered errors after itverifies the envelop structure. 999 Outbound Acknowledgement – A response that a file was received properly.6
EDI BillsSubmissionMethods
How Can EDI Bills Be Submitted – Direct Data EntryDirect Data Entry (DDE) –This feature isavailable to all providers upon registration withthe WCBMP system (Also referred to as WebInteractive). Enter bills directly into the WCMBP systemvia the “On-Line Bills Entry” link on theProvider Portal. Accommodates several bill types(professional, institutional, dental) with theability to create/save billing templates. Allows for the attachment of supportingdocuments8
How Can EDI Bills Be Submitted – EDI BatchEDI Batch - This feature is available for all theproviders and Billing Agents/Clearinghouses Access via the “HIPPA Batch Transaction”hyperlink on the WCMBP provider portal. The size limit of the EDI Batch file is 50MB. Providers can see all the submitted EDIfiles along with acknowledgment/responsefiles. days. Does not allow for attaching supportingdocumentation.9
How Can EDI Bills Be Submitted - Secure FTP BatchSecure File Transfer Protocol (SFTP) Batch - Thisfeature is available via the WCMBP system andrequires the use of an SFTP client. Access this feature via the “SFTP UserDetails” link on the provider portal. SFTP allows for a file size of up to 100MB. Allows for the attachment of supportingdocuments. WCMBP system will have an account andfolder structure in SFTP and the logincredentials will be shared with the provider10
How Can EDI Bills Be Submitted - Secure FTP BatchSFTP Batch The acknowledgment/response filesfor the submitted EDI file are stored inrespective folder in SFTP account forprovider review. SFTP is the default EDI bills submissionmethod for Billing Agents/Clearinghouses.11
Billing Agents/Clearinghouses & EDI Billing agents/clearinghouse responsibilities: Each billing agent/clearinghouse must have an OWCP provider ID number to submit billsvia the WCMBP system, and must provide their OWCP Provider IDnumber to each provider for whom they are billing. Legacy billing agent/clearinghouses: OWCP provider information willtransfer to the WCMBP system. They will receive a Welcome andRegistration letters that provide information on how to access thesystem. New billing agent/clearinghouse: Need to enroll with OWCP via theWCMBP System online enrollment process.12
Billing Agents/Clearinghouse & EDIProvider Responsibility: Any provider who chooses to utilize the services of a third party biller(billing agent or clearinghouse) to submit bills must identify the OWCP provider ID assigned to thebilling agent/clearinghouse on their own provider profile. Legacy providers whose provider profile is currently linked to a billing agent/clearinghouse:Information will transition over to the WCMBP system; the billing agent/clearinghouse will be able to submitEDI claims on or after April 27, 2020, through the WCMBP system. Legacy providers whose provider profile is NOT linked to a billing agent/clearinghouse: Providersneed to update their existing provider profile with the the billing agent/clearinghouse provider information,including the billing agent/clearinghouse’s OWCP Provider ID. New providers: Providers who select the option to submit bills via EDI on their enrollment application andmust have the billing agent/clearinghouse OWCP Provider ID. The tutorials on how to complete anenrollment application is available at https://owcpmed.dol.gov under resources, training and tutorials.13
Existing LegacyProviders:Adding/UpdatingEDI SubmissionMethods
Accessing Maintain Provider Information in the WCMBP System151Log in to the WCMBP System. The system will display thedefault “Select a provider ID Number” page. Select theappropriate profile “Ext Provider File Maintenance” fromthe drop-down list.2Click on the “Maintain Provider Information" hyperlinkin the column on the left under Provider.
Update Provider Data116Click hyperlink “Step 7: EDI Submission Method.”
EDI Submission Method – Step 7If the provider previously opted out of submitting via EDI, it will show ‘None’ in “EDI Submission Method”column.117Click the “None” hyperlink under EDI Submission Method
Add EDI Submission Method (Step 7)1. Select your Mode of Submission: Billing Agent/ Clearinghouse: When provider uses a third party to submit their bills. Web interactive (DDE): This option is already available for providers, nothing further will beneeded. FTP Secure Batch: SFTP set up. Web Batch: This option is already available for providers, nothing further will be needed. None: Don’t select.2. Click “Ok.”1218
EDI Submission Method (Step 7)Your EDI Submission will be in a “In Review” status. Click “Close” and go to next step “Add EDI Submitter Details.”19
Add EDI Submitter Details (Step 8)1. Enter the Billing Agent/Clearinghouse OWCP ID2. Enter the start date, and end date is optional.3. Click OK12320
Add EDI Submitter Details (Step 8)1. The system displays the Billing Agent/Clearinghouse OWCP ID entered.2. Click “Close” to move on to the next step, “Add EDI Contact Information.”Note: EDI Contact Information will need to be on file for any questions related to the EDI enrollmentand/or future submissions and retrievals.2121
Add EDI Contact Information (Step 9)1Note: Step 9 is required if the EDISubmission Method is BillingAgent/Clearinghouse in Step 7.231. Enter the Title of the contact person.2. Enter contact person’s First and Last Name.43. Enter 10-digit phone number.4. Click “ Address.”55. Enter Street Number and Name in AddressLine 1.6. Enter Zip Code.7. Click “ Validate Address.”8. Click “Ok.”22678
Add EDI Contact Information (Step 9)211. The system displays the EDI Contact Information List, which displays the contact information entered.2. Click “Close.”23
Submit for Review (Step 13)124Click hyperlink “Step 13: Submit Maintenance Request for Review.”
Final Modification Submission (Step 13)251Click “Submit Modification”Button to complete your update.2A dialog box will populateconfirming your submission,press “OK.”
Billing Agent/ClearinghouseEnrollment
Accessing the WCMBP SystemGo to https://owcpmed.dol.govFrom the WCMBP Portal, select“Get Started” under the providertab.27
New Billing Agent/Clearinghouse EnrollmentBilling Agent/Clearinghouse will need to register with OWCP Connect first beforestarting a new enrollment or getting access into the WCMBP system.OWCP Connect is the mechanism by which all users are authenticated.28
Completing an Enrollment Application1. Select the “Billing Agent/Clearinghouse” EnrollmentType.2. Click “Submit.”1229
Adding Basic Information1. Select Tax Identifier Type (FEIN or SSN).2. Based on the above option selected, you will have to enter either an organization’s name or the individual’sname.3. Click “Next.”12330
Adding Address Detail1. To add address click “ Address.”131
Add Physical Location12341. Enter the Physical Address Street Number andStreet Name.2. Enter the Zip Code.3. Click “Validate Address” . (Complete address willauto populated after validation)4. Click “OK”.32Possible Validation Results
Application NumberNote down your application number for your records and click “OK.“Note: The application number will also be emailed to you.33
Completing an Enrollment ApplicationComplete each stepStart/End DateComplete vs Incomplete StatusOptional vs RequiredNote: Step 1 is completed. Based on the information provided in step 1, the enrollment steps are displayed. The“Purge” button will delete all information entered. After clicking the “Purge” button you will be able to restartthe enrollment application.34
Add Identifiers (Step 2)124351. Click “ Add.”2. Select the identifier type from the Identifier Type dropdown.3. Enter the identifier value in the “Identifier Value” field4. Enter or select the start and end dates in the “Start Date”and “End Date” fields.5. Select “Ok.”35Note: This step is optional because all provider types do notrequire Identifiers. Identifiers are typically issued by externalentities that uniquely identify the provider. Refer to the“Required Credentials” button to check if your provider typerequires an identifier.
Add Identifiers (Step 2)1. The system displays the Provider Identifiers, which displays identifiers entered.2. Click “Close” to move on to the next step, “Add EDI Submission Method.”Note: Electronic Data Interchange (EDI) is the computer-to-computer exchange of business documents in astandard electronic format between business partners.2136
Add EDI Submission Method (Step 3)1. Select your “Mode of Submission.”2. Click “Ok.”Note: Secure FTP Batch feature is available by default for Billing Agents/Clearinghouses.1237
Add EDI Contact Information (Step 4)1Note: Step 4 is required if the EDI SubmissionMethod is Billing Agent/Clearinghouse in Step3231. Enter the Title of the contact person.2. Enter contact person’s First and Last Name.43. Enter 10-digit phone number.4. Click “ Address.”55. Enter Street Number and Name in AddressLine 1.6. Enter Zip Code.7. Click “ Validate Address.”8. Click “Ok.”38678
View/Upload Attachments (Step 5)Note: A signature page must be received before the enrollment can be completed. Signature page can be uploaded in this step or printed in the next step to be signed and faxed/mailed in or added hereas an attachment.1. Click “Upload Attachments.”12. Select the document type from the “DocumentType” drop-down.3. Click the “Browse” button (The system displaysan Open window).4. Locate and select the file from your local drivethat you need to upload and click the Openbutton (The system updates the File Name field).5. Click “OK.”39235
Submit EDI Enrollment Application for Review (Step 6)1. Click “this link” hyperlink to print theSignature Page to sign and date it.412. Upload the signature page oncesigned.Note: Signature page can be faxed ormailed in with cover sheet. If you want toupload, click “Close” and click on step 5to upload the attachment.3. Click “this link” hyperlink to obtain andprint the cover sheet.4. Click “Submit Enrollment” button.403
Billing Agent/ClearinghouseEnrollment viaMail
Billing Agent/Clearinghouse Enrollment via Mail1. Select if New Enrollment or Update.Note: If “Update,” enter OWCP ID.2. If using SSN, enter Individual information.3. If using FEIN, enter Organization information.4. Enter Physical Location Address.5. Enter Phone Number.6. Enter Fax Number.7. Enter Email Address.8. Select EDI Submission Method.9. Enter Billing Agent/Clearinghouse Contact information.Note: Form must signed, dated and mailed or faxed.Mail: Provider EnrollmentDepartment of Labor – OWCPPO Box 34690San Antonio, TX 7826542Fax: 1-888-444-5335
EDI TestingProcess
EDI Testing ProcessCompletion of the testing process is not mandatory prior to submitting electronic transactions to WCMBP. However, it isstrongly recommended to ensure proper billing and prompt medical bill processing and payment.Testing is conducted to ensure the following HIPAA compliance levels:1. Level 1 – Syntactical integrity: Testing of the EDI file for valid segments, segment order, element attributes, numericvalues in numeric data elements, validation of X12 syntax, and compliance with X12 rules.2. Level 2 – Syntactical requirements: Testing for HIPAA Implementation Guide specific syntax requirements, such as limitson repeat counts, used and not used qualifiers, codes, elements and segments. It will also include testing for HIPAArequired or intra-segment situational data elements, testing for non-medical code sets as laid out in the ImplementationGuide, and values and codes noted in the Implementation Guide via an X12 code list or table.3. Level 3 – HIPAA Balance Testing: Validate that claim line items amounts are equal to the total claim amount.4. Level 7 – WCMBP defined custom rules: Transactions are validated against WCMBP defined custom rules as specified inthe Transaction Specification section.44
Trading Partner Testing Procedures1. WCMBP companion guides available for download via the web at sions.2. The trading partner submits all HIPAA test files through the WCMBP web portal or Secure File Transfer Protocol (SFTP). Web Portal URL: Open ssions, expand the “Web Batch – UploadEDI files online” section, and click the Provider Login for EDI Testing button. SFTP URL: sftp://mft.wcmbp.com.3. The trading partner downloads acknowledgements for the test file from the WCMBP Portal or SFTP.4. If WCMBP system generates a positive TA1 and positive 999 acknowledgement, the file is successfully accepted. Thetrading partner is then ready to send 837 HIPAA files in production.5. If the test file generates a negative TA1 or negative 999 acknowledgment, then the submission is unsuccessful and the fileis rejected. The trading partner should resolve all the errors that are reported on the negative TA1 or negative 999 andresubmit the file for test. Trading partners can continue to test in the testing environment until they receive a positive TA1and positive 999.45
Upload Batchesvia Web Interface(HIPAA BatchTransaction)
Submit HIPAA Batch Transaction471Log in to the WCMBP System. The system will display thedefault “Select a provider ID Number” page. Select theappropriate profile “Ext Provider Bills Submitter” from the dropdown list.2Click on the “Submit HIPAA Batch Transaction" hyperlink inthe column on the left under HIPAA.
Batch Attachment Response1Click the “Upload” Button.2Click the “Browse” Button in the File UploadDialog box to upload the EDI file. WCBMPlimits a file size to 50 MB.EDI files must meet the following criteria:File Size: The file cannot be empty, i.e 0 kb.File Name Extension: The file name extension must be .dat with alllower case (for example - My Hipaa File.dat).File Name Length: The file name length (including the file nameextension) cannot be greater than 50 characters.File Name Special Characters: The file name should not containspecial characters.483After the EDI file is selected, press “OK”button on the File Upload Dialog box toupload.
File Naming Convention for Inbound TransactionsWhen a HIPAA file is uploaded via Web Portal or SFTP, WCMBP will rename the file as perthe Inbound Transaction naming conventions below:49
EDI File Submission1The system will display the notification that your file has been successfully uploaded. File Name Date/Time File was submittedNote: You can upload another file orclick close to return to thehome page. WCMBP limits a file size to 50MB while uploading HIPAA filesthrough the WCMBP webportal.50
Submitting Supporting Documents - HIPAA Batch TransactionThe following steps should be followed to send supporting documents tothe WCMBP System for the bills submitted via EDI:1. For each supporting document, assign a unique Attachment ControlNumber and use it in 2300 Loop PWK segment following theTransaction Specifications in Section 3 below.2. Download the Bills Supporting Documents Cover Sheet from theWCMBP Web Portal ndreferences/general3. Fill out the Cover Sheet with all the required information. Please select“EDI Attachment Control Number” as Identifier Type and enter theAttachment Control Number in the Identifier Value field.4. Print the cover sheet and mail it with the supporting document to themailbox listed on the cover sheet for the respective claimant’s program.51
Retrieve HIPAA BatchResponse
Retrieve HIPAA Batch Responses531Log in to the WCMBP System. The system will display thedefault “Select a provider ID Number” page. Select theappropriate profile “Ext Provider Bills Submitter” fromthe drop-down list.2Click on the “Retrieve HIPAA Batch Responses"hyperlink in the column on the left under HIPAA.
HIPAA Response/AcknowledgementThe system will display the following:54 HIPAA File Name Transaction Type Status (Accepted/Rejected) Upload Date TA1 Response File 999 Response FileNote: Using filter options such as Transaction Type,Upload Date or HIPAA File (File Name) can help tosearch for the EDI files of interest. Click on thehyperlink under HIPAA File to retrieve the response.
SFTP User Set Up
Accessing SFTP User Details561Log in to the WCMBP System. The system will display thedefault “Select a provider ID Number” page. Select theappropriate profile “Ext Provider Bills Submitter” fromthe drop-down list.2Click on the “SFTP User Details" hyperlink in the columnon the left under HIPAA.
SFTP User Info1Click “Create SFTP User” button to create the SFTP User.Note: If the SFTP user has been created already, this buttonwill be disabled. The Reset SFTP Password button will beenabled.2The EDI SFTP User Info dialog box will be displayedallowing you to create a password and confirm it. Click“OK.”Note: Passwords must be 8-14 characters long. Mustinclude at least one letter, one number and at least onespecial character (special character examples !@# )357User account will be created and SFTP User ID will bedisplayed.
SFTP Login
SFTP LoginOnce SFTP user account is setup, you can now access the SFTP folder using an SFTP client, such asWinSCP, with your username/password.Note: The example here shows theuser of the WinSCP SFTP client. Youcan choose any SFTP client of yourchoice.59
SFTP DirectoryOnce logged in, the folder structure will appear as: There will be 2 categories of folders under Trading Partners SFTP folders.1. TEST - Trading Partners should submit and receive their test filesunder this folder.2. PROD - Trading Partners should submit and receive their productionfiles under this folder. The folders are structured (as shown here) under TEST/PROD folderswithin the SFTP root.60
SFTP Directory - InboundInbound- This Inbound folder should be used to drop the inbound filesthat needs to be submitted to WCMBP.Note: After the inbound
The purpose of this tutorial is to educate providers on Electronic Data Interchange (EDI) Process: how to establish an EDI account and submit . What is EDI? EDI (Electronic Data Interchange) X12 is a data format based on the Accredited Standards Committee (ASC) X12 stan