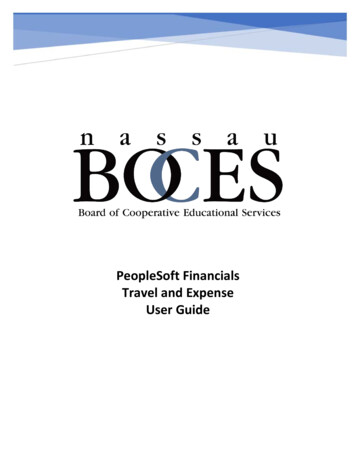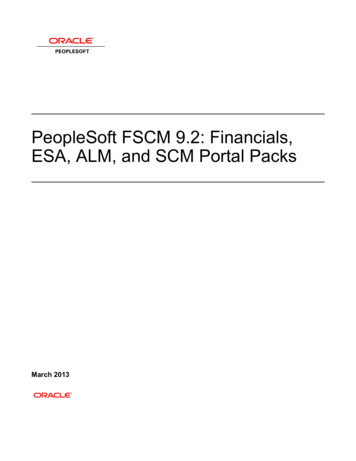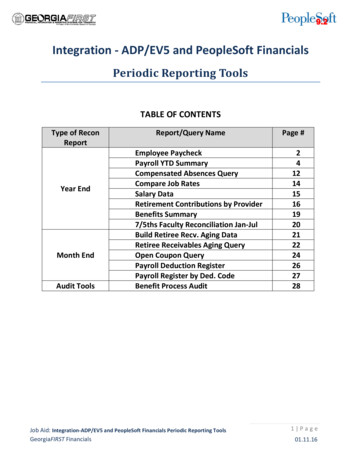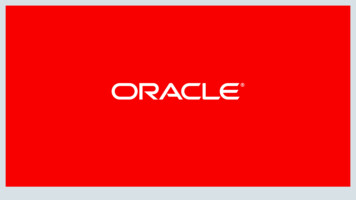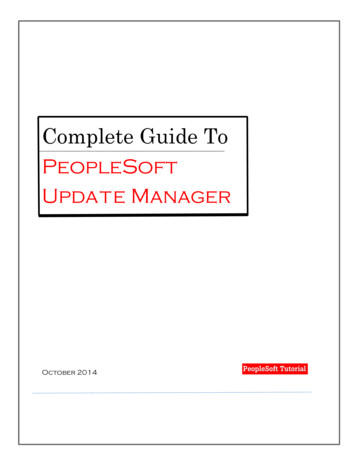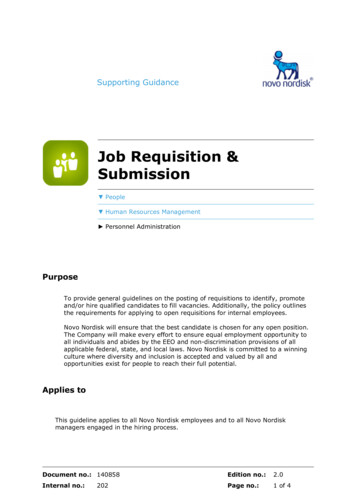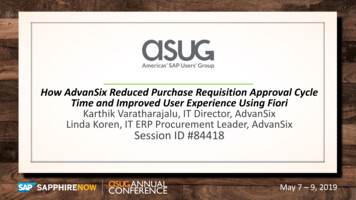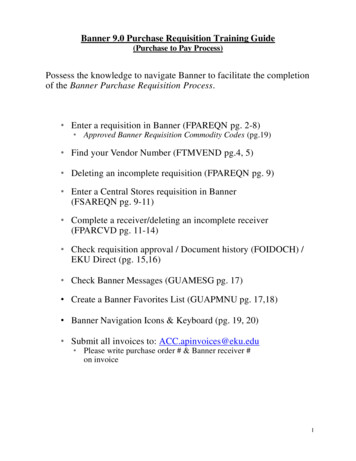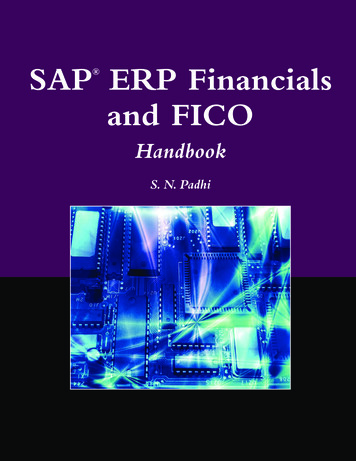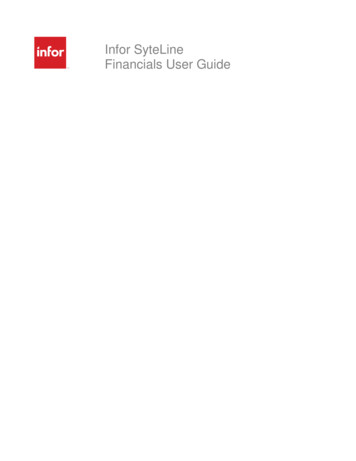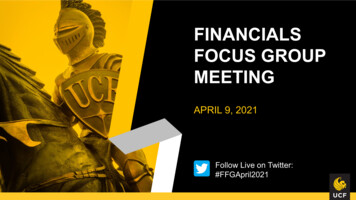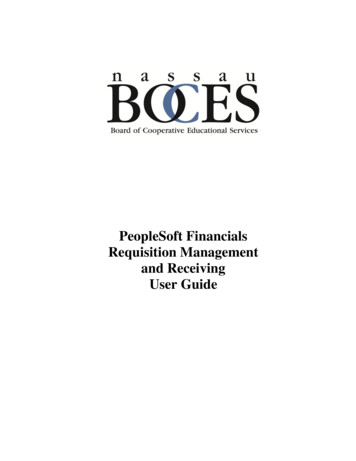
Transcription
PeopleSoft FinancialsRequisition Managementand ReceivingUser Guide
Nassau BOCES PeopleSoft Financials v9.1NASSAU BOCESPEOPLESOFT FINANCIALSHELP DESK EXT. 25742
Nassau BOCES PeopleSoft Financials v9.1How to Access Oracle PeopleSoft Financials . 5Creating Sign In Favorites . 6Signing in to PeopleSoft . 8Navigating in PeopleSoft . 9Creating PeopleSoft Favorites . 10Editing PeopleSoft Favorites . 11Purchasing Process Explained . 12Requisition Defaults Explained . 12Advanced Vendor Search . 13Entering Requisition – Description Based Item . 15Entering Requisition to purchase an Asset . 21Entering Requisition – Multiple Items and Internal Comment. 29Entering Requisition for Open Purchase Order . 36Entering Requisition with Multiple Budget Codes . 42Entering Requisition – Using Bid Catalog . 50Requisition Budget Checking. 57Placing a Requisition on Hold . 57Modifying Requisitions . 58Canceling a Requisition . 58Managing the PeopleSoft Worklist . 59Managing Recycled Requisitions. 60Document Status - Requisition . 61Document Status – Purchase Order . 63PO Activity Summary . 65Printing Requisitions . 68Printing Purchase Orders . 70Reviewing Approval History . 72Entering a Receipt . 73Entering a Receipt for an Asset . 75Canceling a Receipt . 77NASSAU BOCESPEOPLESOFT FINANCIALSHELP DESK EXT. 25743
Nassau BOCES PeopleSoft Financials v9.1NASSAU BOCESPEOPLESOFT FINANCIALSHELP DESK EXT. 25744
Nassau BOCES PeopleSoft Financials v9.1How to Access Oracle PeopleSoft FinancialsAccessing Internet ExplorerInternet Explorer (IE) is a tool used for searching, viewing and accessing information available on theInternet. In addition to using Internet Explorer to access information online, at Nassau BOCES, weuse Internet Explorer to connect to the PeopleSoft Financials Management System (FMS) andHuman Resource ManagementStep 1: You can launch IE by clicking the IE icon located on the Quick Launch Bar next to the StartButton.Or, You can also click the start buttonselect programs and chooseOnce in the Internet Explorer Window enter the URL below into the address bar to get to the sign onpage for PeopleSoft Financial Version 9.1.Step 2: Enter e: Do not use the Internet Explorer BACK buttons to navigate to prior screens in PeopleSoft it willwork but the pages will sometimes display error messages. Use the navigation menus in PeopleSoftto avoid these error messages.NASSAU BOCESPEOPLESOFT FINANCIALSHELP DESK EXT. 25745
Nassau BOCES PeopleSoft Financials v9.1Creating Sign In Favorites1.0 Saving Favorites using Internet ExplorerInternet Explorer contains a system that allows you to keep track of frequently visited websites alsoknown as Favorites.Once you are at the Oracle PeopleSoft Financials 9.1 sign on page you can add it as a Favorite.Let’s begin.Step 1: Click on Favorites from the Menu Bar, and then click Add to Favorites Step 2: The Add Favorite dialog box is displayed. Place your cursor in the name box andtype PS FIN then click thebutton to add PS FIN to your Favorites list.Nassau BOCES also usesPeopleSoft Human Resources sobe sure to change the name.This will help you distinguishbetween HR and Financials.Note: You have successfully added PeopleSoft as an Internet Explorer Favorite.NASSAU BOCESPEOPLESOFT FINANCIALSHELP DESK EXT. 25746
Nassau BOCES PeopleSoft Financials v9.1Step 3: To access Oracle PeopleSoft Sign-in screen using Favorites, click Favorites from the MenuBar. Scroll down the list and select PS FIN2.0 Creating Desktop Icon using Internet ExplorerInternet Explorer contains a system that allows you to send shortcuts to your desktop. Here’s how:Once you are at the Oracle PeopleSoft Financial 9.1 sign on page (Step 1.0) you can add it to yourdesktop. Let’s begin. Click on File - Choose Send - Choose Shortcut to Desktop.NASSAU BOCESPEOPLESOFT FINANCIALSHELP DESK EXT. 25747
Nassau BOCES PeopleSoft Financials v9.1Signing in to PeopleSoftIn order to Sign-in to PeopleSoft, enter a valid User ID and Password, and then click.User ID: First Initial 7 letters oflast name.Password:Note: * ALL UPPERCASE PleaseOnce a valid User ID and Password have been entered, you will be driven to the Oracle PeopleSoftFinancials homepage. Let’s take a quick look at the components of homepage. Note: Version 9.1has introduced a new menu structure and they have displayed a message describing and instructinghow to use the new Menu.Navigation Menu – hierarchy offolders you have been given access to.Favorites Menu – links to the tasksyou have chosen as your favorite.Recently Used – The system keepstrack of the recent tasks you haveperformed and a link to get back tothem quicklyNASSAU BOCESPEOPLESOFT FINANCIALSHELP DESK EXT. 25748Universal Header –provides quick accessto application controls
Nassau BOCES PeopleSoft Financials v9.1Navigating in PeopleSoftYou have two options: the Main Menu and Favorites1.) The Main Menu option contains the hierarchy of folders you have access to and their subfolders.1.) The Favorites option displays:The My Favorites section has the links to the tasks you have chosen as your favorites.The Recently Used section displays the recent pages you have navigated to.NASSAU BOCESPEOPLESOFT FINANCIALSHELP DESK EXT. 25749
Nassau BOCES PeopleSoft Financials v9.1Creating PeopleSoft FavoritesExample: If entering and maintaining Requisitions is a common task during the course of the day,consider adding the Maintain Requisitions page to your list of PeopleSoft Favorites.Step 1: Navigate: Main Menu Purchasing Requisitions Add/Update RequisitionsStep 2: On the top left of the Header click thehyperlink.Note: You can accept the default description or enter your own.Step 3: Click OK button. This confirmation message below will appear then click OK.Your screen will return to the Requisition Page.Step 3: Click Favorites from the Navigation Menu to review your updated Favorites list.Next time you need to Adda requisition, click the newfavorite you created!NASSAU BOCESPEOPLESOFT FINANCIALSHELP DESK EXT. 257410
Nassau BOCES PeopleSoft Financials v9.1Editing PeopleSoft FavoritesStep 1: Click themenu to review your updated Favorites list.Step 2: SelectWithin the Edit Favorites window you can change the assigned name, arrange your favorites byassigning a sequence number and delete favorites by clicking on the delete button next to thefavorite you want to remove. When finished scroll down and click on theNASSAU BOCESPEOPLESOFT FINANCIALSHELP DESK EXT. 257411button.
Nassau BOCES PeopleSoft Financials v9.1Purchasing Process ExplainedThe purchasing life cycle begins with the electronic data entry of a requisition. The requisition is thensubmitted electronically for approval. The approval process consists of a four step approval route.Step 1-Clerk, Step 2-Requester, Step 3-Approver, Step 4-Purchasing AgentOnce the final approval is made by the Purchasing Agent, evening processes are run that take theapproved requisitions and create them into official purchase orders.Requisition Defaults ExplainedRequisition Defaults are values that you enter in the requisition default screen that are common to theentire requisition. They are (Vendor, Unit of Measure, Category, Budget Code, Ship to Code, etc )Entering this information in the default screen will copy this data to all lines on the requisition so thatyou only have to enter it once. You can go directly to any line and change these values if a line willhave different values. The one default code that needs explanation is the Category Code.The Category Code classifies the items you arepurchasing and also holds business rules that are usedthrough the entire life cycle of a requisition. Forexample: If you are purchasing from a bid, a biddocument states that the price on the bid must be theprice we are invoiced. When you select the categorywith this rule, if Accounts Payable enters a differentprice for that item, the system will error and not allowthe payment to go through. Please make sure youselect accordingly. For bids, if you do not see the bidlisted use the ABI category.Note: If the item or service you are requisitioning is notlisted use the AAZ category.NASSAU BOCESPEOPLESOFT FINANCIALSHELP DESK EXT. 257412
Nassau BOCES PeopleSoft Financials v9.1Advanced Vendor Search1.0 Vendor LookupFrom Requisitions Page, clickClickhyperlink.hyperlink to display Vendor Lookup Page. Enter the vendor name you arelooking for. Example: Office (looking for Office Team). Clickto view a list of matchingresults. Note: System retrieves ALL vendors with the word Office as the first word.Viewing Search ResultsMax Rows is set to 10. If the system retrieves more than 10 results, use the arrow icons to advancethrough the results.For this example there are 13 resultsUse these icons to advance through the search results.click this button to go to the next 10 resultsclick this button to go the last 10 resultsNote: If do not find the vendor you are looking for, complete a Vendor Add/Change Form and fax it tothe Purchasing Office. Note: You can find the form on the Nassau BOCES Website.Select specific vendor name from search results by clicking the SelclickorNASSAU BOCESPEOPLESOFT FINANCIALSHELP DESK EXT. 2574to view additional vendor info.13next to Vendor ID. You can
Nassau BOCES PeopleSoft Financials v9.1If this is the vendor you are choosing. ClickNASSAU BOCESPEOPLESOFT FINANCIALSHELP DESK EXT. 2574to return to the Requisition Defaults Screen.14
Nassau BOCES PeopleSoft Financials v9.1Entering Requisition – Description Based ItemNavigate: Main Menu Purchasing Requisitions Add/Update RequisitionsSystem AutoGeneratesREQ IDClick.Maintain Requisitions Page is displayed.STEP 1STEP 2STEP 3NASSAU BOCESPEOPLESOFT FINANCIALSHELP DESK EXT. 2574STEP 415
Nassau BOCES PeopleSoft Financials v9.1STEP 1 - Requisition DefaultsClickhyperlink on the Requisition Page.Enter the following information:FieldVendor:Buyer:Ship To:Due Date:Category:UOM:Fund CodeDeptProgramAccountClickEnter Information0000025626 (CHILDRENS PUBLISHING)Defaults - MPERINADefaults or enter valid valueLeave BlankEnter common Category to default to all lines or leave blank andenter for each individual lineEnter common Unit of Measure to default to all lines or leave blankand enter for each individual lineA71356100300.Note: Your screen will return to the Requisition Page.NASSAU BOCESPEOPLESOFT FINANCIALSHELP DESK EXT. 257416
Nassau BOCES PeopleSoft Financials v9.1STEP 2 - Add CommentsClickhyperlink on the Requisition Page.Enter the following information:FieldHeader Comments:Note: this iconClickEnter Informationi.e. NYS Contract #, Sole Source (vendor letter must besubmitted to purchasing), Bid # , Shipping Instructions,Attachments, *Internal Commentwill activate a spell checker on description or comment boxes.Note: Your screen will return to the Requisition Page.NASSAU BOCESPEOPLESOFT FINANCIALSHELP DESK EXT. 257417
Nassau BOCES PeopleSoft Financials v9.1STEP 3 - Line DetailsPlace cursor in Description Field.Enter the following iceNASSAU BOCESPEOPLESOFT FINANCIALSHELP DESK EXT. 2574Enter InformationTest Item #11If you entered these in defaults they willappear when clicking refresh button or savingrequisition. Or you can enter it here.If you entered these in defaults they willappear when clicking refresh button or savingrequisition. Or you can enter it here.50.0018
Nassau BOCES PeopleSoft Financials v9.1STEP 4 - Line Comments (Optional)Clickhyperlink on the Requisition Page.Ente
HELP DESK EXT. 2574 7 Step 3: To access Oracle PeopleSoft Sign-in screen using Favorites, click Favorites from the Menu Bar. Scroll down the list and select PS FIN 2.0 Creating Desktop Icon using Internet Explorer Internet Explorer contains a system that allows you