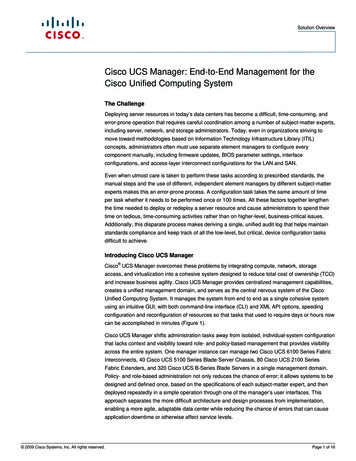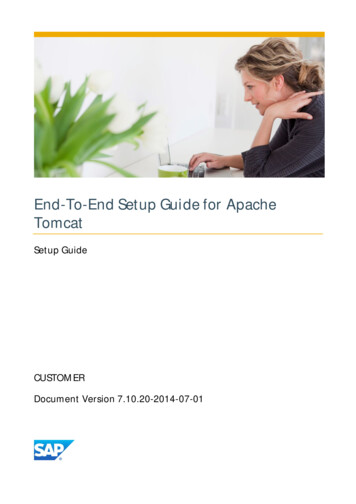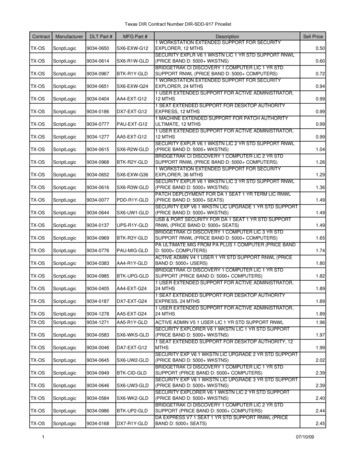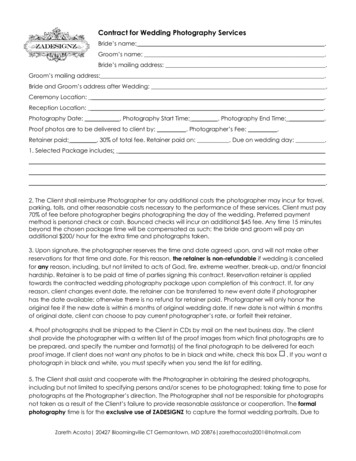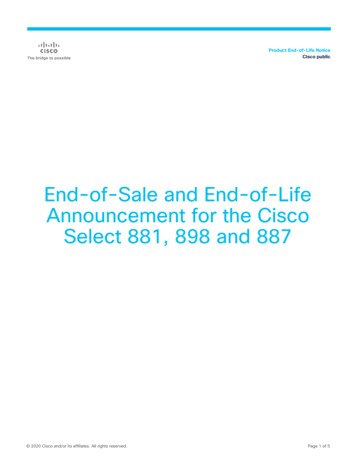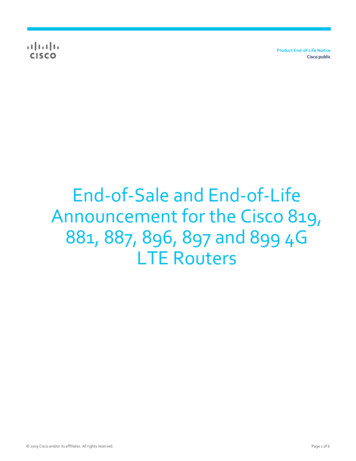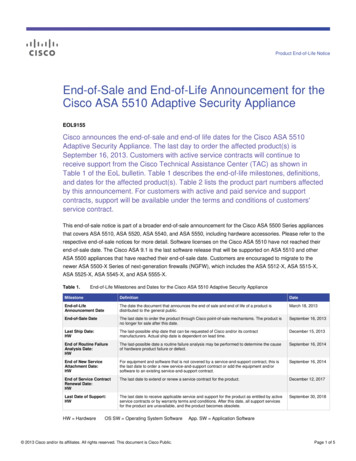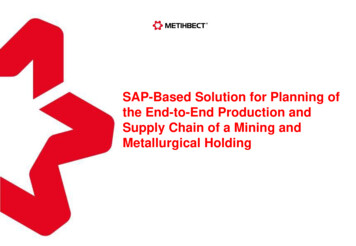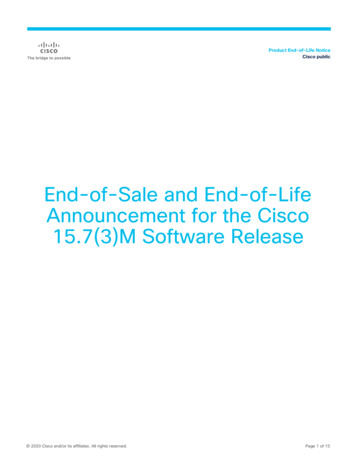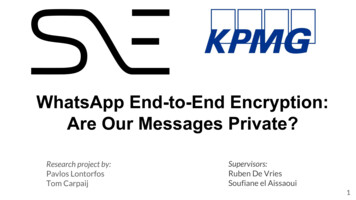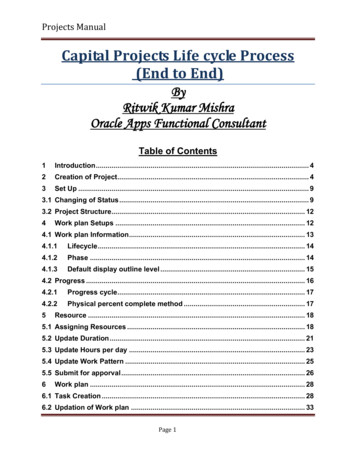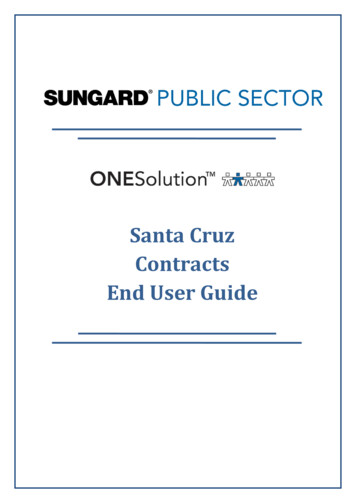
Transcription
Santa CruzContractsEnd User Guide
SunGard Public Sector1000 Business Center DriveLake Mary, Florida 32746Phone: (800) 695-6915Fax: (407) 304-1005Web site: http://www.sungardps.com 2011 SunGard Public Sector Inc.All Rights ReservedThis document is covered by copyright. All rights reserved. SunGard Public Sector grants permission tothe customer to whom it was sent to copy any part of this document for internal use only. It may bereproduced for use only by the party to whom it is sent directly by SunGard Public Sector for internaluse only. It may not be reproduced in any other from or by any means, graphical, electronic ormechanical, including photocopying, recording, taping, or information and retrieval system, or used byor distributed to any third party without written permission of SunGard Public Sector. SunGard PublicSector reserves the right to modify or revise all or part of this document without notice.Printed in the U.S.A2Document: Accounts Payable Documentation Date: 2015-09-18
Table of ContentsSECTION 1: ENTERING A NEW CONTRACT . 4SECTION 2: CONTINUING AGREEMENT LIST (CAL) CONTRACTS . 24SECTION 3: USING THE CONTRACT TRACKING SCREEN . 28SECTION 4: ATTACHING DOCUMENTS TO A CONTRACT . 38SECTION 5: APPROVING THE CONTRACT . 42SECTION 6: ADDING AN AMENDMENT TO A CONTRACT. 46SECTION 7: SEARCHING ON THE CMUPCM SCREEN . 49SECTION 8: COPYING A CONTRACT ON THE CMUPCM SCREEN . 51SECTION 9: CONTRACT WORKFLOW . 543Document: Accounts Payable Documentation Date: 2015-09-18
Section 1: Entering a New Contract1. Navigate to the Search bar at the top of your Desktop, type CMUPCM, and hitthe Enter button on your keyboard:2. Click the Add button in the top Ribbon bar to add a new Contract:*Only Bolded fields are required*3. Click into the Contract No field. A Generate button will appear in the top rightcorner of the ribbon bar.4Document: Accounts Payable Documentation Date: 2015-09-18
4. The following dropdown will appear once you click on the Generate button. Eachitem in the dropdown represents a specific contract seed value that correlates tothe type of Contract. Clicking on the seed will auto populate the Contract No fieldwith a specific contract number.*Each seed will be formatted as follows: 2 digit (year), 1 dept code (letter), andthen 4 numbers.*For example, clicking CONTNUMA will generate a Contract number that looks like:16A0005Unique Contract Number“CONTNUM “ as follows:A AuditorC Everybody ElseD DPWH Health ServicesQ Purchase OrdersR RevenueT TransportationR RevenueU United Way/First FiveW Human Services5. The Status field is updated by the system automatically as the Contract movesfrom one stage to another. The status codes are as follows: NW – Brand New Contract AW – Approved and Waiting AS – Approved and Sent PO – Contract Purchase Order6. Clicking in the Contractor ID field will cause a Lookup button to appear in thetop right corner of the ribbon bar. The Lookup will allow you to search for, find,and pull the Contractor ID into the Contract you are creating.5Document: Accounts Payable Documentation Date: 2015-09-18
7. The Lookup window will allow you to use different filters to find the Contractoryou want to pull into the Contract. Vendor ID (PEID) and Name are the two mostused filters.8. Type into the search field and click Apply to search for the Contractor.9. Highlight the Contractor you wish to use by clicking on them and then click OK.The Lookup window will close and you will be taken back to your Contract. TheContractor ID will pull into the Contractor ID field.10. Type your Contract description into the Description field.6Document: Accounts Payable Documentation Date: 2015-09-18
11. Select the type of Contract you are creating from the Type dropdown menu.Contract type isdetermined by thecontract template used.See County Procedures.12. Populate the Manager field with NA – Not Applicable.13. The Related Contract(s) field is used to link Contracts together. You may onlylink contracts that exist in the Contract Module (not contracts that exist in thePurchasing module only). Clicking into the field will cause a Lookup button toappear in the top right corner of the screen.7Document: Accounts Payable Documentation Date: 2015-09-18
14. Click on the Lookup button to open your Lookup window. You can use the filters tochange the Contracts list that appears in the middle of the Lookup window.15. Highlight the Contract you wish to link and then click OK. The Lookup window willclose and the Contract number will be pulled into the Related Contract(s) field.16. The Amendment field is a no editable field. The system will automatically updatethis field when an Amendment is added.8Document: Accounts Payable Documentation Date: 2015-09-18
17. The RFP/BID No field use as applicable for reference.18. The BOS Aprov Date will not be used by person setting up contract. This field willpopulate by the Clerk of the Board once the board approves contract (last approvaltrigger).19. Select the Begin Dt from the calendar or type the date into the field.20. Select a Current End Dt from the calendar or type the date into the field.921. The Last Amended Dt field will be auto populated by the system. This will reflectthe last date an amendment was made to the Contract.Document: Accounts Payable Documentation Date: 2015-09-18
22. Select the anticipated BOS Agenda Date from the calendar or type the date intothe field.23. The PR No field will automatically get populated by the system once the Contractis sent over to Purchasing and is assigned a Purchase Requisition Number. Do notenter anything in this field.24. Enter the total of the Contract into the Original Amt field.25. The Amendment Total will be automatically populated by the system each time anew Amendment is added to the Contract.26. If your original contract amount includes a contingency amount, you can enter thisinto the Contingency Included field as a reference only. Amounts entered herewill not increase the total encumbrance.27. The Encumbrance Total field will be auto populated by the system as you addEncumbrance line items.Document: Accounts Payable Documentation Date: 2015-09-1810
28. Navigate down to the Contract Details tab.29. Selecting a Cycle from the Cycle ID dropdown will automatically populate theContract Tracking screen’s Task Tracking tab with a predefined set of requireddocuments/attachments.*See Contract Tracking Screen Section11Document: Accounts Payable Documentation Date: 2015-09-18
30. Select your department code from the Security Code dropdown. The SecurityCode you select will determine who does the department level workflow approval.Security code is required31. Select an agreement type from the Cal Sec dropdown. This selection determinesthe required contract approvalsCALSEC descriptions andrequired approvals areprovided in Attachment 1.Auditor will upload continuingagreements list into Purchasingand Contract Modules from theCAL list approved by the board.Workflow will initiate based onCAL Sec type.32. Type the Contract Manager into the Contract Mgr field (Maximum of 8characters).This is the person responsible for the contract deliverablesDocument: Accounts Payable Documentation Date: 2015-09-1812
33. Type any additional details/comments/description regarding the Contract into theComments box.34. Administrator will default to NA – Not Applicable. Will not be used.35. User 2 will default to NA – Not Applicable. Will not be used.36. Type the Contract Administrator into the Contract Adm field (Maximum of 8characters). This is the fiscal/admin staff responsible for administrative aspects ofthe contract.37. Navigate to the Encumbrance Tab.38. The Item No field will auto populate.1339. Select the Fiscal year from the Fiscal Year Ending dropdown.Ex. 2015 FY 14-1540. Request Dt will auto populate with the current date. If the contract is beingentered prior to the end of a fiscal year, but will be paid in the following fiscal year,enter 07/01/20XX into this field.Document: Accounts Payable Documentation Date: 2015-09-18
41. Enter a Quantity if other than “1.“42. Select a Unit of measure if other than EA-Each from the dropdown.43. Enter the total for the line item into the Unit Price field.44. Clicking into the Account Key and Obj fields will cause the following window toappear.45. If you know the GL key(previously index) and Obj(previously subobject),you can type into the Key and Obj fields.14Document: Accounts Payable Documentation Date: 2015-09-18
46. If you don’t know the GL key, clicking into the GL Key field will cause an OrgKey lookup button to appear in the top left corner of the ribbon bar.Check “Show JL Side“ if youneed to include Job LedgerkeyClick Here15Document: Accounts Payable Documentation Date: 2015-09-18
47. Clicking on the Key Lookup button will cause the following Lookup window toappear.48. You can use the Filters and search field to narrow down your selection.16Document: Accounts Payable Documentation Date: 2015-09-18
49. To select a key, highlight it and then click OK. It will automatically populate theKey field.50. To lookup the Obj, click in the Object field and then on the Object Lookup buttonthat appears in the top left corner of the ribbon bar.Check “Show JL Side“ if youneed to include Job LedgerObject. If it is blank,system will default to GLObject Key.17Click here.Document: Accounts Payable Documentation Date: 2015-09-18
51. You can use the Filters and search field to narrow down your selection.52. To select an object, highlight it and then click OK. It will automatically populatethe Obj field.53. Enter the Amount or Percentage you want to be encumbered for that account.54. You can add multiple accounts for one line item by clicking the button (also anAdd button) in the top right corner. Once the second account line item appears,you can either type into the key and obj fields or you can use the lookup function.*Keep in mind that, if using percentages, both line items must equal 100%. If usingan Amount, the total of both line items must be equal to the value you entered intothe Unit Price field.18Document: Accounts Payable Documentation Date: 2015-09-18
55. To delete a line item, highlight it and then click the blue X button in the top rightcorner of the screen.56. Once you have added your accounts, you can click on the gray X button to closethe window.57. The Extended Amt field will auto populate automatically based on what youentered into the Unit Price field.58. Enter a description into the Description field.59. Product Code field is not applicable at this time.19Document: Accounts Payable Documentation Date: 2015-09-18
60. The Posted to PO box will automatically get populated once the Contract goesthrough the full approval workflow process, is sent to Purchasing and is made intoa Purchase Order.61. To add additional line items, click on the button at the bottom of the screen.62. To delete a line item, click on the X button at the bottom of the screen.20Document: Accounts Payable Documentation Date: 2015-09-18
63. To view the Encumbrance line items in Grid mode, click the Grid button on thebottom of the screen.64. Click on the Contact tab to add associate additional contacts to the contract.65. Select the appropriate Contact type from the Contact Type dropdown.21Document: Accounts Payable Documentation Date: 2015-09-18
66. Clicking in the PEID field will cause a Lookup button to appear in the top rightcorner of the ribbon bar. PEID Person Entity ID Vendor ID67. Clicking on the Lookup button will cause a Lookup window to appear.68. Use the Filters and the search field to find the PEID or Name of the entity/contact.22Document: Accounts Payable Documentation Date: 2015-09-18
69. Highlight the entity and then click OK to pull the entity into the Contract. TheContact will populate like so:70. To add additional contacts, click the button at the bottom of the screen.71. To delete a contact, click the X button.23Document: Accounts Payable Documentation Date: 2015-09-18
Section 2: Continuing Agreement List (CAL) ContractsCAL contracts are loaded into ONESolution at the beginning of a new fiscal year by theAuditor’s office. These items are loaded into the system based on the list provided bythe County Administrative Office (CAO), which has been reviewed by departments forcorrectness.CAL Contracts will have status „AS“ when you look at them in ONESolution after theyare loaded. This means a special process will have to be completed to move thecontract through the workflow which creates the ADM-29 CDD report for the contract.Once you are notified that your CAL contracts have been loaded into ONESolution,complete the following steps:1. Find your contracts in CMUPCM by clicking the search button, entering theContract number you would like to search for, then clicking the apply button.2. When your contract opens, click the Contract Details tab, and in the User 2field, select CAL. This will allow your contract to go through the workflow togenerate the ADM-29 form.24Document: Accounts Payable Documentation Date: 2015-09-18
3. Edit the Description Field. This field must be edited in some way to trigger theworkflow.4. Enter a Current End Date for the contract. This field must be populated for theADM-29 form.5. Review the encumbrances tab for correctness. Notify the auditor’s office if theEncumbrances tab doesn’t match the information on the CAL provided by thedepartment. If the information is incorrect the Auditor’s office will determine ifa correction can be made, or if an amendment will have to be processed for theitem.25Document: Accounts Payable Documentation Date: 2015-09-18
6. Attach all documentation related to the contract, using the Attachments tab. Besure the required signatures are on the original contract.7. Check off the completed tasks in Contract Tracking (CMUPTK). Refer to Section3 of this guide.8. The CAL contract is now ready to enter the workflow. Click the approve buttonto release the contract for approval.269. If a paper ADM-29 form was created for the contract, each level of approvalshould include in the approval comments the date the contract was approvedvia the paper ADM-29 form.10. The approval process in workflow creates the ADM-29 form (SCZCM1000).Once the Contract has gone through the entire approval process, the ADM-29for will reflect the approvers of the item, and will include any notes from theapproval process.Document: Accounts Payable Documentation Date: 2015-09-18
27Document: Accounts Payable Documentation Date: 2015-09-18
Section 3: Using the Contract Tracking Screen1. To access the Contract Tracking Screen, click on the Links tab on the left handside of the CMUPCM (Contract Management) screen. You can also typeCMUPTK into the search bar on the CMUPCM screen or into the search bar onyour desktop.2. Then click on the Contract Tracking link.28Document: Accounts Payable Documentation Date: 2015-09-18
3. The Contract Tracking (CMUPTK) Screen will open.4. In the top header section, some of the fields will auto populate based on theContract details you entered when originally creating your Contract. The fieldsthat will auto populate will be: Contract NoStatusContractor IDDescriptionCycle IDOriginal AmountCurrent Maximum Total29Document: Accounts Payable Documentation Date: 2015-09-18
5. Click on the Compliance tab. This is for tracking insurance only and is notrequired.6. Click in the Contractor ID field. A Lookup button will appear in the top rightcorner of the ribbon bar.7. Clicking on the Lookup button will cause a Lookup window to open. You canuse your Filters and search field to find the Contractor you wish to pull into theTracking screen.30Document: Accounts Payable Documentation Date: 2015-09-18
8. Highlight the Insurance Contractor you wish to use and click OK.9. Once you click OK, the Lookup window will close and the Contractor ID field onthe Tracking Screen will populate.10. Select a Compliance Type from the Comp Type dropdown.11. Enter in a Payment Amt.3112. Enter in an Insurance Amt Required.Document: Accounts Payable Documentation Date: 2015-09-18
13. Enter an Expiration Date.14. You may select “Named as Insured,“ if County is named as insured15. You may select “Required.“16. You may select “Approved.“32Document: Accounts Payable Documentation Date: 2015-09-18
17. You may enter Comments.18. You can add additional Compliance Types by clicking the button at thebottom of the screen.33Document: Accounts Payable Documentation Date: 2015-09-18
19. You can delete a Compliance Type by clicking the X button at the bottom ofthe screen.20. The Sub Contractor tab may not be applicable at this time.21. Click on the Task Tracking tab.34Document: Accounts Payable Documentation Date: 2015-09-18
22. This tab will auto populate a list of required attachments based on the Cycle IDselected in the header section. Predefined tasks have been created andattached to specific Cycle ID’s. Cycle Id types define what tasks auto populate.Choices include Construction, HSA/HSD, or Standard Contracts. You can fill inthe Begin Dt and End Dt if you would like.**All compliance tasks must be completed before sending contract to PO**NOTE: See section 3 forAttaching Documents to aContract23. To mark a task as Complete, check the complete box. The Apprv Signoff fieldwill auto populate automatically. You must save your changes, for each itemthat is complete.24. You can add a new Task by clicking the button in the bottom of the screen.35Document: Accounts Payable Documentation Date: 2015-09-18
*** Select the Cycle ID will display the pre-define Task List****25. If you need a task type that doesn’t already exist, you can navigate to theComments tab, and create a brand new “Other“ Task. Type the task details inthe comment field.36Document: Accounts Payable Documentation Date: 2015-09-18
26. You can delete a task by clicking the X button in the bottom of the screen.27. Make sure you click Enter on your keyboard or the Save button in the ribbonbar at the top of your screen to save any changes.37Document: Accounts Payable Documentation Date: 2015-09-18
Section 4: Attaching Documents to a Contract1. Navigate back to your CMUPCM Screen.38Document: Accounts Payable Documentation Date: 2015-09-18
2. Make sure you are clicked on the Contract you wish to attach to and then clickon the Attachments tab at the top of the screen.3. Click on New Document.39Document: Accounts Payable Documentation Date: 2015-09-18
4. The following window will open. Enter a description of the attachment into theDescription section and then click on the Browse button to browse for theitem you wish to attach. The description is what you will view after upload, notthe file name.5. Select the item you wish to attach.40Document: Accounts Payable Documentation Date: 2015-09-18
6. The “Add Document Attachment“ window will reopen. Click Attach.7. The CMUPCM screen will reopen. Click on the Attachment tab on the righthand side of the screen. You will see your attachment listed by the descriptionyou entered.NOTE: Once you have attacheda document you are unable todelete it. Upload with care.41Document: Accounts Payable Documentation Date: 2015-09-18
Section 5: Approving the Contract1. To approve the Contract, click on the Pending Approvals tab.2. Then click on the Approve button.3. A Comments window will open. Enter any comments and then click Submit.42Document: Accounts Payable Documentation Date: 2015-09-18
4. One you approve, a checkmarkwill appear next to your name.5. You can
or distributed to any third party without written permission of SunGard Public Sector. SunGard Public . The PR No field will automatically get populated by the system once the Contract . but will be paid in the following fiscal year