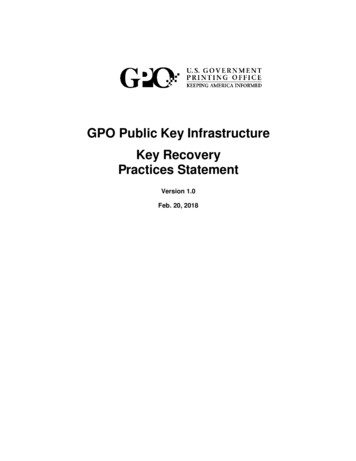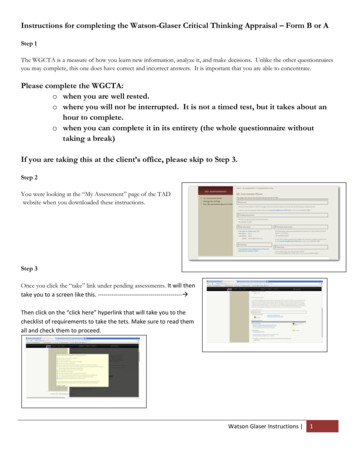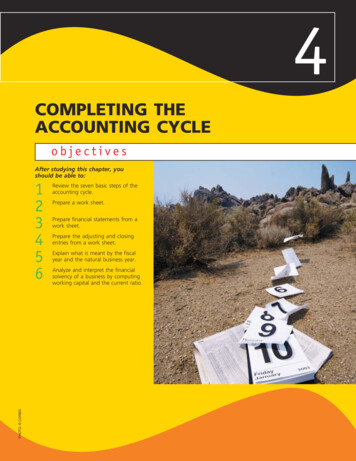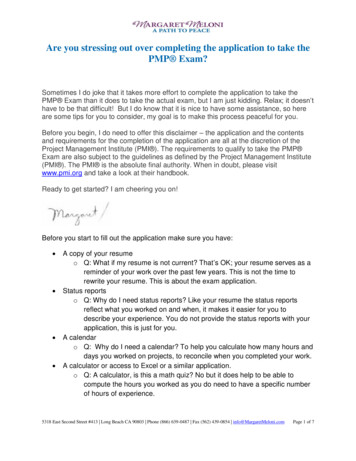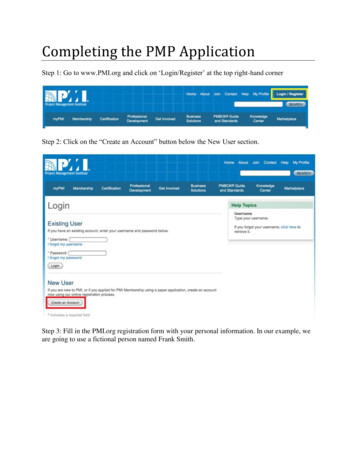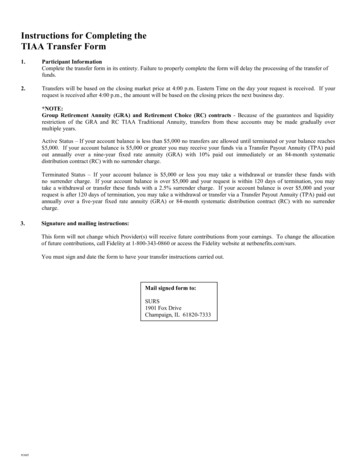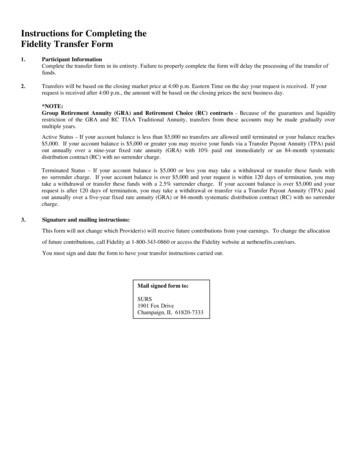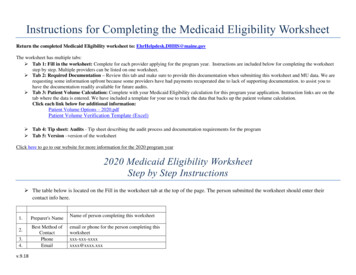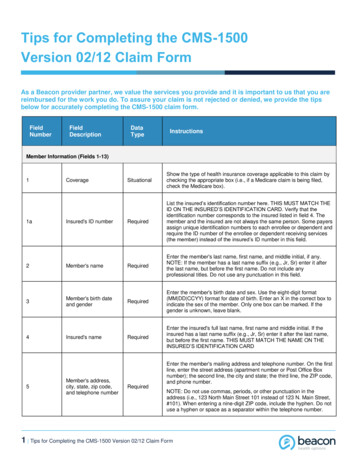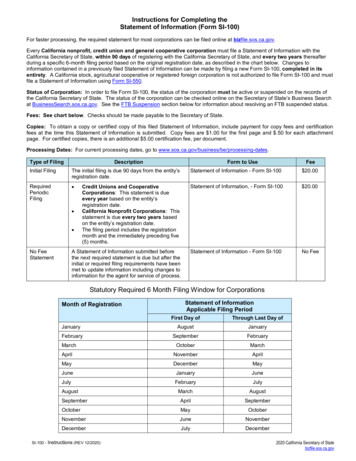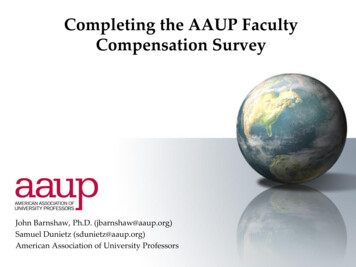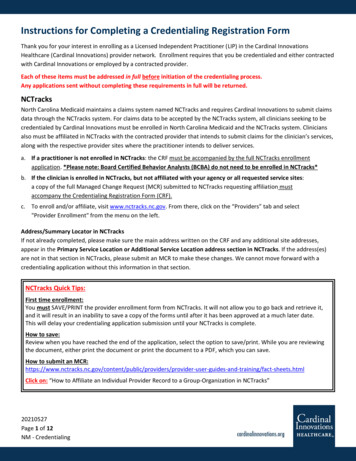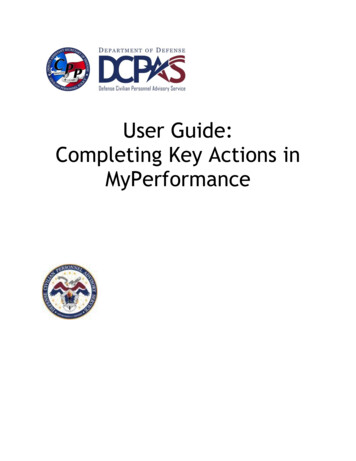
Transcription
User Guide:Completing Key Actions inMyPerformance
Table of ContentsSECTION 1: EMPLOYEE . 4PERFORMANCE PLAN . 4Create Performance Plan . 4Choose an Action . 4Add Mission Goals . 5Add Performance Elements and Standards . 5Delete Performance Elements and Standards . 6Update Performance Elements and Standards . 6View Performance Elements and Standards . 7Transfer Performance Plan to Rating Official . 7Retrieve Performance Plan/Appraisal . 7Delete Performance Plan . 8Acknowledgment of Performance Plan . 8Change Rating Official and Higher Level Reviewer . 8View/Print Form . 9Track Progress of Performance Plan/Appraisal during the Performance Cycle . 9PROGRESS REVIEW . 9Create Progress Review . 9Acknowledge Completed Progress Review . 10ANNUAL APPRAISAL . 10Enter Employee Input for Annual Appraisal . 10View/Print Completed Plans/Appraisals . 11NARRATIVE STATEMENTS . 11Create Narrative Statement. 11Enter Employee Input for Narrative Statement . 11SECTION 2 – RATING OFFICIAL . 12PERFORMANCE PLAN . 12Create Employee’s Performance Plan . 12Choose an Action . 13Update Mission Goals . 13Add Performance Elements and Standards . 13Delete Performance Elements and Standards . 14Update Performance Elements and Standards . 14View Performance Elements and Standards . 15Request or Document Higher Level Reviewer Approval . 15Request or Document Higher Level Reviewer Re-approval . 16Document Communication to Employee . 17Retrieve Performance Plan/Appraisal . 18Change Rating Official and Higher Level Reviewer . 18Transfer Performance Plan/Appraisal to Employee . 18Document Employee Acknowledgment . 19Close Erroneous Performance Plan . 19Delete Pending Performance Plan . 19Track Progress of Performance Plan/Appraisal during the Performance Cycle . 20
PROGRESS REVIEW . 20Create Progress Review . 20Request or Document Higher Level Reviewer Approval . 20Document Communication to Employee . 21FINAL PERFORMANCE APPRAISAL. 22Enter Narrative and Ratings. 22Update Rating of Record . 22Request or Document Higher Level Reviewer Approval . 22Document Communication to Employee . 23NARRATIVE STATEMENTS . 24Create Narrative Statement. 24Enter Narrative with Employee Input . 24Document Communication to Employee . 25SECTION 3 - HIGHER LEVEL REVIEWER . 25PERFORMANCE PLAN . 25Choose an Action . 25Approve Performance Plan . 26Return Performance Plan for Change to Rating Official . 26PERFORMANCE PLAN RE-APPROVAL . 27Re-approve Performance Plan . 27Return Re-approve Performance Plan for Change to Rating Official . 28PROGRESS REVIEW . 28Approve Progress Review . 28Return Progress Review for Change to Rating Official . 29FINAL PERFORMANCE APPRAISAL. 29Review Narrative and Recommended Rating of Record . 29Finalize Ratings of Annual Appraisal . 30Return Annual Appraisal for Change to Rating Official . 30
Section 1: EmployeePerformance PlanCreate Performance Plan1. Login to MyBiz at https://compo.dcpds.cpms.osd.mil/.2. Select ‘MyPerformance’ link under Key Services.3. On MyPerformance Main Page, create a new performance plan by selecting ‘DoDPerformance Management Appraisal Program’ (DPMAP) from the Create New Plan‘Choose a Plan Type’ drop-down menu.4. Select ‘Go’ button to display Create Performance Plan page.5. Employee Information is available for reference consisting of position information as ofthe current date. If there are any discrepancies, contact the servicing HRO beforemoving ahead.6. Review the Setup Details information and make any necessary changes to the defaultvalues in the performance plan setup details. If the information is not correct: Enter dates by using calendar icon or enter date (DD-MMM-YYYY) Select magnifying glass icon to the right of the name of the rating official or higherlevel reviewer, if you need to change.7. To create a new performance plan, select ‘Build New Plan’ button.8. You will be navigated to Step 1: Plan Details tab, review and make any necessarychanges.9. Select ‘Logout’ link in upper right hand corner to end session.Choose an Action1. Begin at MyPerformance Main Page.2. Select ‘Update’ or ‘View’ from the Action column drop-down menu.3. Select ‘Go’ button.NOTE: Choose an Action is available on every tab in the DoD Performance ManagementAppraisal Program.4. Select ‘Choose an Action drop down arrow, select the action and select ‘Go’ button toperform different actions throughout the performance cycle.NOTE: Selection from Choose an Action depends on if you have Update or View capabilityfor your performance plan/appraisal. Change Rating Official or Higher Level ReviewerRetrieve Plan/AppraisalTrack ProgressReturn to Main Page
Add Mission Goals1.2.3.4.5.Begin at MyPerformance Main Page.Select ‘Update’ from the Action column drop-down menu.Select ‘Go’ button.Select Step 2: Mission Goals tab.Enter organization’s goals and priorities. If information is not included about your Component’s goals and priorities,employees are encouraged to provide this information. It helps you write effectiveperformance elements that align with your Component’s mission goals andpriorities. You may type directly into the text box or copy and paste from another document.The ‘Spell Check’ button is available if you wish to check the spelling of the text.6. Select ‘Save and Continue’ button or Step 3: Performance Elements and Standardstab to continue with the process or ‘Logout’ link in upper right hand corner to endsession.Add Performance Elements and Standards1.2.3.4.5.Begin at MyPerformance Main Page.Select ‘Update’ from the Action column drop-down menu.Select ‘Go’ button.Select Step 3: Performance Elements and Standards tab.Select ‘Add Performance Element’ button to create a new performance element andstandard(s).6. Enter Performance Element Title.7. Change the start date, if the default value is incorrect.8. Enter your performance element and standard(s) text. You may type directly into thetext box or copy and paste from another document. The ‘Spell Check’ button isavailable if you wish to check the spelling of the text.NOTE: Performance plans must have at least one and no more ten performanceelements and standards.9. Select one of the following buttons: Select ‘Save’ button periodically to save the performance element and standard(s)and continue writing. Select ‘Save and Add Another Performance Element’ button to save and beginwriting another performance element and standard(s). Select ‘Go Back to Performance Elements’ button when you are finished enteringperformance elements and standards or do not want to save a performanceelement and standard(s). Confirm by selecting ‘No’ button to not save or ‘Yes’button to save changes made to the performance element.10. After you have completed adding performance elements and standards, select ‘GoBack to Performance Elements’ button.11. Select ‘Save and Continue’ button or Step 4: Approvals and Acknowledgements tab tocontinue with the process or ‘Logout’ link in upper right hand corner to end session.
Delete Performance Elements and StandardsNOTE: You may not delete a performance element once it is approved by the higherlevel reviewer.1.2.3.4.Begin at MyPerformance Main Page.Select ‘Update’ from the Action column drop-down menu.Select ‘Go’ button.Select Step 3: Performance Elements and Standards tab to list the performanceelements and standards.5. Select ‘Delete’ icon for the performance element and standard(s) you want to delete.6. Select ‘Save and Continue’ button to continue with the process or ‘Logout’ link inupper right hand corner to end session.Update Performance Elements and StandardsNOTE: Employees cannot update an approved performance element and standard(s).Changes to approved elements must be made by rating official. Employees can addnew performance elements after the performance plan has been approved; however,the plan status changes to modified status and must be re-approved.1.2.3.4.5.6.7.8.9.Begin at MyPerformance Main Page.Select ‘Update’ from the Action column drop-down menu.Select ‘Go’ button.Select Step 3: Performance Elements and Standards tab to list your performanceelements.Select ‘Update’ button for the performance element and standard(s) you want toupdate.You can update the following performance element and standard(s) information: Performance element title. Performance element start date. Performance element and standard(s) text.Select one of the following buttons: Select ‘Save’ button periodically to save the performance element and standard(s)and continue writing. Select ‘Save and Add Another Performance Element’ button to save and beginwriting another performance element and standard(s). Select ‘Go Back to Performance Elements’ button when you are finished enteringperformance elements and standards or do not want to save a performanceelement and standard(s). Confirm by selecting ‘No’ button to not save or ‘Yes’button to save changes made to the performance element.After you have completed adding performance elements and standards and select ‘GoBack to Performance Elements’ button.Select ‘Save and Continue’ button or Step 4: Approvals and Acknowledgements tab tocontinue with the process or ‘Logout’ link in upper right hand corner to end session.
View Performance Elements and Standards1. Begin at MyPerformance Main Page.2. Depending on ownership of performance plan, select ‘Update’ or ‘View’ from theAction column drop-down menu.3. Select ‘Go’ button.4. Select Step 3: Performance Elements and Standards tab to list your performanceelements and standards.5. To view an existing performance element and standard(s), select ‘Update’ or ‘View’from the Action column.6. After you have completed viewing a performance element and standard(s), select ‘GoBack to Performance Elements’ button. Continue step to view all performanceelement and standard(s).7. Select ‘Save and Continue’ button or Step 4: Approvals and Acknowledgements tab tocontinue with the process or ‘Logout’ link in upper right hand corner to end session.Transfer Performance Plan to Rating Official1.2.3.4.Begin at MyPerformance Main Page.Select ‘Transfer to Rating Official’ from the Action column drop-down menu.Select ‘Go’ button.If the rating official has an email address on file, enter an email message to the ratingofficial indicating that you are transferring the performance plan. The ‘Spell Check’button is available if you wish to check the spelling of the text.5. Select ‘Transfer to Rating Official’ without or with email notification button at the topof the Employee Notification to Rating Official page.6. You will be navigated back to MyPerformance Main Page and a Confirmation messagewill be displayed at top of page stating that the appraisal has been submitted to therating official.7. Select ‘Logout’ link in the upper right hand corner to end session.Retrieve Performance Plan/AppraisalNOTE: Performance plans can only be retrieved if the new owner has not touched it.1. Begin at MyPerformance Main Page.2. Action column reflects View, select ‘Retrieve’ from the Action column drop-downmenu.3. Select ‘Go’ button.4. The Action column will reflect ‘Update’ instead of View.5. Proceed with any changes or updates to performance plan and transfer the plan againas previously instructed or select ‘Logout’ link in upper right hand corner to endsession.
Delete Performance PlanNOTE: You can only delete a pending performance plan that you created and has notbeen transferred to the rating official.1.2.3.4.Begin at MyPerformance Main Page.Select ‘Delete’ from the Action column drop-down menu.Select ‘Go’ buttonSelect ‘Yes’ button to continue after reviewing warning message. You will benavigated back to MyPerformance Main Page.5. Select ‘Logout’ link in the upper right hand corner to end session.Acknowledgment of Performance Plan1.2.3.4.5.6.7.Begin at MyPerformance Main Page.Select ‘Update’ from the Action column drop-down menu.Select ‘Go’ button.Select Step 3: Performance Elements and Standards tab for a final review.Select Step 4: Approvals and Acknowledgments tab.In Step 4: Employee – Acknowledgment, select ‘Acknowledge Receipt’ button.Enter the date you acknowledged the performance plan by selecting the ‘calendar’icon or entering date (DD-MMM-YYYY).8. Select ‘Save’ button. If the rating official has an email on file, they will receive anemail notification of your acknowledgement; if not, notify them directly.9. Select ‘Choose an Action’ drop down arrow in upper right hand corner of screen andselect ‘Return to Main Page’, then select ‘Go’ button to continue with the process or‘Logout’ link in the upper right hand corner to end session.Change Rating Official and Higher Level Reviewer1.2.3.4.5.6.7.8.Begin at MyPerformance Main Page.Select ‘Change RO and/or HLR’ from the Action column drop-down menu.Select ‘Go’ button.Use the ‘magnifying glass’ icon or enter name to change the rating official and/orhigher level reviewer.Select ‘Continue’ button to continue with the process.If desired, make changes to the email notification message to the ratingofficial/higher level reviewer. If rating official needs to be changed, select ‘ChangeRating Official’ with or without email notification button. If higher level reviewerneeds to be changed, select ‘Change Higher Level Reviewer’ with or without emailnotification button.A Confirmation message is displayed, select ‘OK’ button to confirm that the ratingofficial/higher level reviewer has been changed. You will be navigated toMyPerformance Main Page.Select ‘Logout’ link in the upper right hand corner to end session.
View/Print Form1.2.3.4.5.6.Begin at MyPerformance Main Page.Select ‘View/Print Form’ from the Action column drop-down menu.Select ‘Go’ button.’Select View/Print Form’ button.You can open, save or cancel the PDF file. Select ‘Open’ button.Review Working Copy of DD Form 2906 and print, if desired, and select ‘X’ at the topright hand corner to close.7. Select ‘Logout’ link in upper right hand corner to end session.Track Progress of Performance Plan/Appraisal during the Performance CycleNOTE: Track Progress displays the plan, progress review and annual appraisal progressand what still must be completed.1.2.3.4.5.6.Begin at MyPerformance Main Page.Select ‘Track Progress’ from the Action column drop-down menu.Select ‘Go’ button.Review the status of performance plan.Select ‘Print’ button to print track progress.Select ‘Go Back’ button to continue or ‘Logout’ link in upper right hand corner to endsession.Progress ReviewCreate Progress ReviewNOTE: Employee has to acknowledge the performance plan before the ProgressReview tab will available.1. Begin at MyPerformance Main Page.2. Select ‘Update’ from the Action column drop-down menu.NOTE: The current status is ‘Plan Approved.3.4.5.6.Select ‘Go’ button.Select Progress Reviews tab.Select ‘Create Progress Review’ button.The Assessments tab is open.IMPORTANT NOTE: Please disregard the Assessments tab as this does not apply toDPMAP, system modifications are pending.7. Select ‘Return to Progress Reviews’ button or ‘Logout’ link in upper right hand cornerto end session.
Acknowledge Completed Progress Review1. Begin at MyPerformance Main Page.2. Select ‘Update’ from the Action column drop-down menu.NOTE: The current status is ‘Progress Review in Progress.’3. Select ‘Go’ button.4. Select Progress Reviews tab and ‘Update’ button, then navigate to Approvals andAcknowledgments tab.5. In ‘Step 4: Employee – Acknowledgment’, select ‘Acknowledge Receipt’ button.6. Enter the date you acknowledged the progress review by selecting the ‘calendar’ iconor enter date (DD-MMM-YYYY).7. Select ‘Return to Progress Reviews’ button to continue with the process. Selecting the‘View History’ button will display a PDF file of the progress review.8. Select ‘Logout’ link in upper right hand corner to end session.Annual AppraisalEnter Employee Input for Annual Appraisal1. Begin at MyPerformance Main Page.2. Select ‘Update’ from the Action column drop-down menu.NOTE: The current status is ‘Progress Review Completed’ or ‘Plan Approved.’3. Select ‘Go’ button.4. Select Annual Appraisal tab which opens the Assessments tab.5. Select radio button for the performance element and standard(s) for which you wantto enter input.6. Type input into the box. You may copy a
The ‘Spell Check’ button is available if you wish to check the spelling of the text. 6. Select ‘Save and Continue’ button or Step 3: Performance Elements and Standards tab to continue with the process or ‘Logout’ link in upper right hand corner to end session. Add Performance