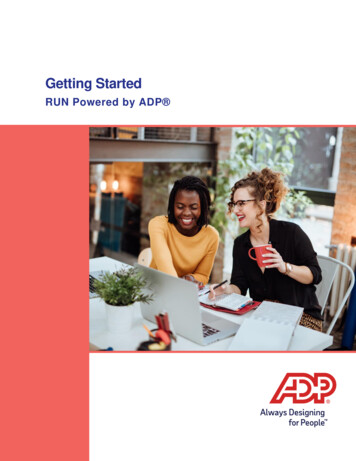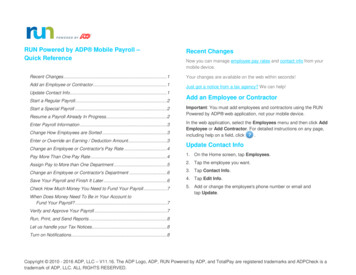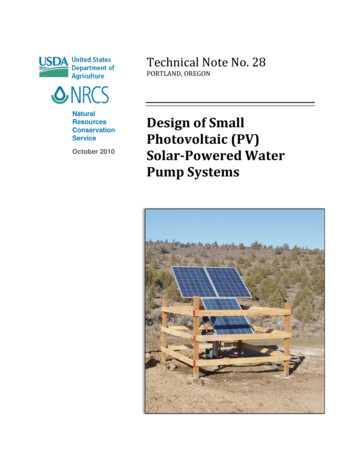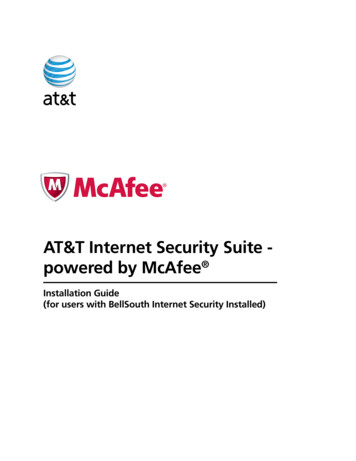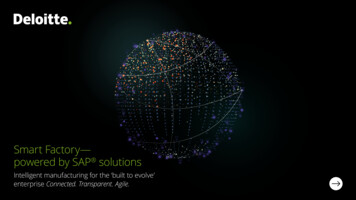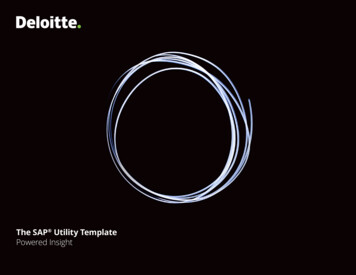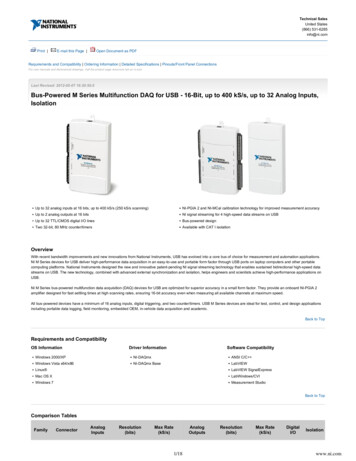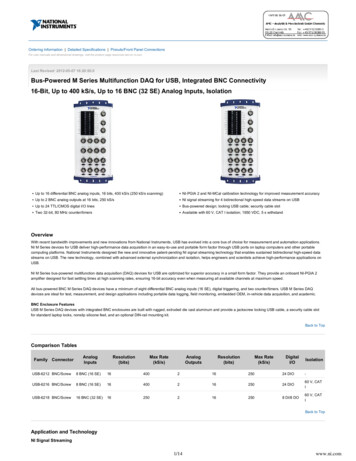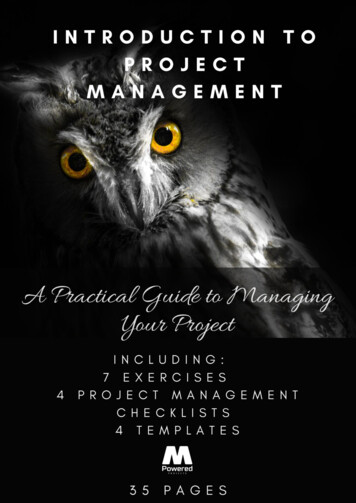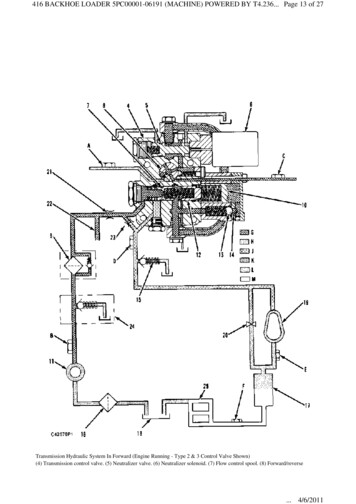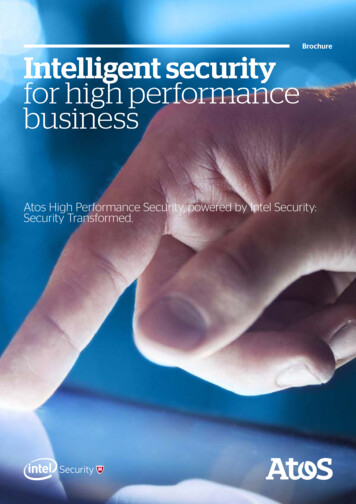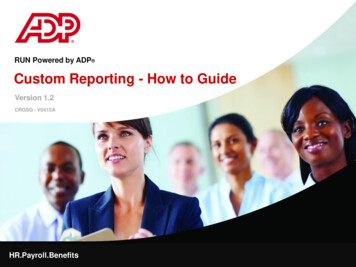
Transcription
RUN Powered by ADP Custom Reporting - How to GuideVersion 1.2CRGSG - V0415AHR.Payroll.Benefits
Custom Reporting – How to GuideSmall PrintADP's TrademarksThe ADP Logo and ADP are registered trademarks of ADP, LLC. RUN Powered by ADP is a registered service mark ofADP, LLCU.S. Government Restricted Rights. The Software and written materials accompanying the Software are“commercial computer software” or “commercial computer software documentation.” Absent a written agreement tothe contrary, the Government’s rights with respect to such Software or materials are limited by the terms of theapplicable product/service license agreement, pursuant to FAR' 12.212(a) and/or DFARS' 227.7202-1(a), as applicable.The information contained herein constitutes proprietary and confidential information of ADP. It must not be copied,transmitted, or distributed in any form or by any means, electronic, mechanical, or other, including photocopy,recording, or any information storage and retrieval system, without the express written permission of ADP.ADP provides this publication “as is” without warranty of any kind, either express or implied, including, but not limitedto, the implied warranties of merchantability or fitness for a particular purpose. ADP is not responsible for any technicalinaccuracies or typographical errors which may be contained in this publication. Changes are periodically made to theinformation herein, and such changes will be incorporated in new editions of this publication. ADP may makeimprovements and/or changes in the product and/or the programs described in this publication at any time withoutnotice.CRGSG - V0814ARUN Powered by ADP 2
Custom Reporting – How to GuideContentsContentsGetting started .Selecting the right type of report .Automatic Filter .Naming your report .Adding fields into your report .Finding extra fields .Moving the order of fields in your report .Using Search to find field names .Adding filters .Applying filters .Reviewing the whole report Saving your report Printing and exporting your report Where to find your saved Custom Reports .Viewing, editing and deleting saved reports RUN Powered by ADP 4567891011-1213-141516-17181920213
Custom Reporting – How to GuideGetting startedTo create a new customreport, click Create NewCustom Report.We have included a quickvideo tutorial for yourreference.RUN Powered by ADP 4
Custom Reporting – How to GuideSelecting the right type of reportCarefully review the type ofreport you need and thenclick Start Report.Tip: The type of reports youcan build will varydepending on your choice atthis stage, e.g. payrolltransactional data is notavailable under “Employeeor Contractor Profile Data”or “Paid Time OffTransaction Data” sections).RUN Powered by ADP 5
Custom Reporting – How to GuideAutomatic FilterIf you selected “PayrollTransaction data on theprevious screen, weautomatically set yourPayroll Check Date to thedate of your last payroll.You can change this nowor anytime by selectingFilter Your Report.RUN Powered by ADP 6
Custom Reporting – How to GuideNaming your reportGive your report a name.Provide a description ifnecessary.Then look in the left handpanel to choose what fieldsyou want to use.RUN Powered by ADP 7
Custom Reporting – How to GuideAdding fields into your reportWhen you find thenecessary field(s), click onthe field name and whilestill pressing down on themouse button, drag yourfield into the previewarea.Tip : To gain more clarityon the field descriptions,just click on the help iconalongside the field names.RUN Powered by ADP 8
Custom Reporting – How to GuideFinding extra fields9Field names are groupedin sections.For example, if you needemployee set upinformation you can viewthose field options byclicking Employees.If you need payroll datayou can view all of thosefield options by clicking onPayroll.RUN Powered by ADP
Custom Reporting – How to GuideMoving the order of fields in your reportYou can rearrange theitems within the previewarea by moving thecolumns and draggingthem into the order youneed.RUN Powered by ADP 10
Custom Reporting – How to GuideUsing Search to find field names11If you can’t find the fieldname you’re looking foryou can use Search.Tip : Search does not workfor specific employee datasuch as an employee'sname or city name.RUN Powered by ADP
Custom Reporting – How to GuideUsing Search to find field namesSimply choose therelevant field and drag itinto the preview area.RUN Powered by ADP 12
Custom Reporting – How to GuideAdding filters13If needed, you can narrowyour results from filteringyour report by selectingthe filter link or the tab.For example: to viewCheck dates in the last fewmonths, you would needto Filter Your Report andselect the relevanttimescales you want tosee.RUN Powered by ADP
Custom Reporting – How to GuideAdding filtersSelect the field(s) you wantto filter on, then clickAdd Filter Conditions.RUN Powered by ADP 14
Custom Reporting – How to GuideApplying filters15To see Check datesbetween May 1st to July30th, select “Between” inthe first drop down, thenenter the relevant dates.Then decide whether youwant the filter(s) toautomatically apply whenyou run the report or if youwould rather select yourfilter each time.Once done clickApply Change(s)RUN Powered by ADP
Custom Reporting – How to GuideReviewing the whole report16Once you save your filters,your report will beautomatically updated.The preview mode willgive you a guide to whathas changed by onlyshowing the first 5 rows ofdata, to see all your reportdata, click Run report thenchoose View Online.RUN Powered by ADP
Custom Reporting – How to GuideReviewing the whole reportIf the report is complete,you can print from here orexport your report into aPDF, CSV or Excel file.If you need to makechanges or save yourreport, click Close.RUN Powered by ADP 17
Custom Reporting – How to GuideSaving your reportNow you can save yourreport for future use.Click on Save Report andselect one of thefollowing:SaveSave asSave and Exit.RUN Powered by ADP 18
Custom Reporting – How to GuidePrinting and exporting your reportYou can also print orexport your report fromhere.RUN Powered by ADP 19
Custom Reporting – How to GuideWhere to find your saved Custom Reports20All of your saved reportsare stored under theCustom Reports tab withinReports.You can identify the reportby the title you gave it.RUN Powered by ADP
Custom Reporting – How to GuideViewing, revising & deleting saved reports21There are three optionsyou can make to a savedreport.View online - if you wouldlike to view or print thereport.Revise Custom Report - ifyou would like to makerevisions.Delete Custom Report - todelete the report.RUN Powered by ADP
To see Check dates between May 1st to July 30th, select “Between” in the first drop down, then enter the relevant dates. Then decide whether you want the filter(s) to automatically apply when you run the report or if you would rather sele