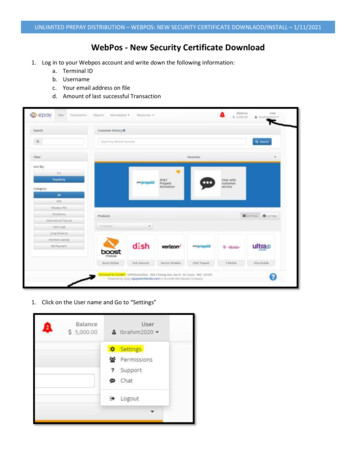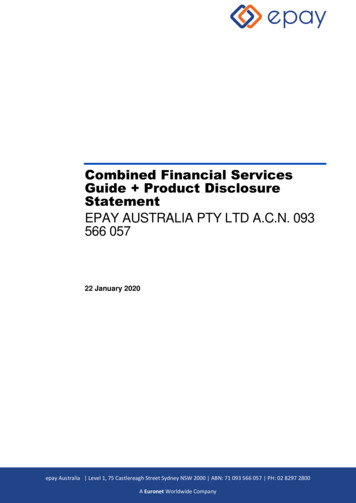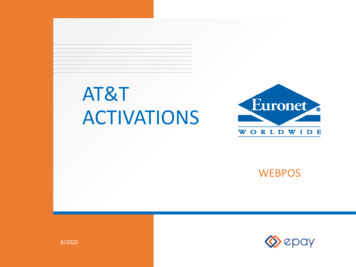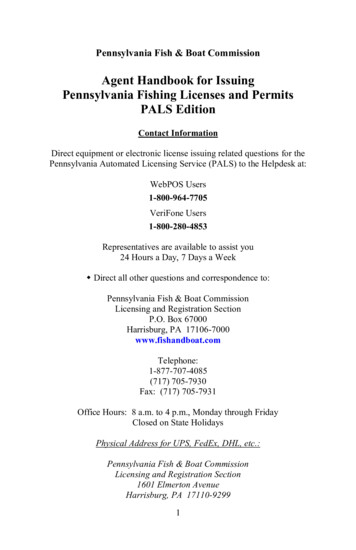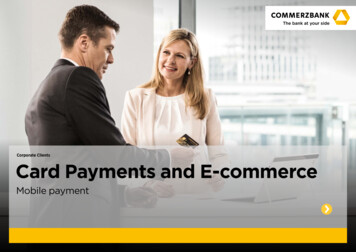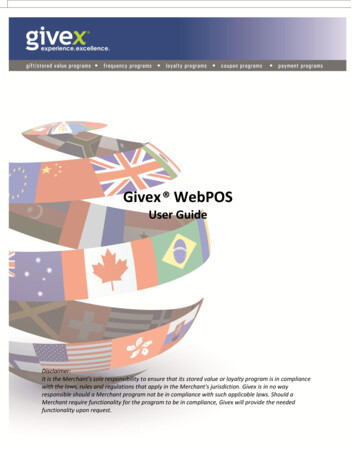
Transcription
Givex WebPOSUser GuideDisclaimer:It is the Merchant's sole responsibility to ensure that its stored value or loyalty program is in compliancewith the laws, rules and regulations that apply in the Merchant's jurisdiction. Givex is in no wayresponsible should a Merchant program not be in compliance with such applicable laws. Should aMerchant require functionality for the program to be in compliance, Givex will provide the neededfunctionality upon request.Copyright 1999-2011 Givex Corporation.All rights reserved. Private and Confidential.Givex System 10.0Page 1 of 10
Table of Contents Givex WebPOS – Getting Started . 31.1 WebPOS site . 31.2 Logging In . 31.3 Operator Logout . 41.4 Change Password . 41.5 Understanding IDs and Passwords . 41.6 Help . 41.7 Support Page . 4WebPOS Transactions . 52.1 Activate . 52.2 Redeem . 62.3 Balance Check . 62.4 Balance Transfer . 62.5 Cash Back . 62.6 Increment . 72.7 Merchandise Credit . 72.8 Cancel . 72.9 Register . 72.10 Points Issuance . 82.11 Points Cancel . 82.12 Points Redeem . 82.13 Transaction Reports . 92.14 Cash out . 9Additional Equipment. 93.1 Bar Code and Magnetic Stripe Scanners . 93.2 Receipt Printers . 10 Glossary . 10 Contact Givex . 10"Givex" and "" are registered trademarks of Givex Corporation.Copyright 1999-2011 Givex Corporation.All rights reserved. Private and Confidential.Givex System 10.0Page 2 of 10
Givex WebPOS – Getting StartedThe WebPOS is a secure gift card transaction website used by stores to:Perform Transactions (i.e. Activations, Redemptions, Balance, etc.)Access store reports at portal.givex.com1.1 WebPOS siteTo access the WEBPOS web site, open a new web browser and type the following into theaddress field: http://webpos.givex.com (do not type in “www”).1.2 Logging InWhen prompted, enter your Terminal User ID and Password as provided by Givex.Operator IDs are set up on your administrative website. Please refer to your GivexAdministrative Website User Guide to find out how to set up operator IDs and passwords.Copyright 1999-2011 Givex Corporation.All rights reserved. Private and Confidential.Givex System 10.0Page 3 of 10
1.3 Operator LogoutOnce an Operator completes a transaction, they can log out by selecting the Operator Logoutbutton at the top of the page. If they do not log out, they can run consecutive transactionswithout having to log in each time.1.4 Change PasswordIt is important to note that IDs and Passwords should be kept confidential at all times, andoperator passwords should be changed periodically in order to prevent misuse.To change a password, enter the Operator ID and current password. Create a new passwordthat is a minimum of 8 numeric digits. To confirm the password, re-enter it into the secondpassword field.1.5 Understanding IDs and PasswordsFor added security and tracking, Givex has two levels of IDs and Passwords on the WebPOS:Terminal IDs and Operator IDs.Terminal IDsA terminal ID and password is required when logging in to the WEBPOS. During a transaction,the terminal ID is communicated to the Givex host, identifying the PCs location. This ID will beprovided directly from Givex.Operator IDsThese are used to track individual operators or cashiers, and are required when performingtransaction on the WEBPOSNote: Givex will create a default Operator ID called “0”. This is a mandatory ID that isrequired and cannot be modified in any way.1.6 HelpThis page contains definitions on each of the online transaction types.1.7 Support PageThis page contains support information about your merchant’s program.Copyright 1999-2011 Givex Corporation.All rights reserved. Private and Confidential.Givex System 10.0Page 4 of 10
WebPOS Transactions2.1 ActivateThis transaction lets you activate a Givex card for a specified amount.When a dollar value is printed on a card, the card should be activated for the listed dollar value.When a dollar value is not printed on a card, then the card should be activated for the amountrequested by the customer.1. Enter quantity of Card(s) to activate and click Go2. Select your Operator ID and enter your password3. Enter the Card Number(s) and amount to Activate. If you are activating more thanone card, enter each card on a different line.4. Click Submit5. On the confirmation screen press the Print Receipt button to print a receipt for thecustomerTo avoid duplicate transactions fill out the form completely by using the tab key or mouse tomove from field to field, and then click the Submit button.Copyright 1999-2011 Givex Corporation.All rights reserved. Private and Confidential.Givex System 10.0Page 5 of 10
2.2 RedeemThis Transaction lets you deduct dollars from the Givex card online. This occurs when thedollars on the card are being applied towards the purchase of a product or service.1.2.3.4.5.To redeem a Card, click on GoSelect your Operator ID and enter your passwordEnter the Card Number and amount to RedeemClick SubmitOn the confirmation screen press the Print Receipt button to print a receipt for thecustomer2.3 Balance CheckThis Transaction lets you check the remaining balance of a Givex card online.To check the balance on a Card, click GoSelect the Givex Number (full card number) or Certificate Number (partial cardnumber) option3. Enter the Card Number4. Click Submit1.2.2.4 Balance TransferThis transaction lets you transfer both the monetary and points balance from one cardto another1. To transfer a Card balance, click on Go2. Select your Operator ID and enter your password3. Enter the ‘From’ Card Number and the ‘To’ Card Number4. Click Submit5. On the confirmation screen press the Print Receipt button to print a receipt for thecustomer2.5 Cash BackThis transaction lets you convert the full or a partial balance to cash1. To cash back a Card, click on Go2. Select your Operator ID and enter your password3. Enter the Card Number and amount to be issued as cash4. Click Submit5. On the confirmation screen press the Print Receipt button to print a receipt for thecustomerCopyright 1999-2011 Givex Corporation.All rights reserved. Private and Confidential.Givex System 10.0Page 6 of 10
2.6 IncrementThis Transaction lets you add dollars to an already active Givex card online.1.2.3.4.5.To Increment a Card, Click GoSelect your Operator ID and enter your PasswordEnter the Card Number and amount to IncrementedClick SubmitOn the confirmation screen press the Print Receipt button to print a receipt for thecustomer2.7 Merchandise CreditThis Transaction lets you add dollars to a Givex card online. It operates similarly to theIncrement transaction but is used for merchandise store credit or ‘comp’ scenarios1.2.3.4.5.To Increment a Card, Click GoSelect your Operator ID and enter your PasswordEnter the Card Number and amount to be credited to the cardClick SubmitOn the confirmation screen press the Print Receipt button to print a receipt for thecustomer2.8 CancelThis transaction lets you cancel any previous transaction online as long as it is within the last24-hours.1.2.3.4.5.To cancel a transaction, Click GoSelect your Operator ID and enter your PasswordEnter the Card Number and the Amount to be cancelledClick SubmitOn the confirmation screen press the Print Receipt button to print a receipt for thecustomerNote: You can only cancel the last transaction performed on the card and within 24hours of the original transaction.2.9 RegisterThis transaction lets you register a Givex gift certificate. It creates and activates a Givexnumber. This feature may be password protected.1.2.3.To register a gift certificate, click on GoSelect your Operator ID and enter your passwordSelect the amount to be registeredCopyright 1999-2011 Givex Corporation.All rights reserved. Private and Confidential.Givex System 10.0Page 7 of 10
4.5.Click SubmitOn the confirmation screen press the Print Receipt button to print a receipt for thecustomer This receipt will contain the full Givex number and can be used as a giftcertificate2.10 Points IssuanceThis transaction lets you add points to an already active Givex card when the customerpurchases a good or service. This is an optional feature that is available for loyalty transactionsand is not included in all programs.1.2.3.4.5.6.7.8.To issue points, click on GoSelect your Operator ID and enter your passwordEnter the dollar amount of the saleYou may be prompted to enter a Promo Code (this is an optional feature)You may be prompted to enter the number of Units sold (this is an optional feature)Enter the card numberClick SubmitOn the confirmation screen press the Print Receipt button to print a receipt for thecustomer2.11 Points CancelThis transaction lets you cancel a points issuance transaction. This is an optional feature that isavailable for loyalty transactions and is not included in all programs.To cancel points, click on GoSelect your Operator ID and enter your passwordEnter the Card Number and the dollar amount of sale and/or number of units sold(units sold is an optional feature)4. Click Submit5. On the confirmation screen press the Print Receipt button to print a receipt for thecustomer.1.2.3.2.12 Points RedeemThis transaction lets you redeem points in exchange for goods or services. This is an optionalfeature that is available for loyalty transactions and is not included in all programs.1.2.3.4.5.To redeem points, click on GoSelect your Operator ID and enter your passwordEnter the Card Number and amount of points to redeemClick SubmitOn the confirmation screen press the Print Receipt button to print a receipt for thecustomerCopyright 1999-2011 Givex Corporation.All rights reserved. Private and Confidential.Givex System 10.0Page 8 of 10
2.13 Transaction ReportsThis transaction lets you generate a report displaying transaction totals for the virtual terminaland operators.1.2.3.4.5.6.To generate Transaction Reports, click on GoSelect your Operator ID and enter your passwordSelect either All or a specific Operator to report on.Select either Terminal or Operator Report type.Click SubmitThe report will be displayed on the following screen. Click Print Report at thebottom of the page to print.2.14 Cash outThis transaction lets you close off all transactions for the day, similar to performing a cash outon a physical terminal or till.1.2.3. To cash out the virtual terminal, click on GoClick the Submit button to close all open transactions.The cash out report will be displayed on the following screen. Click Print Report atthe bottom of the page to print.Additional Equipment3.1 Bar Code and Magnetic Stripe ScannersIf you are using a magnetic stripe scanner or bar code reader to swipe gift cards, the readerMAY be programmed to input a carriage return (ENTER) at the end of the card number. When acard number is entered into the card number field on the screen, it will automatically processthe order. You will NOT need to hit the submit button otherwise the transaction may gothrough twice.To find out whether your card reader enters the carriage return, run a gift card transaction. Ifafter 5 seconds of swiping the card you remain on the same page, then there is no carriagereturn and you will have to select the Submit button to process the transaction. If you want toremove the carriage return, please refer to the manual accompanying the scanner or contactthe manufacturer of the card scanner directly.Copyright 1999-2011 Givex Corporation.All rights reserved. Private and Confidential.Givex System 10.0Page 9 of 10
3.2 Receipt PrintersThe receipt from the WebPOS was designed to print on an 8 ½ X 11 paper. To print to a receiptprinter, make sure that you are using a generic text driver.If your receipt is printing blank spaces at the end of the transaction information, remove thehtml header and footer under Page Setup. On the Internet Explorer browser select File/PageSet-up and remove the text in the header & footer fields. Then run a transaction and print thereceipt. The size of the receipt should be reduced. GlossaryGivex Number: This is the primary reference number for Givex cards and it appears as the fullnumber on the back of all Givex cards. This number is also encoded in a magnetic strip andprinted as a bar code.Certificate Number: This is a 4-10 digit number embedded within the full Givex Number. It isprinted on receipts. This will be the number that will be viewed when generating reports.Authorization Number (Transaction ID): The Authorization number is a 7-9 digit number that isprovided to the operator after every transaction (i.e. Activation, Redemption, etc.).For a full glossary of terms and definitions, please see the Glossary section of the Client SupportSite on the Givex Portal here (must be logged into Portal). Contact GivexFor more information about the Givex Administrative PortalWebsite or other Givex products and services, please feel free tocontact us. Contact information can be found under the Helpsection in Portal or on www.givex.com.Copyright 1999-2011 Givex Corporation.All rights reserved. Private and Confidential.Givex System 10.0Page 10 of 10
customer This receipt will contain the full Givex number and can be used as a gift certificate 2.10 Points Issuance This transaction lets you add points to an already active Givex card when the customer purchases a good or service. This is an optional feature that is available for loy