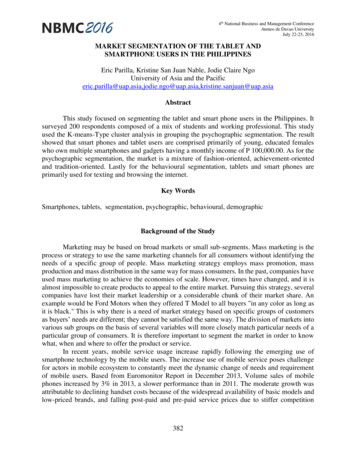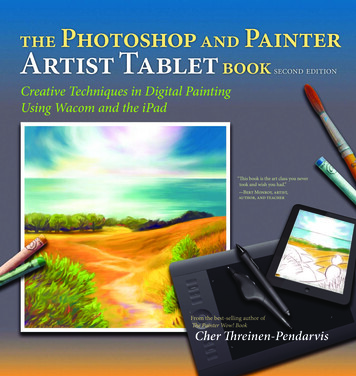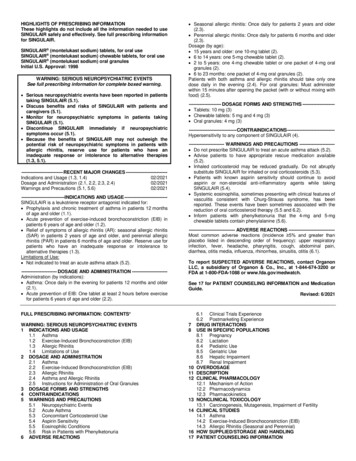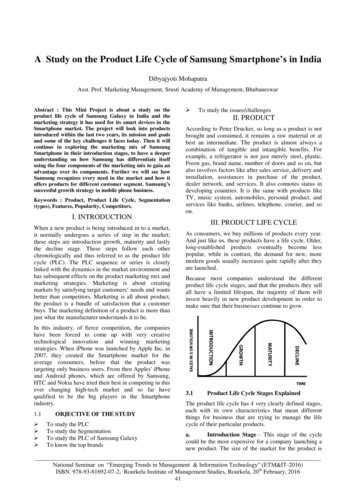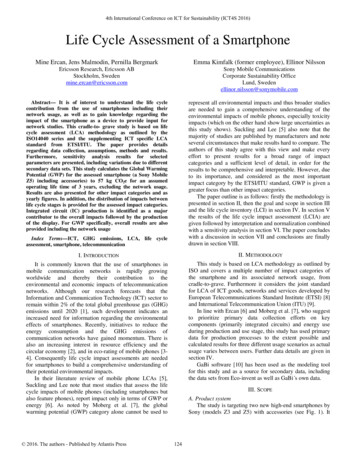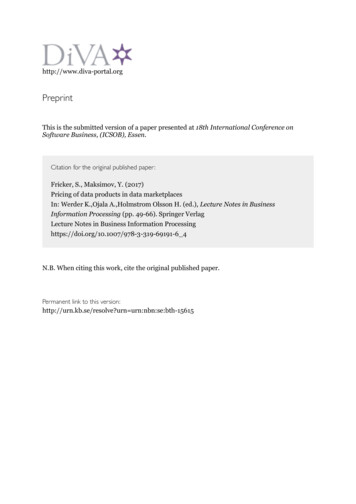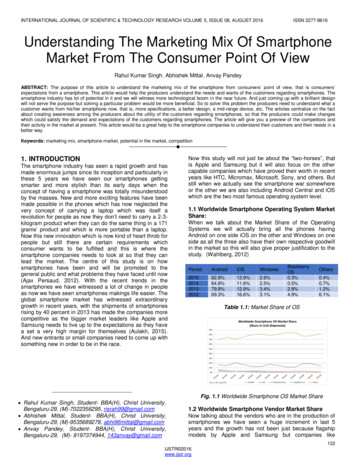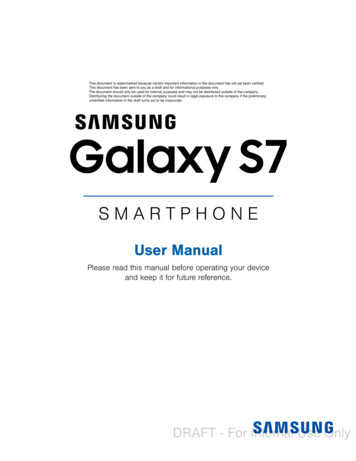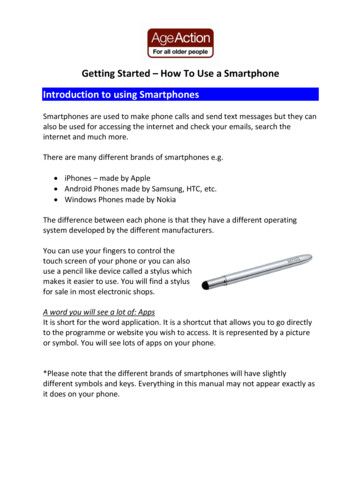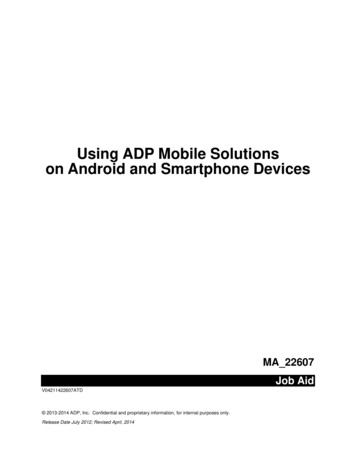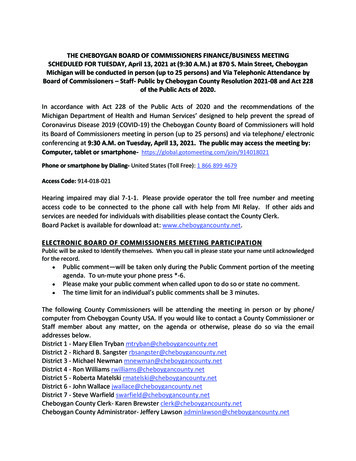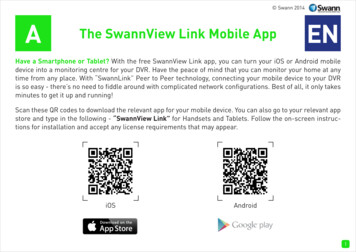
Transcription
Swann 2014AThe SwannView Link Mobile AppENHave a Smartphone or Tablet? With the free SwannView Link app, you can turn your iOS or Android mobiledevice into a monitoring centre for your DVR. Have the peace of mind that you can monitor your home at anytime from any place. With “SwannLink” Peer to Peer technology, connecting your mobile device to your DVRis so easy - there’s no need to fiddle around with complicated network configurations. Best of all, it only takesminutes to get it up and running!Scan these QR codes to download the relevant app for your mobile device. You can also go to your relevant appstore and type in the following - “SwannView Link” for Handsets and Tablets. Follow the on-screen instructions for installation and accept any license requirements that may appear.iOSAndroid1
BSetting up your Handset or TabletThe screenshots used on this page are from the Android version of SwannView Link. The functions, buttons andoverall look and feel are identical for the iOS version.After downloading and installing SwannView Link on your Handset or Tablet,locate the app and tap the icon to run. Take your mobile device over to yourDVR and follow the instructions provided.The SwannView Link app is continually being tweaked and improved, sothe following screenshots may differslightly.2
12Tap “Menu” to open the menubar.Tap “Device” to open the device list.3Tap “ ” to add your DVR.3
456Tap the QR code icon to openthe scanning page, and thenhold your mobile device overthe QR code sticker locatedon top of your DVR to scan.The UID of your DVR will automatically be entered similar to the one shown in theabove screenshot.Tap “Device Name” to nameyour DVR. Enter the password (default 12345) or theone that you created in thesetup wizard.4
789Tap the “Save” button at thetop-right to save and verifythe connection.Tap the “Start Preview” button. The app will test yourconnection and then confirm the number of channelsavailable.When you have successfullyconnected, you will see a liveview of all your cameras connected.5
CUsing SwannView LinkWow, that was easy! Start getting yourself familiar with the controls and impress your family and friends. A brief description ofthe various buttons and functions can be found below.Double tap one of the cameras to view fullscreen. Double tap again to return.1. Menu2. Camera List3. Live View (active cameras)4. Alarm Menu5. Group Indicator6. Snapshot7. PTZ Control8. Stop/Start all Cameras9. Stop/Start selected Camera10. Record selected Camera11. Enable/Disable Audio12. Video QualityThe PTZ function requires a PTZ camera to be connected. The audio function requires a camera with a built-inmicrophone.6
1. Menu - Opens the menu to allow you to select the various different menu screens.2. Camera List - Gives you access to the camera list which allowsyou to enable or disable the cameras available.3. Live View - The Live View screen. A red border will surroundthe currently selected camera.4. Alarm Menu - Tap this to access the alarm menu (see page 8).5. Group Indicator - SwannView Link can display up to 4 channelsat a time. The white dot shows which group of 4 cameras you arecurrently viewing. Swipe left or right to change.6. Snapshot - Takes a snapshot of the currently selected cameraand it saves to your mobile device.7. PTZ - Tap this to control any PTZ camera that is connected.8. Stop/Start all Cameras - Tap this to stop the live view of allcameras. Tap again to restart all cameras.9. Stop/Start selected Camera - Tap this to stop the currentlyselected camera. Tap again to restart.10. Record selected Camera - Records video from the selectedcamera to your mobile device.11. Enable/Disable Audio - Tap this to enable or disable audio.12. Video Quality - Tap this to access the video quality menu. Thiswill change the live view image only. You can select either a clearimage or fluent movement.7
1. Live - Takes you back to the Live View screen from any otherscreen.2. Video Playback - Takes you to the video playback page whereyou can playback video that you have previously recorded to yourmobile device or remotely from your DVR or NVR.3. Device - The Device Management screen where you can add,edit or remove your DVR.4. Help & About Us - Tap this to access the built-in manual aswell as the version information.Alarm MenuEnable Push - Tap this if you would like to receive notificationsfrom the DVR when the alarm sensors have been activated.Disable Push - Tap this to disable notifications.Arm - Tap this to enable all sensors. This means any movementwithin the vicinity of the PIR sensor or if a door or window hasbeen opened will alert the siren to be activated.Home - Tap this to enable the door/window sensors only. Thisenables movement within the house but if a door or window hasbeen opened, it will alert the siren to be activated.Disarm - Tap this to disarm all sensors.8
DVideo PlaybackDone0:30-0:15Tap and drag to skipto a specific part ofthe video.Tap this to initiate fullscreen playback.Drag the slider left orright to adjust the volume.Turn your mobile device horizontally todisplay the video in the correct aspectratio.Tap to play orpause playback.Tap this to returnto the Video Playback page.9
Swann 2014ASwannView Link for WindowsENWant to view your cameras from your PC? The SwannView Link software located on the CD that is includedinside, allows you to access and control your DVR from the comfort of your computer. Best of all, it only takesminutes to get it up and running!Take the CD from its sleeve andplace it in the CD drive of yourcomputer. You will see the following “AutoPlay” message onscreen. Click “Open autorunmenu” to begin installation ofthe SwannView Link software.“AutoPlay” not working? This indicates that “Autoplay” is disabled. To access the installation menu, open ”Computer” fromthe “Start Menu” and find the CD icon that has the Swann logoon it. Double click to see its contents. You will see a programwith a blue CD icon called “swannmenu.exe”. Double click thisto begin installation of the SwannView Link software.Click on “Install SwannView Link PC Monitoring Software” to commence installation.10
12Click “Next” to begin.3Click “Next”.4Accept the Start Menu name, click“Next”.Select a location for the SwannViewLink shortcut, click “Next”.11
56Click “Install” to install the software.DVR192.168.99.16790007Click “Finish” to complete the installation.Now that SwannView is installed, youcan use it to view, playback and configure your DVR from the comfort of yourcomputer. To connect, simply click onthe device name, enter the password(default 12345 or the password youcreated previously) and click “Login” toconnect.The “Search & Login” window allows you tologin to your DVR.12
BUsing SwannView LinkThe SwannView Link software allows you to control your DVR from within the same network (thisusually means in the same building) or remotely over the Internet. The following instructions willexplain what you can do and which buttons control what functions.DVR192.168.99.1679000If you don’t have SwannView Link running, locatethe shortcut on your computer’s desktop and doubleclick to run. You will seethe following screen. In theexample shown, the DVR isautomatically detected onthe same network as thecomputer.13
DVR1192.168.99.16790002Click “Search” to see the DVR on yournetwork.DVR192.168.99.1673*****9000Your DVR will be displayed. Click this toselect.To connect, you need to login. You can usethe default user name admin, or you canuse a different name. Next, enter your password 12345, or use the password you created during the setup wizard.If you are connecting to the DVR on thesame network, select “Main Stream” underStream Type. If you are connecting over theInternet, select “Sub Stream” which will runsmoother for remote viewing.Click “Login” to connect.14
CUID Mode & IP Address ModeLet’s explain the differences between UID modeand IP address mode.DVR192.168.99.1679000UID Mode (top): Here we have selected UIDmode. This mode provides the option of connecting to your DVR without the working knowledgeof networking to connect over the Internet. TheUID is provided on the sticker located on yourDVR or from the email you sent yourself duringthe setup wizard. Use this mode if your DVR is ina different location to your computer (e.g. DVR athome; computer at work). For Stream Type select “Sub Stream”.IP Address Mode (bottom): This is the standardmethod of connecting your DVR to your computerprovided they are located on the same network.This mode normally requires a working knowledge of networking to connect over the Internet.Don’t use this mode if your DVR and computerare in different locations.15
DConfiguring SwannView LinkYou can configuremost settings on theDVR from the comfort of your computer. The screenshot onthe left will give yousome idea of the different options you canaccess when you clickon the “Device Settings” button.When making changes, click “OK” to savechanges to the DVR,and then close thesettings window to return to Live View.For more details and instructions,please have a look at the full usermanual located on the CD.16
EViewing your CamerasExpand this tosee Basic Settings such asbrightness andcontrast.Preview mode allows you to watch allyour cameras live on your computer.03/12/2013 10:30:15 TueD o u b le - c l i c kthe mouse onone of the cameras to view fullscreen. Double-click againto return.03/12/2013 10:30:15 Tue03/12/2013 10:30:15 Tue03/12/2013 10:30:15 Tue1 2 3 4 5 61. Start Live View2. Stop Live View3. Snapshot74. Video Capture5. Previous Page6. Next Page8 9Advance Settingsallowsyou to alterhow each camera adapts todifferent lightconditions forday and night.7. Volume8. Screen Mode9. Full Screen17
FSelect a camera you want tosearch.Remote Playback03/12/2013 10:30:15 TueSelect a start& end for thedate and timethen click thesearch button.You can use themouse to jumpto a differentsegment of video located onthe timeline.After searching, select afile to play.Camera 1Play/Pause, Stop, Step Forward,Snapshot, Download and Playback Speed Control.You can adjust thevolume level ormute the audio.18
With the free SwannView Link app, you can turn your iOS or Android mobile . device into a monitoring centre for your DVR. Have the peace of mind that you can monitor your home at any time from any place. With “SwannLink” Peer to P