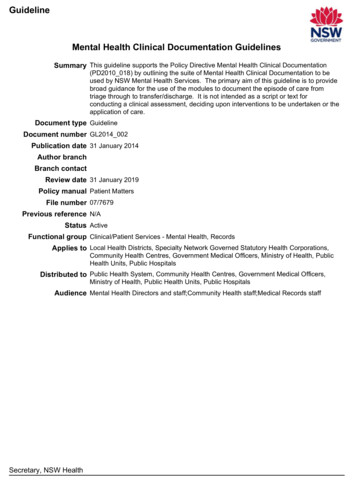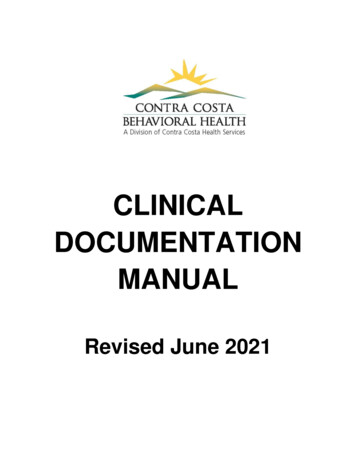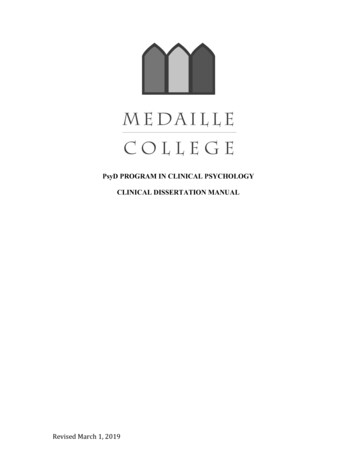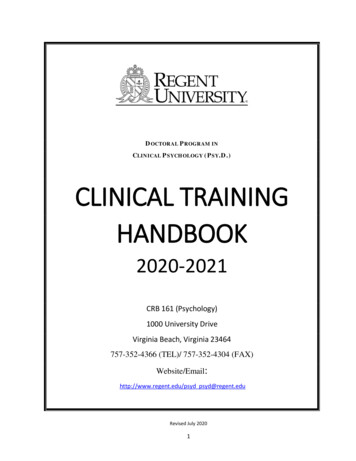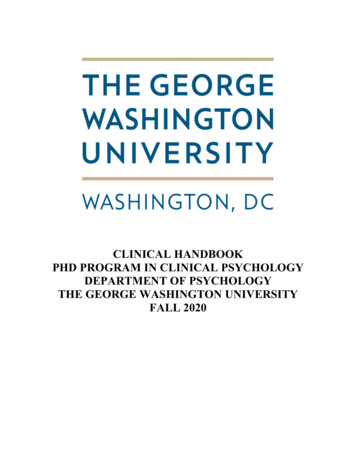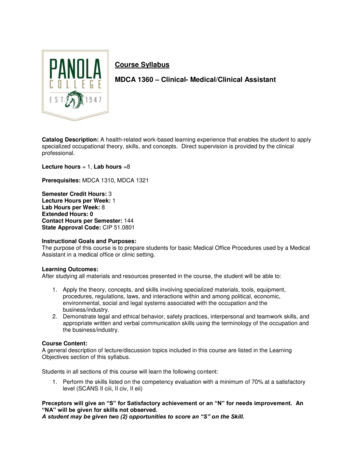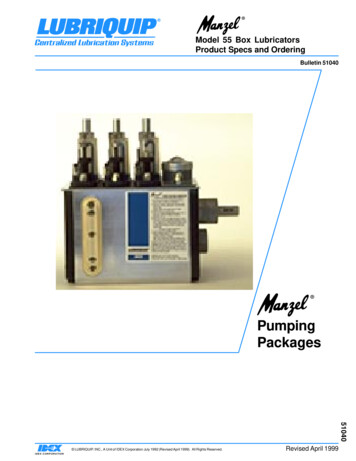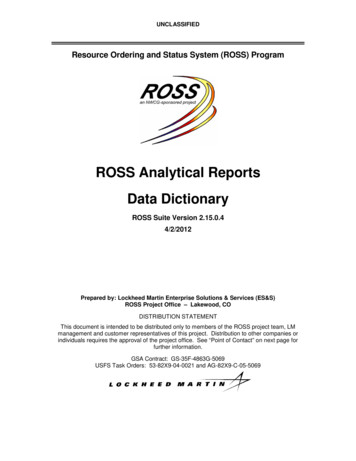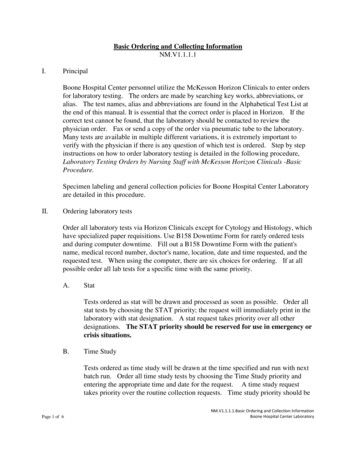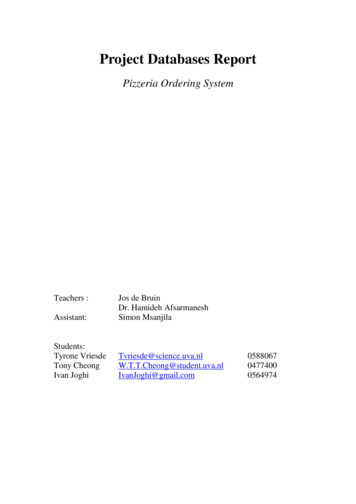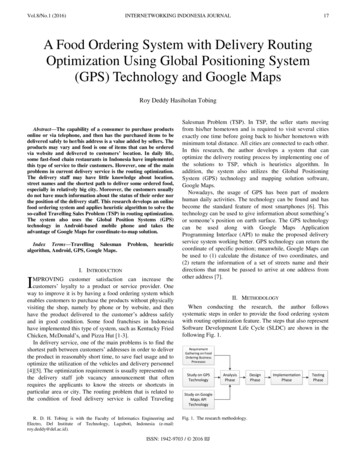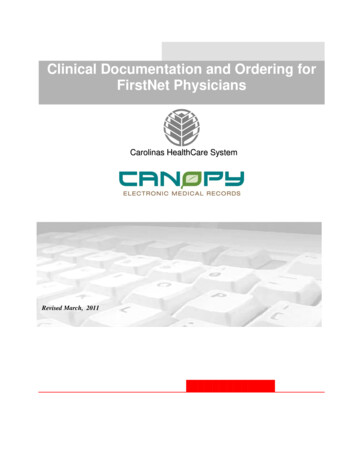
Transcription
Clinical Documentation and Ordering forFirstNet PhysiciansCarolinas HealthCare SystemRevised March, 2011
Table ofContentsTable of Contents . i1. Introduction . 1–1Overview . 1–12. FirstNet Organizer: New Components . 2–1Tracking Board Column Changes . 2–1Events and Icons . 2–1Admitting Process Icons . 2–5Message Center – New Folders . 2–1Results MPage . 2–4Interacting with the MPage . 2–5In Process Status . 2–7Multiple results for same patient . 2–73. PowerForms . 3–8Post Discharge Results Follow-up . 3–8Multi Select vs. Single Select Fields . 3–9Modifying a Form . 3–9Charting in Error . 3–104. PowerOrders . 4–12Orders Profile. 4–125. Order Entry . 5–1Order Entry . 5–1Entering the Order Details . 5–1Order Detail Fields . 5–2Pharmacy Orders . 5–2Placing an IV Order . 5–5Signing the Order . 5–6Order Actions & Status . 5–6Lab Order Statuses . 5–7Reference Text / Preps and Special Instructions . 5–7To view Preps and Special Instructions on an order: . 5–8Care Sets . 5–9Duplicate Orders . 5–10Ordering from the 90% MPage . 5–106. Decision Support Notice . 6–12Decision Support Notice . 6–127. PowerPlans . 7–13Information . 7–13Initiating PowerPlans . 7–14Add to Phase . 7–14PowerPlan Favorites/Customization . 7–14Discontinuing PowerPlans . 7–158. PowerNote Structured Documentation . 8–16Adding a PowerNote . 8–16Auto-population . 8–16PowerNote Structure & Navigation . 8–17Documentation with PowerNote . 8–18Inserting a Macro . 8–19Creating a Macro . 8–20Inserting a Drawing . 8–21Inserting Allergies, Problems & Diagnosis, Med List, etc. . 8–22Copy a PowerNote Forward . 8–23Save/Sign a PowerNote . 8–23Forwarding a PowerNote . 8–23Modify/Correct a PowerNote . 8–24Precompleted PowerNotes . 8–25Table of Contents\\Dcr-is-2k-11\is\Cerner\TRAINING FOLDER\EPACT Phase II Training\Training\13 TrainingDelivery\Mercy\FirstNet CPOE\FINALCPOE\Provider\FN Provider CPOE Training Manual FINAL.doci
Documenting 1 Problem . 8–269. Depart Process . 9-1New Look/Functionality . 9-1ePrescribe . 9-210. ED Snapshot . 10-311. ED Actionable MPage . 11-412. Infusion Billing Summary . Error! Bookmark not defined.Table of Contents
1. IntroductionOverview This reference guide was designed to help users learn the workflow process ofordering and documentation from within FirstNet. Most, but not all, of theinformation in this guide will be covered during your training course. Somesections have been added for reference purposes. This guide includes pictures of various windows to familiarize you withinformation placement. These are only a small sample of the windows you willuse.2. FirstNetOrganizer:NewComponentsTracking Board Column ChangesThe following is a list of NEW columns and their content found on 1or more view in the eTracking Lists in FirstNet. MD CoSign – clipboard appears when orders to cosign for patient. Double clickto access from tracking board PCP (STAR) – name from registration system PNED – MD Document management – icons access PowerNote and show status RN Review – clipboard appears when RN has new orders to review Medications – number ordered/resulted. Mouse over for details. Magnifyingglass appears when completely resulted.Events and Icons The following is a sampling of the new event icons that are used on thetracking board.IntroductionOverview2–1
2–2FirstNet Organizer: New ComponentsEvents and Icons
FirstNet Organizer: New ComponentsEvents and Icons2–3
DescriptionCerner IconDescriptionPatient has criticallyimportant orders onthe chart.Patient needs an xray.Radiologist has readthe CT and report isavailable.CT is completed (MDcan look at film ent needstransport.EKG is needed.Need PharmacistCerner IconPharmacy ConsultNeeds interpreter.Fall precautions.Patient is in isolation.A sitter is neededMD needs toreevaluate.Admission orders areneeded.Attending MD has notsigned the chart.Bed Request.Dr. ExamBed ReadyConsult RN ExamAdmit2–4FirstNet Organizer: New ComponentsEvents and Icons
DescriptionCerner IconDescriptionOpt OutConsultTriageRegistrationCerner IconAdmitting Process Icons Your facility may determine to utilize a series of events to manage patients beingadmitted such as the process defined below.Physician places the AdmitorderAdmit icon placed on trackingboard.Consult Requested and theOrders Needed event ismanually set. The event will becompleted once ordersreceived.Orders Needed icon appears.Request a bed event manuallyset for the patient.Bed Request Icon appears.ED advised that room is ready.Bed Request Icon clears and BedReady Icon appears.When Bed Request eventmanually completed Bed Readyevent automatically requested.FirstNet Organizer: New ComponentsAdmitting Process Icons2–5
Message Center – New Folders Message Center functionality will be expanded to include the following newfolders: Orders to Approve - Notification of orders needing co-signature. Proposed Orders - Prescriptions called in by the Pharmacist in response toclinical inquiries that they receive. Saved Documents – PowerNotes in Preliminary status: they have beenSaved but not Signed Reminders – Allows user to compose messages or designate results ordocuments for follow-up at a later time. Notifications can be attached anyMessages, Reminders, Consults or Sent Items where notification of receiptor action is required. Consults - Consult messages are meant to communicate a request for aconsult to a specific provider or providers. They are not placed by a ConsultOrder, but may be placed in addition, if desired. Orders to Approve Orders to approve: Orders requiring physician co-signature:verbal/protocol orders from RNs or mid-level provider orders Order folders appear under Inbox Items Orders as they arepopulated. Highlight the folder in the InBox tab. Double click on the line for co-signatureFirstNet Organizer: New ComponentsMessage Center – New Folders2–1
Details can be seen by clicking on the history or Additional Info tab,if needed. If approved, click OK & Next (or the Enter key) to continuereviewing orders. To refuse the order, click on Refuse, choosing a reason. Click OK &Next to continue reviewing orders. The refused order is automatically sent to the refused ordersqueue, managed by HIM Proposed Orders 2–2Proposed orders are prescriptions proposed by, a clinician, in response toclinical inquiries that they receive.FirstNet Organizer: New ComponentsMessage Center – New Folders
Proposed orders are in a pending status until action performed. Physician should speak with the clinician when refusing proposedorders.2 prescription proposal ordersplaced in one conversation The Provider can either Accept, Modify or Reject the Proposal byclicking on the appropriate symbol to the right of the Proposal and thenclicking on Sign. Saved Documents– PowerNotes in process The display default is 90 days. Click the down arrow and select Load All toexpand the window for documents older than 90 days. Contents noted by (#) to the right of the folder name. Opening a PowerNote from the Message Center gives a slightly differentappearance and functionality than opening in a patient’s chart. Depending onremaining amount of documentation to be done on the PowerNote, it isbeneficial to open a PowerNote from the patient’s chart. Reminders – Users may set timed notification feature on a message to eitherthemselves or other users from within the Message Center, Consults – User receives response to consult messages sent via communicationfunctionality. You also receive consult messages sent with the “include me”functionalityFirstNet Organizer: New ComponentsMessage Center – New Folders2–3
Results MPage To Access the Results MPage click on the button in the top toolbar of theOrganizer window. Results MPage shows the patients that were seen in the facility where thecomputer is locatedoFor auditing purposes, if a provider does not have a relationshipwith a patient on the list, a temporary relationship is assigned.oIf a provider already has a valid relationship, the provider keeps thatrelationship. The first time viewing a new patient: Microbiology results will be listedfirst, followed by labs. Microbiology results are all hyperlinks, they are displayed in Green andunderlined. The lab results contain a hover over (shown below) and are colored in thesame way as the Inpatient Summary;: abnormal high or low results are inblue and critical high or low vales are in red. Results that are bolded indicate that no action has been taken on theseresults. The first time a patient is viewed, all results will be in bold font. Clicking on a Microbiology result will take you to the Microbiology Viewer. The Microbiology tab displays all Micro results. Not only the result that wasclicked on.2–4FirstNet Organizer: New ComponentsResults MPage
Hovering over a lab result displays information about that lab:Interacting with the MPage Upon viewing a patient, 2 options are available.oIf no action is required then the “No” button can be pressed on theMicro Callback screen. Pressing “Submit” saves all checks and the selectedpatient(s) will fall off the MPage.NOTE: if more than 1 patient has “No” selected and any submit button is pressed,then all selected patients will fall off the MPage.oIf an action is required then the “Follow-Up Form Link” is pressed. The “Patient Results Follow-Up PowerForm” will open.FirstNet Organizer: New ComponentsInteracting with the MPage2–5
See the next section for instructions on how to fill out thePowerForm. Follow-up status field.o3 responses. 2–6“No Callback Required” Similar to pressing “No” and submit on the MPageitself Means that none of the results warrant calling apatient - the patient will drop off the MPage.”Complete - Patient Contacted”. Also causes a patient to fall off the MPage Indicates a patient was informed about anynoteworthy results.”In Process” Patient was unable to be contacted and anotherattempt will be made. Patient remains on the MPage. Next time the patient is viewed the “No” button willbe dithered out and unclickable.FirstNet Organizer: New ComponentsInteracting with the MPage
In Process StatusoAfter an “In Process” has been selected, for a result the user cannotselect “No” and Submit. The PowerForm must then be opened anddocumented.oThe results are no longer in bold since they had been previouslyseen.oThe patient will continue to appear on the MPage until thePowerForm is submitted as either “No Callback Required” or”Complete - Patient Contacted” at which point the patient will falloff the MPage.Multiple results for same patientoIF the patient has a previous call back result on the Micro Callbackscreen and a new result is added, regardless of the previous callbackstatus, the new results are documented in bold on the MPage. In addition, if the patients’ previous status is “In Process”then, as before, the “No” button is dithered (shownpreviously). If the patients’ previous status was “No Callback Required”or ”Complete - Patient Contacted” the patient will againappear on the MPage oAn option of “No” and submit is permittedoOr a PowerForm can be documented and the processbegins anew.A patient with new results will always appear on the MPage,regardless of previous status.FirstNet Organizer: New ComponentsIn Process Status2–7
3. PowerFormsPost Discharge Results Follow-up Physicians and Nurses will use the Post Discharge Results Follow-up PowerFormfor documenting actions on results that are finalized after the patient leaves theED. The form is accessed by clicking on the Follow-Up Form link from the MicroCallback MPage window. When the section is opened, the required fields will be highlighted in yellow.There are no required fields in this PowerForm. To add additional comments in a field use “Other” option which opens a box forthe user to free text information. You can also right-click on any selection in a field and select Comment. When the appropriate sections on your form are completed, click on the “SignForm”icon located in the upper left hand corner. This will return you to the FirstNet patient tracking board.3–8PowerFormsPost Discharge Results Follow-up
Multi Select vs. Single Select Fields In FirstNet you have the ability to select multiple answers in a field. Picture A is an example of a multi-select field. There are square check boxesnext to each option; clicking an option will place a check in the box. Picture B is an example of a single-select. The round circles, called radiobuttons, only allow you to choose one answer per question.Picture A: Multi-selectPicture B: Single-selectModifying a Form To modify a form that was started on a patient, do the following: Open the patient’s chart by clicking on the patient name on the toolbar.You can also right-click on the patient name in the Tracking list to go to aspecific section of the patient’s chart.PowerFormsMulti Select vs. Single Select Fields3–9
Click on the Form Browser Menu item. Right-click on the PowerForm to be modified Click Modify from the drop down to open the form. The Triage form opens to allow you to add/change/delete any informationpreviously recorded. Sign the form when completed and this will now assign your name to anyinformation that you have modified. The Triage form now states that it has been modified and may state that it hasbeen completed by “Multiple Contributors” if you had modified anotherperson’s form.Charting in Error To unchart a form due to charting on the wrong patient, do the following Open the patient’s chart (PowerChart) by double-clicking on the patient rowon the arrow. Click on the Form Browser Menu item. Right-click on the ED Triage form that was previously charted (the nurse’sname that signed that triage form will appear to the right.3–10PowerFormsCharting in Error
Click Unchart – this will open a Comments box where you will need toexplain why you are “uncharting” on this patient. Ex: Wrong Patient. Click the check boxto sign the form.You will notice a red line through the form and (In Error) notedPowerFormsCharting in Error3–11
4. PowerOrdersOrders Profile From within the patient’s chart the Orders Profile window contains all ordersplaced on the patient’s chart.Orders Filter: default is “All Orders (All orders, 5 day
Introduction 2–1 Overview 1. Introduction Overview This reference guide was designed to help users learn the workflow process of ordering and documentation from within FirstNet. Most, but not all, of the information i