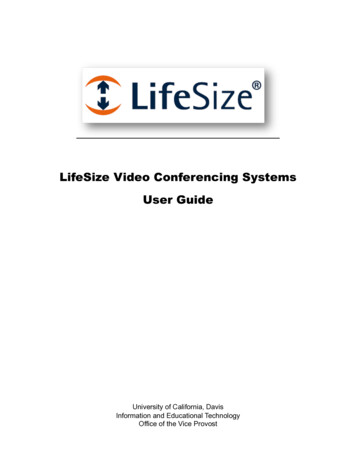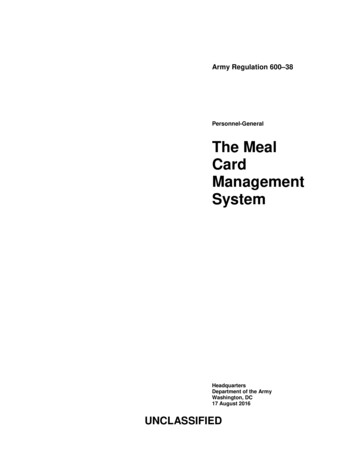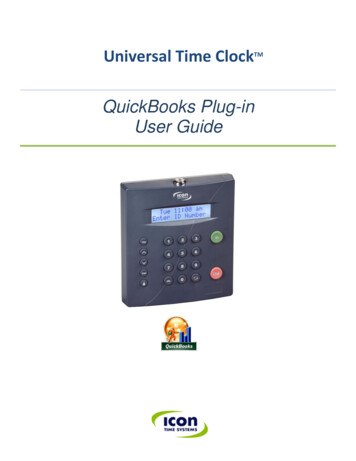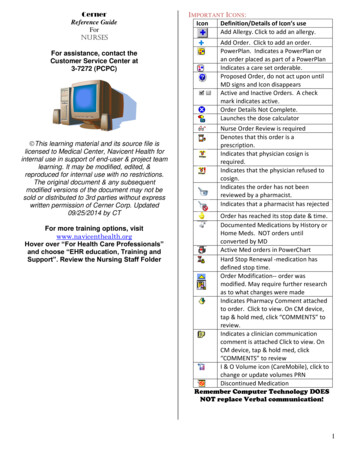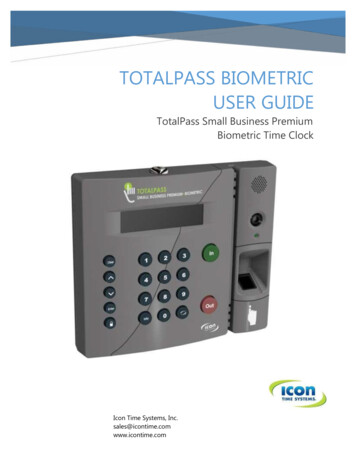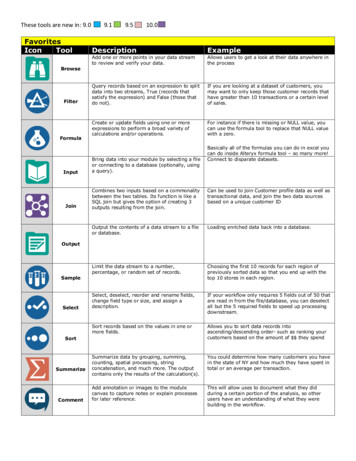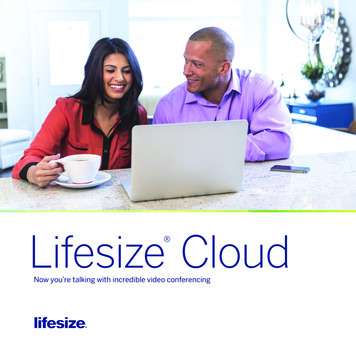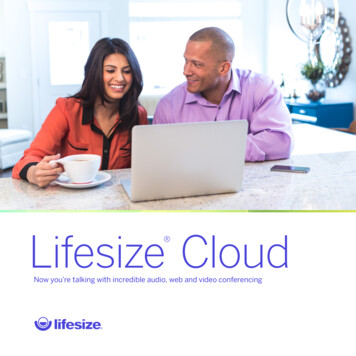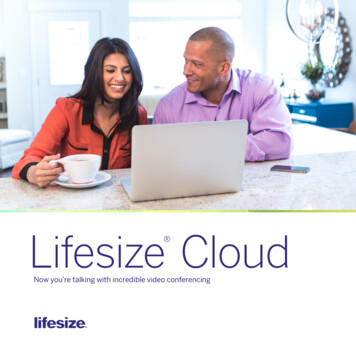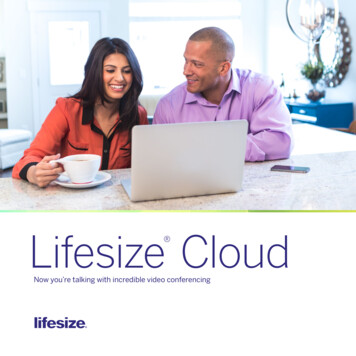Transcription
LifeSize Icon 600 Video System GuideJuly 2013
LifeSize Icon Video System GuideLifeSize Icon Video SystemsThis guide explains how to use and configure LifeSize Icon video systems. For installation instructions,refer to the LifeSize Icon 600 Installation Guide.Deploying Your LifeSizeIcon Video SystemDescribes setup for your system after installation, such as configuring firewalls andpasswords. Refer to the online help for details about configuration preferences.Using Your LifeSizeIcon Video SystemDescribes how to place and manage calls; start a presentation; and create a recording.PreferencesLists configuration preferences and their default values.Maintaining andTroubleshootingDescribes how to upgrade, restore default settings, and reboot your video system. Thissection also describes symptoms, possible causes, and potential solutions to issues youmight encounter with your video system.LifeSize Icon VideoSystem APIProvides an overview of using shell commands to control your video system.Extend the capabilities of your LifeSize system by integrating these LifeSize products:LifeSize BridgeEnables multiway video conferences. When LifeSize Bridge is integrated with your videosystem, you can access scheduled and on demand calls hosted by the bridge directlyfrom your video system.LifeSize UVC VideoCenterAllows video recording and publishing when integrated with your LifeSize video system.Viewers access these videos from the LifeSize Video Center server through a browser.LifeSize UVC ManagerEnables IP management of video systems and infrastructure devices. Administratorsuse LifeSize UVC Manager to maintain licenses, schedule calls, and generate reports ina secure environment. With your video system managed by LifeSize UVC Manager,calls scheduled on LifeSize UVC Manager appear in your video system’s schedule.LifeSize UVC TransitFirewall and NAT traversal solution that enables video calls within and acrossenterprises and organizations.LifeSize UVC AccessStandalone H.323 gatekeeper that provides address translation, network access control,bandwidth management, and routing management for H.323 calls to gateways, videosystems, and MCUs.LifeSize UVC ClearSeaClient and server solution for desktop and mobile video collaboration. Users can connectfrom their desktops or mobile devices to H.323 or SIP devices, including video systems,MCUs, and gateways.LifeSize UVCMultipointFlexible capacity MCU that allocates port resources according to the video system’scapability, allowing direct access to calls hosted by the MCU.To access the full set of features available with your LifeSize Icon video system, your environment mustinclude LifeSize UVC Platform with the UVC suite of applications and LifeSize Bridge. Refer to thedocumentation that accompanies these products for detailed configuration information.Related information is available from lifesize.com/support.2
LifeSize Icon Video System GuideSection 1: Deploying Your LifeSize Icon VideoSystemAt installation, configure your video system by opening a web browser and navigating to the system IPaddress that appears inon the main screen of the video system’s display.NOTERead more about configuration preferences in the online help available whenyou access your video system from a browser. Manage administrator passwords. Read more at System Access and Passwords. Configure your video system for firewall traversal. Read more at Configuring Your Firewall. Set up video systems to discover an available provisioning server and to configure themselves withsettings that are specified on the server. Read more at Enabling Auto Provisioning. Set the location and time zone. Define the system name. Select the language for onscreen text. You can also selectvideo system’s display. If the day, date, and time are not fully shown in the upper right corner of your video system’s display,select to adjust the safe area. By default, DHCP is enabled on LifeSize systems. If you disable DHCP, you must specify the system’sIP address, subnet mask, and default gateway. Refer to LifeSize Icon 600 Installation Guide for moreinformation. If you are using H.323 gatekeepers in your environment and want to place calls using a name orextension with the H.323 protocol, configure your LifeSize system to use H.323. If you are using Session Initiation Protocol (SIP) servers, configure your LifeSize system to use SIP. Configure call, audio, and video preferences. Integrate your LifeSize video system with LifeSize Bridge, LifeSize UVC Manager, LifeSize UVC VideoCenter, or LifeSize UVC Transit. Read more at Configuring Integrations. to select a language from your3
LifeSize Icon Video System GuideSystem Access and PasswordsRemote controlSelect and enter the passcode (by default, 1234) to access a limited set ofadministrator functions from the video system’s display:Reset network settings.Reset all settings.Revert to the alternate software version and reset all settings to their default values.BrowserOpen a web browser and enter the IP address of the LifeSize system. Log in with administratorcredentials The default username and password are admin.The IP address of the system appears inon the main screen of the video system’s display.By default, remote management of a LifeSize video system over HTTP is enabled atPreferences Security Enable HTTP and JSON Access.CAUTION: Disabling HTTP logs you out and prevents you from logging back in to the system.Read more at LifeSize Icon Video System API.SSHLog in with administrator credentials in an SSH session and enter commands to manage yourLifeSize system remotely. The default username and password are admin.By default, remote management over SSH is enabled at Preferences Security EnableSSH Access.CAUTION: Disabling SSH prevents you from managing the system remotely over SSH.LifeSizeUVC ManagerWith LifeSize UVC Manager, administrators can manage your LifeSize video system and othervideo systems across the enterprise.Access your video system from a web browser and navigate to Preferences Passwords to managepasswords:UserAccessUsernameDefault PasswordAdministratorBrowser, SSHadminadminRemote control through the video system’s displaynone1234Browser, SSHsupportsupportSupportPasswords can be up to 16 characters in length and contain any combination of the numbers 0-9, theletters a-z and A-Z, and the symbols * (star) and # (pound). The passcode must be one to 32 characters inlength and contain any combination of the numerals 0-9.You cannot change the username.4
LifeSize Icon Video System GuideConfiguring IntegrationsYou can integrate your LifeSize Icon video system with the following LifeSize applications: LifeSize Bridge LifeSize UVC Manager LifeSize UVC Video Center LifeSize UVC MultipointAvailable options depend on the applications configured in your Appears when LifeSize UVC Managermanages your video system.Manage your video system in LifeSizeUVC Manager.DirectoryEntries appear when your videosystem is integrated with a directoryserver or when LifeSize UVC Managermanages your system.Configure the directory server integration inPreferences Directory.Appears when your video system isintegrated with LifeSize Bridge orLifeSize UVC Multipoint, or ismanaged by LifeSize UVC Manager.Configure LifeSize Bridge integration inPreferences MCUs Enable MCU Integration.Appears when you configure yourvideo system to record to a LifeSizeUVC Video Center.Configure LifeSize UVC Video Center integration inPreferences Record and Stream.MeetingsRecordManage your video system in LifeSizeUVC Manager.Manage your video system in LifeSizeUVC Manager.Learn more about configuration in the online help available when you access your video system from abrowser. Refer also to the technical documentation for LifeSize UVC Manager.Configuring Your FirewallThis section explains how to configure your LifeSize video systems for firewall traversal, assuming you arenot using firewall traversal products such as LifeSize UVC Transit. If you are using LifeSize UVC Transit,refer to the LifeSize UVC Transit Deployment Guide.Placement Behind a FirewallLifeSize recommends that you place your system behind a firewall. Use one of the following options:DMZ with public IP addressPlacing your video systems in the DMZ allows you to assign public IP addresses.This configuration makes it easier for your system to connect with public videosystems on the Internet.Private LAN with NATPlacing your video systems in the private LAN with Network Address Translation(NAT) obscures their private IP addresses, but makes calls with systems outside ofyour network more complicated.5
LifeSize Icon Video System GuideFirewall Settings for PortsAt a minimum, block external or inbound access to the following ports: 22 (SSH) 80 (HTTP) 443 (HTTPS) 554 (RTSP)LifeSize recommends that these ports remain open for internal administrator access. Ensure that youchange the default administrator password to be secure. Change the administrator password inPreferences Passwords.You can disable SSH and web access on the system in Preferences Security.Call Setup and Media PortsTo place calls to other systems through the firewall, you must configure your firewall to allow incoming andoutgoing traffic to the system through the following:UDP port 1719Gatekeeper registration.TCP port 1720H.323 call negotiation.UDP port 5060SIP call negotiation.TCP port 5060SIP call negotiation if TCP signaling is enabled for SIP calls.TCP port 5061TLS signaling in SIP calls if TLS signaling is enabled.NOTE: TLS is the only transport that is supported for encrypted calls.Required TCP andUDP portsRange specified in Preferences Network Reserved Ports.Restricting Reserved PortsTo place calls to other devices through a firewall, you must configure your firewall to allow incoming andoutgoing traffic to the LifeSize system through the reserved ports. Users placing calls through a firewall tosystems with public IP addresses may experience one-way audio or video if the firewall is not properlyconfigured to allow two-way audio and video traffic.By default, LifeSize systems communicate through TCP and UDP ports in the range 60000 - 64999 forvideo, voice, presentations, and camera control. LifeSize systems use a subset of these ports during a call.NOTEThe minimum number of required ports is 100.6
LifeSize Icon Video System GuideTo minimize the number of UDP and TCP ports that are available for communication, restrict the range bychanging values in Preferences Network Reserved Ports. LifeSize recommends that the range youchoose, if other than a subset of the default range, begins with a port number greater than 49151. Therange must start with an even number and end with an odd number to include an even number of totalports. For a range that starts at 62000, set the lower end to 62000 and the upper end to 62099 to allocatea range of 100 ports, the minimum.Using LifeSize Systems in a Private LAN with NATIf you choose to place your video systems in a private LAN, you must use NAT to communicate withoutside systems. This may include enabling static NAT on your LifeSize system.On your firewall, whether standalone or built into your router, you must complete one of the following tasks: Use one-to-one NAT and open the Call Setup and Media Ports over that connection bidirectionally withan access list. Forward the Call Setup and Media Ports to your LifeSize system.Refer to Restricting Reserved Ports and your firewall vendor's documentation for more information.Enabling Static NATNAT enables communication between devices on your LAN that have private IP addresses and devicesthat are accessed through a public IP network. Static NAT ensures that the same public IP address alwaysmaps to a system’s private IP address so that data from the public network intended for the private systemcan be routed to the system reliably.If you are using static NAT to associate a public IP address with the private IP address of your LifeSizesystem, you must configure your LifeSize system to work with your static NAT server. Navigate toPreferences Network and select Static NAT. Enter the public IP address, hostname, or fully qualifieddomain name of your system in NAT Public IP Address.NOTEYou cannot upgrade the system from a web browser outside a firewall whenstatic NAT is enabled. Instead, perform the upgrade from within the firewall.7
LifeSize Icon Video System GuideTesting your NAT EnvironmentIf your firewall does not employ a feature set that performs H.323 or SIP NAT, you must enable NAT onyour private LifeSize system.1. Place a call from a system on the Internet to your system in the private LAN. If your private systemconnects within the first 2 seconds after answering, your NAT configuration is working properly. If thecall does not connect after answering and disconnects after 30 to 50 seconds, the reserved portsettings on your codec do not match the settings on your firewall. Ensure that the system and firewallsettings for UDP/TCP ports match.2. If you still cannot place a successful call, you may have to disable the stateful packet inspectionfeature on the firewall. Some firewall vendors may call this feature dynamic packet filtering. Refer toyour firewall vendor's documentation for more information.Enabling Auto ProvisioningLifeSize UVC Platform provides an auto provisioning service that allows a LifeSize video system todiscover a provisioning server and to configure itself with settings that are specified on the server.Specifying Provisioning SettingsWhen auto provisioning is enabled, the LifeSize UVC server functions as the provisioning server.Whenever a LifeSize video system discovers this server, it retrieves the hosted configuration settings andapplies them locally.Refer to LifeSize UVC Platform Installation and Deployment Guide for instructions on specifyingprovisioning settings.Discovering the Provisioning ServerUse one of the following methods to enable discovery of the provisioning server:DHCP option 157Retrieves the IP address of the server.Refer to LifeSize UVC PlatformInstallation and DeploymentGuide.DNS, based on localsearch domainsDevices use a preconfigured DNS name thatrepresents the server side home.Refer to LifeSize UVC PlatformInstallation and DeploymentGuide.Update the settingsmanuallyThis option overwrites any IP address for theprovisioning server that might have been obtainedthrough the DHCP or DNS options. Use this methodwhen you possess little or no control over the DHCPand DNS servers.Access your video system from abrowser and select Maintenance Auto Provisioning. Readmore in the video system’s onlinehelp.Select to view the Auto Provisioning status in the Communications section of the table. If autoprovisioning has been enabled successfully, the IP address of the provisioning server is shown.8
LifeSize Icon Video System GuidePortsIf no explicit ports are available, LifeSize video systems attempt to communicate through the followingdefaults: HTTP requests are sent to port 80. Failed requests fall back to port 8180. HTTPS requests are sent to port 443. Failed requests fall back to port 8181.9
LifeSize Icon Video System GuideSection 2: Using Your LifeSize Icon Video SystemPlacing, answering,and ending a callSelect Callon your video system or LifeSize Phone andnavigate to one of the available calling options:FavoritesPlacing a CallManaging Your VideoSystem In a CallRecentsDirectoryMeetingsDialer5To place a call scheduled on LifeSize UVC Manager, selectScheduleand an entry in the list.Select Answer to answer a call andInitiating apresentationto end a call.Select Presentationon your video system or LifeSizePhone to start a presentation.Initiating a PresentationIf you connect a laptop to a video input on the system during acall, a presentation starts automatically.Controlling a nearor far end cameraTo adjust the near end camera when the system is idle, selectViewon your video system or LifeSize Phone.Camera ControlDuring a call, selectto adjust the near end camera. Selectto adjust the far end camera.Creating arecordingonWith LifeSize UVC Video Center configured, selectyour video system or LifeSize Phone to create a recording.Recording with LifeSizeUVC Video CenterWhen your LifeSize video system is idle, the screen shows camera video. When the LifeSize video systemis sleeping, the screen is black. An incoming call, showing a presentation, or pressing any button on theremote control activates the system. Point the remote control at the IR receiver (located on both thecamera and the codec), not the screen, and tap a button to activate the system.Additional options include:My InfoShows the system name and numbers that callers use to dial into the video system.Do Not DisturbSelect to reject incoming calls. When enabled,VolumeOpens a volume navigation bar for you to select a volume level from 0 to 100. The levelrepresents the volume as a percentage. Use the remote control to adjust the level. Tapor to adjust the level in 1% increments. Press or to rapidly and continuously adjustthe volume.SleepSelect to put the video system (including camera and display) to sleep.Read more at Sleep.SystemSelect to show system status and information.Read more at System Options.appears.10
LifeSize Icon Video System GuideSleepSelecton your video system or LifeSize Phone to put the system, camera, and display to sleep. Thevideo system automatically sleeps under the following conditions: Ten minutes elapse without user interaction. A voice call connects.Tap any key on the remote control to wake the system. When the system wakes, one of the followingoptions is highlighted, depending on the state of the video system:– A system issue is present. Selectfor more information about the issue.– The do not disturb feature is enabled.– A call scheduled on LifeSize UVC Manager is available on your video system.– No other conditions are present.Navigation and SearchYour LifeSize video system shows call entries and other system information in lists that you can navigatewith the remote control.Navigate to the topor bottom of a listTapSearch call entriesTapto quickly navigate to the top or bottom of the list.A bar to the right of the list shows your current position and the total number of entries inthe list.to open a search box to locate call entries.As you select values, the list is filtered to match any word in an entry’s name that startswith the filter string. Search box options include: Tap to delete a value in the search box. Select the # symbol to represent any numeral. Select thesymbol to insert a space between search entries, allowing you to usemultiple words in your filter.NOTEWhen you select Russian for the language of the video system’s display, thesearch uses the Cyrillic alphabet. Select abc to show the Latin alphabet.11
LifeSize Icon Video System Guide12Placing a CallPlace a call using one of the following methods.ScheduleSelectto show calls scheduled on LifeSize UVC Manager foryour video system. Select an entry in the list to dial the number.Joining a Call From theVideo System’s ScheduleFavoritesSelect on your video system or LifeSize Phone to showyour Favorites. Select an entry in the list to dial the number. Youcan also delete an entry or all entries in Favorites from this view.Placing a Call FromFavoritesRecentsSelect to show recent calls. Select an entry in the list todial the number or add the number to your favorites. You can alsodelete an entry or all entries in Recents from this view.Placing a Call FromRecentsNOTE: Recents is limited to 50 entries.DirectorySelect on your video system or LifeSize Phone to showentries in your company directory (or from LifeSize UVC Manager,if LifeSize UVC Manager manages your system). Select an entryin the list to dial the number or add the number to your Favorites.Placing a Call From theDirectoryMeetingsSelect to show available calls scheduled on LifeSizeBridge (or on Life
video system to record to a LifeSize UVC Video Center. Configure LifeSize UVC Video Center integration in Preferences Record and Stream. DMZ with public IP address Placing your video systems in the DMZ allows you to assign public IP addresses. This configuration makes it easier for your sys