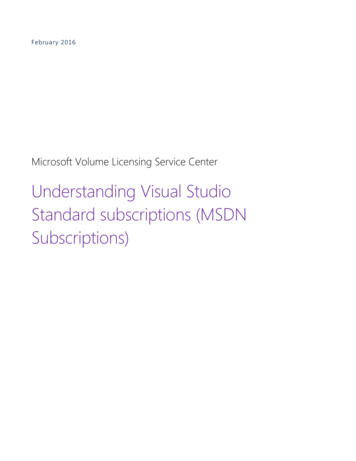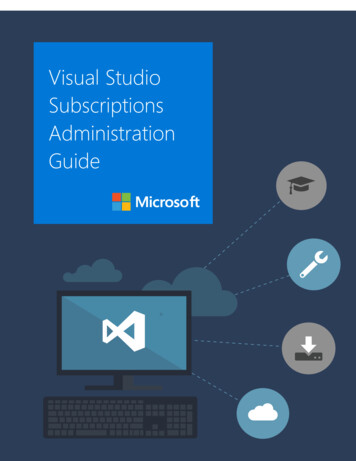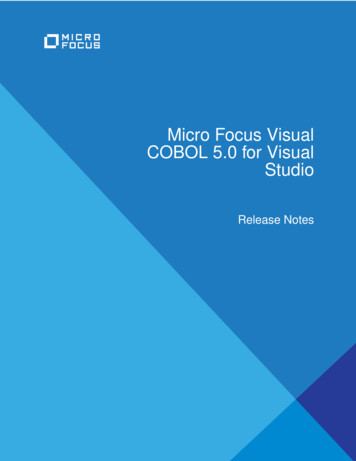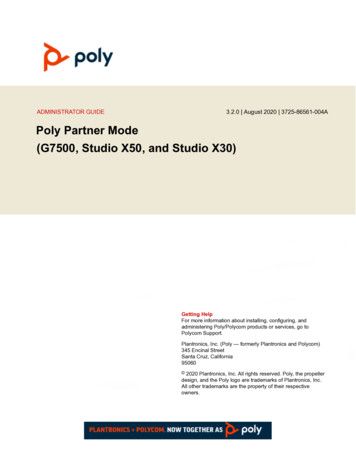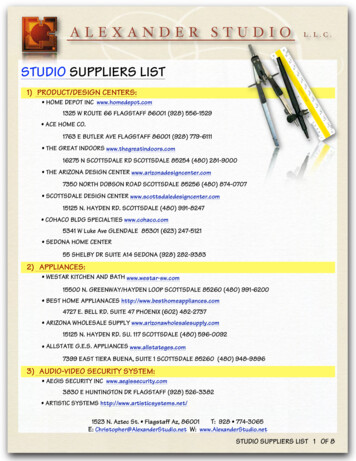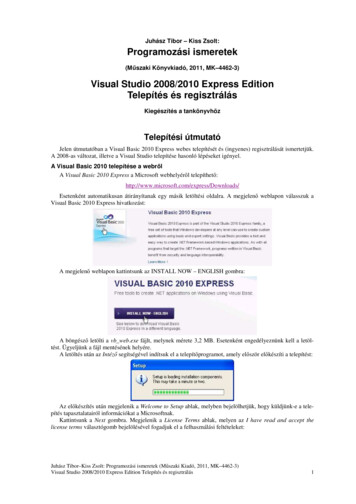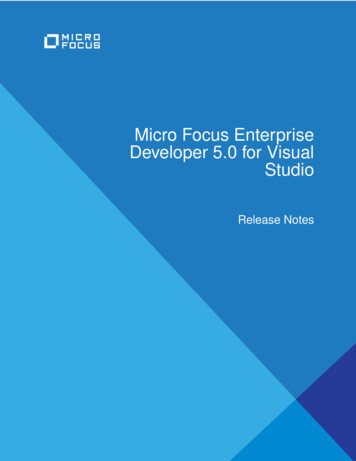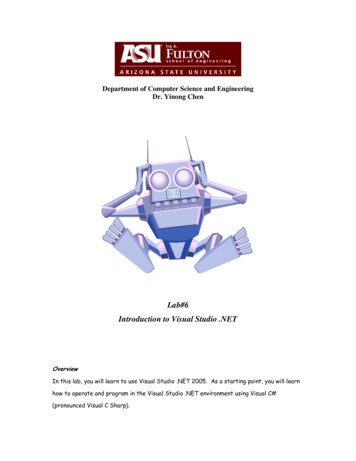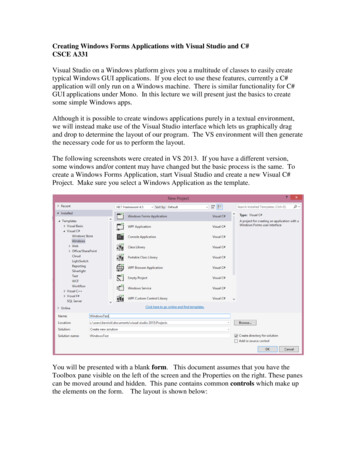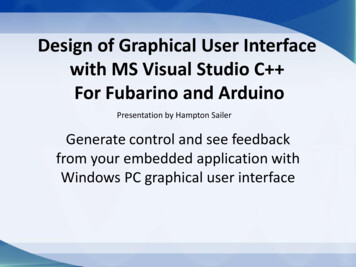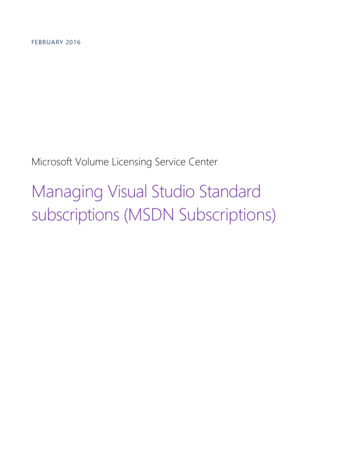
Transcription
FEBRUARY 2016Microsoft Volume Licensing Service CenterManaging Visual Studio Standardsubscriptions (MSDN Subscriptions)
2 Managing Visual Studio Standard subscriptions (MSDN Subscriptions)Introduction . 3View the subscription summary . 3Add an MSDN Administrator . 4Assign Visual Studio subscriptions and benefits . 5View Visual Studio subscription information . 6Assign a subscription from an agreement . 6Assign multiple Visual Studio subscriptions . 8Managing errors when adding multiple subscribers . 10Add a benefit . 11Edit a benefit. 11Remove a subscriber . 11Modify the subscription level associated with a subscriber . 12Placing subscription benefits on or off hold . 13Managing subscriptions during agreement/subscription grace periods. 13Visual Studio Standard subscription Media Benefits . 13Limitations to assigning media benefits . 13Assign a subscription with media . 14Adding Media Details to a subscription. 15Add Media Subscription Ship-To information. 16Search for a shipment . 17For more information . 17
3 Managing Visual Studio Standard subscriptions (MSDN Subscriptions)IntroductionThis guide explains how you can use the MSDN Subscription Administrationportal to manage and assign subscriptions and manage subscription benefits foryour users.The MSDN Subscription Administration portal is located within the Subscriptionssection of the Volume Licensing Service Center (VLSC). It is not a separatewebsite.For instructions on how to access the MSDN Subscription Administration portaland an overview of what you can do in the portal, review the guideUnderstanding Visual Studio Standard subscriptions (MSDN Subscriptions) foundon the VLSC Training and Resources.View the subscription summaryThe Subscription Summary page provides summary information for your VisualStudio subscriptions. You can filter results to view subscription benefit levels orby benefit (Subscriber Downloads or Media). All of this information displays bydefault. The summary provides the total available subscriptions by level, and howmany remain to be assigned.
4 Managing Visual Studio Standard subscriptions (MSDN Subscriptions)The Agreement area displays information about the selected agreement. Use the Benefits control to filter for Subscriber Downloads and Media. Use the Subscription Level to filter based on the subscription level. You can use the View Benefit Summary area to view Benefit Type,Benefit Level, Coverage Period, and Available, Assigned, and Remainingbenefits columns.The Remaining Benefits column indicates the remaining quantity of unassignedbenefits that are still available for use.NOTE: If the quantity of purchased licenses is less than the licenses assigned, theportal will show that the customer has over-claimed. You must edit or delete thosewho are over-claimed or purchase additional licenses in accordance with the terms ofthe agreement.Add an MSDN AdministratorHaving a second person to share the workload of managing Visual Studio Standardsubscriptions (formerly MSDN Subscriptions) for your organization can be helpful.It is important to understand what permissions to assign to this second person andwho can assign Visual Studio Standard subscriptions to individual users.The permissions that are set in the Administration section of the VLSC site controlsaccess to the MSDN Subscription Administration portal. Only the individuals whoare assigned an Administrator role may access the VLSC Administration site section.Individuals who are managing Visual Studio subscriptions may not have the VLSCAdministrator role. Instead, those who are managing Visual Studio subscriptions
5 Managing Visual Studio Standard subscriptions (MSDN Subscriptions)may be limited to the VLSC Subscriptions Manager role.If you are a VLSC Administrator, you may assign another individual to theSubscriptions Manager role. Go directly to the Add User page within theAdministration section of the VLSC. For complete instructions on adding a userwith the Subscriptions Manager permission role, see the Administrator FAQ inthe Help section of the VLSC site.If you are not a VLSC Administrator, you must contact the VLSC Administrator foryour organization. Request that VLSC Subscriptions Manager permissions areassigned for each Licensing ID (or agreement) that has affiliated Visual Studiosubscriptions that must be managed. Once permissions are assigned to thissecond person, they will be able to access the VLSC and use the MSDNSubscription Administration portal.Assign Visual Studio subscriptions andbenefitsBefore you begin assigning Visual Studio subscriptions, keep these points inmind: Select the subscription benefit level corresponding to the Visual Studiosubscription your organization purchased. The subscription level defineswhat software the subscriber can access, as well as other benefits such asMicrosoft Azure, Visual Studio Team Services, technical support incidents,and e-learning. Visual Studio subscriptions are licensed per user. Do not sharesubscriptions between subscribers. Anyone who uses all or part of thesubscription benefits (software, technical support, e-learning, etc.) mustbe assigned a subscription. Assign a single subscription level to each subscriber. A common error isto select multiple levels for a single subscriber when only one level isrequired. This can adversely affect the number of Visual Studiosubscriptions you have available to assign to others. If you havesubscribers with more than one subscription level assigned to them, edittheir settings so that they only have one. To get full use of Visual Studio subscription benefits, leave all thecomponent benefits selected when assigning a subscriptionoSubscriber DownloadsoTechnical Support IncidentsooPriority Support in MSDN Forums (previously called ManagedNewsgroups)MSDN Online Chat (previously called Online Concierge)NOTE: If you make Subscriber Downloads unavailable, subscribers cannot
6 Managing Visual Studio Standard subscriptions (MSDN Subscriptions)access the software and product keys included with their subscription.Additionally, the subscribers will not be able to access Microsoft Azure, VisualStudio Team Services, Developer Accounts, e-learning, and other benefits thatmay be included with their subscription.View Visual Studio subscription informationYou can view basic agreement information in the top area of the MSDNSubscription management pages. For example, an expired agreement displaysthe start and end dates. You can also manage the following aspects of VisualStudio Standard subscriptions: Subscribers Subscriptions Media Shipments Subscription SummaryFrom the MSDN Subscription Administration portal you can: Assign Visual Studio Standard subscriptions to a single or multiplesubscribers simultaneously Track media shipments View a summary of subscriptions available and assigned Remove or modify subscriber details Resend an invitation to activate a subscriptionAssign a subscription from an agreementSubscriptions are licensed per user. You must assign all the component benefitsof the subscription to the same person. The benefits cannot be shared withothers.To assign a Visual Studio subscription, select the Assign Subscription tab. Thesubscription level you assign to the user should correspond to the license youpurchased.1.In the MSDN Subscription Administration portal, select the AssignSubscription tab.2.Select a subscription level from the list.
7 Managing Visual Studio Standard subscriptions (MSDN Subscriptions)3.Leave all the benefits selected when assigning a subscription: Subscriber Downloads Technical Support Incidents Priority Support in MSDN Forums (previously called ManagedNewsgroups) MSDN Online Chat (previously called Online Concierge)4.Select Next. The Assign Subscription area displays available subscriberinformation text fields.5.Type the subscriber’s information in the required text fields.NOTE: You can use the Reference fields to keep track of additional information (forexample, the subscriber’s department, division, or employee number) in yourorganization.6.Select Next; a summary appears.
8 Managing Visual Studio Standard subscriptions (MSDN Subscriptions)NOTE: If you make Subscriber Downloads unavailable, the subscriber will be unableto access benefits that may be included with their subscription.Microsoft recommends that you keep all eligible subscription benefitsavailable so that subscribers can take full advantage of their Visual Studiosubscription benefits.7.Verify the information in the summary. To update any of it, select the Editbutton.8.When you are done, select Finish.The new subscriber will receive a welcome email that explains how toactivate the subscription. To gain access to Subscriber Downloads and othersubscription benefits, the subscriber must activate the subscription.Assign multiple Visual Studio subscriptionsYou can assign multiple Visual Studio Standard subscriptions by uploading thatinformation in an Excel spreadsheet into the MSDN Subscription Administrationportal.1.Ensure that you are adding subscribers to the correct agreement by
9 Managing Visual Studio Standard subscriptions (MSDN Subscriptions)verifying the information in the Agreement section.NOTE: You can add a maximum of 5,000 subscribers per Excel file. However, werecommend that you add no more than 500 subscribers per Excel file.2.Select the Assign Multiple Subscriptions tab. Below the Add MultipleSubscriptions heading there are instructions.3.Download the Excel template by selecting Download.4.In the Excel template, go to the Instructions tab, and follow thedirections.5.Add the required subscriber information in the Excel template.6.Verify and correct any errors that appear in the Error column.7.Save your file.8.To upload the template, on the Assign Multiple Subscriptions screen,select Upload.9.Select Submit, and then Select Finish.NOTE: Depending on the number of subscribers you uploaded, it may take sometime for the request to process. We advise that you check back later to confirm that
10 Managing Visual Studio Standard subscriptions (MSDN Subscriptions)the assignment is complete. You can view the newly assigned subscribers from themain MSDN Subscription Administration page.10. The MSDN Subscription Administration page appears. A confirmationmessage will display when the upload has completed.Managing errors when adding multiple subscribersYou can manually edit each subscriber’s information within the MSDNSubscription Administration portal.1.An error message appears next to each subscriber that could not beadded. Select the last name of the subscriber you want to edit.2.Verify the information or edit where necessary, and then select Next.3.When the subscription benefits screen appears, leave all the benefitsselected.4.Make the required corrections, and then select Next. The updatedsubscriber information appears.5.Review your changes, and then select Finish. The Added Successfully
11 Managing Visual Studio Standard subscriptions (MSDN Subscriptions)confirmation message appears.Add a benefitIn the Subscription Selection area, you can edit a subset of benefits associatedwith a subscription by selecting the option button next to it.1.Open the Subscription Selection area by selecting the Last Name ofthe subscriber you want in the Subscribers section of the MSDNSubscription Administration portal page.2.Select Add. In the Add Subscription Selection window, select Save.NOTE: If the Add button is grayed out, that means the subscriber already has this benefit.Edit a benefitYou can also edit a benefit in the Subscription Selection area.1.If there is a benefit associated with the subscription, to manage theselection, select Edit or Remove.NOTE: The Edit button is not available for the Technical Support benefit. Ifyou have not yet added a benefit, the Edit button is also not available.2.To open the drop-down menu, select the Status down arrow.3.Select the status for the benefit selection: Active or Hold.4.Select Save. The updated status appears in the Status column.Remove a subscriberIf a subscriber has left the company or changed responsibilities, then it may benecessary to remove that person from their subscription.
12 Managing Visual Studio Standard subscriptions (MSDN Subscriptions)1.On the Subscriber search page, locate the subscriber you want toremove from the list in the Results section or expand the Searchsection by selecting the arrow on the right.2.Type the subscriber’s information in the Search form text fields. You canfilter by various fields, including Subscriber Name, Subscriber ID andCountry.3.Select the box next to the subscriber’s last name(s).4.Select Remove Subscribers.5.When the confirmation dialog appears, select OK.6.The MSDN Subscription page updates with the subscriber(s) no longerlisted.Modify the subscription level associated with a subscriberYou may want to adjust the subscription level assigned to a subscriber.1.In the Subscriber Downloads Details area, select Add.2.The Add Subscriber Downloads window appears. From the Select asubscription level drop-down menu, choose the new subscription level youwant to assign to the subscriber.3.The Add Subscriber Downloads window displays the Subscription Benefits,Coverage Period, and the Available, Assigned, and Remaining benefits.NOTE: A negative balance indicates an over-claimed benefit. You must makeadditional purchases to reconcile this according to the terms of your agreement.4.After you have selected a subscription level, select Save.5.You must go back and remove the original subscription level from thesubscriber. Select the old subscription level, and select Remove.
13 Managing Visual Studio Standard subscriptions (MSDN Subscriptions)6.When the confirmation dialog appears, select Yes.Placing subscription benefits on or off hold1.In the Subscriber Downloads Details area, select Edit.2.From the Status drop-down menu, select Active or Hold, and then selectSave.Managing subscriptions during agreement/subscription grace periodsDuring agreement or subscription grace periods, there are limitations to theactions that can be performed.Scenario 1: Agreement is in grace, and Visual Studio subscription is in grace.No change to the MSDN administrator’s ability to manage Visual StudioStandard subscriptions and related benefits.Scenario 2: Agreement has expired and is no longer in grace, but the VisualStudio Standard subscription(s) is still in grace.All subscription management is unavailable.Visual Studio Standard subscriptionMedia BenefitsLimitations to assigning media benefitsHere are some key points to keep in mind before you assign media benefits toyour subscribers: Microsoft has removed the DVD media benefit for Visual Studiosubscriptions.
14 Managing Visual Studio Standard subscriptions (MSDN Subscriptions) Existing subscribers with media assigned will continue to receive theirmedia shipments for the duration of their subscription. If a subscription with media benefits is canceled, the remaining mediabenefits can be assigned to an active subscriber who does not havemedia benefits. New subscribers associated with a PO submitted after August 17, 2014will not be able to receive media benefits. New subscribers associated with a new agreement after August 17, 2014will not be able to receive media benefits. Some subscribers work in environments where they require software onmedia. We will offer all active Visual Studio subscribers free on-demandupdate kits through August 2015, and at a nominal fee thereafter.Contact us if you want to place an order. You are not required to assign media benefits to a subscriber. Allsoftware is available for download, with only a subset of that softwareavailable through DVD shipments. Unless the subscriber requires physicalmedia, assign the download benefit. This is the best way provide accessto the available Microsoft products based on the subscription level. The Subscriber Downloads benefit ensures that subscribers have accessto all of the software and product keys needed for development andtesting. The subscriber may burn all downloaded product files to DVD as neededfor development and testing. Once you assign media to a subscriber, you cannot remove it in theSubscription Administration portal. Instead, overwrite the subscriber’scontact details and resend the subscription invitation email to the newsubscriber within your development team. That person will continue toreceive the media in the future.Assign a subscription with media1.In the MSDN Subscription Administration portal, select the AssignSubscription tab.2.Select a subscription level from the list.3.Leave all the benefits selected when assigning a subscription.4.To send media to the subscriber, select the Media check box.5.Type the required information in the Ship To fields.6.Review the available media in the Media Subscription Summary.7.In the Add Media Description area, select the Language and theQuantity.8.To include a comprehensive media kit, select the Comp Kit Includedcheck box.9.Select Next.
15 Managing Visual Studio Standard subscriptions (MSDN Subscriptions)10. Verify the information and to make any updates, select the Edit button.11. Select Finish. The new subscriber will automatically receive a welcomeemail that explains how to activate his subscription.Adding Media Details to a subscriptionIn the Media Details area, you can view media details associated with thesubscription.1.To add media details assigned to a subscription, select Add.2.From the Add Media Subscription window, select the subscription levelthat applies to the subscriber. This should match the subscriber’sdownload level.3.The Add Media Subscription dialog appears. The media benefits appearwith the Available, Assigned, and Remaining benefits shown.4.Select the media benefit for the appropriate coverage period by selectingthe check box next to the benefit.
16 Managing Visual Studio Standard subscriptions (MSDN Subscriptions)NOTE: If media is not available for your agreement, the check box will be unavailable.5.Select Next. The Media Details area displays your selected media choice.Add Media Subscription Ship-To informationUse the Add Media Subscription Ship To information area to add mediasubscription shipping details for a subscriber. You c
section of the Volume Licensing Service Center (VLSC). It is not a separate website. For instructions on how to access the MSDN Subscription Administration portal and an overview of what you can do in the portal, review the guide Understanding Visual Studio Standard subscriptions (MSDN Subscriptions) foundFile Size: 725KB