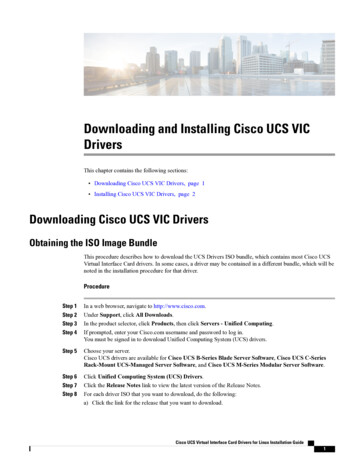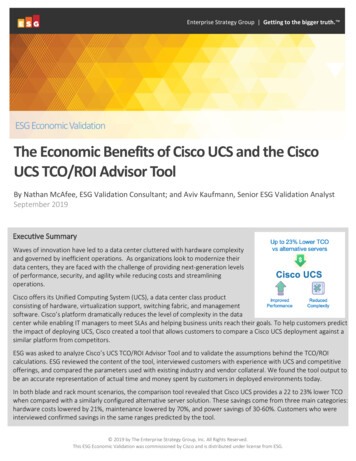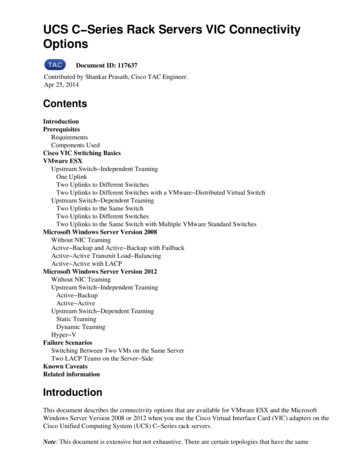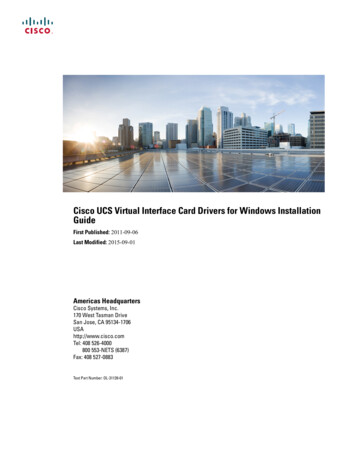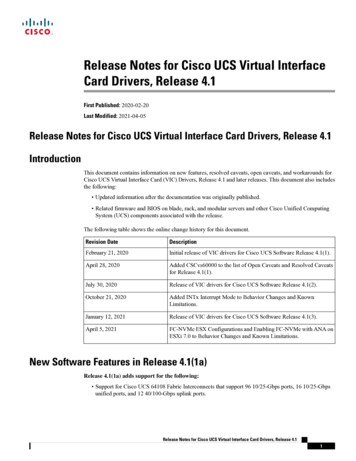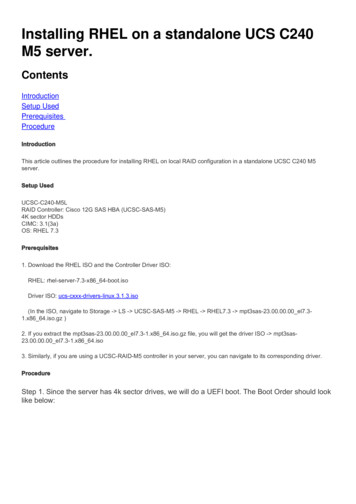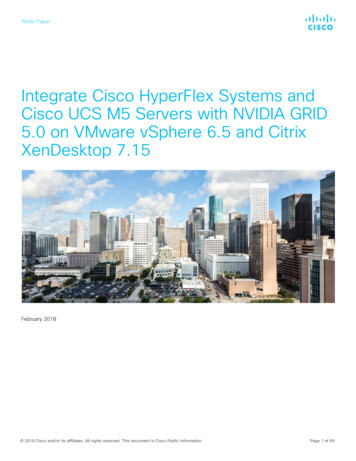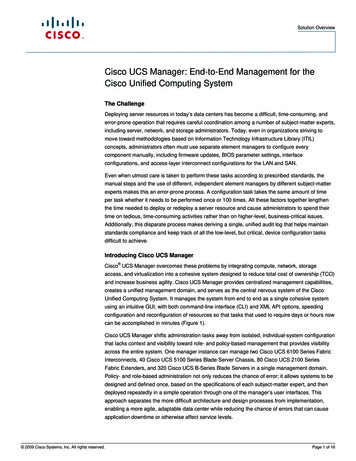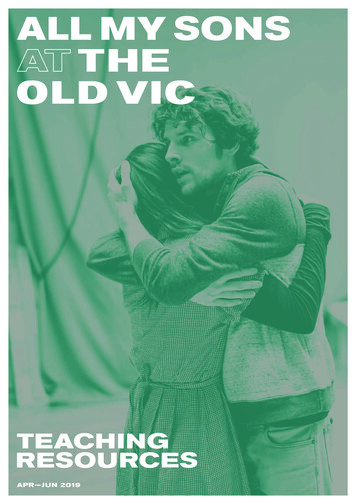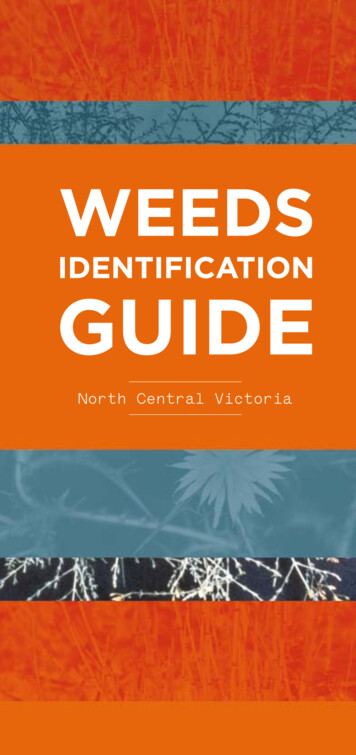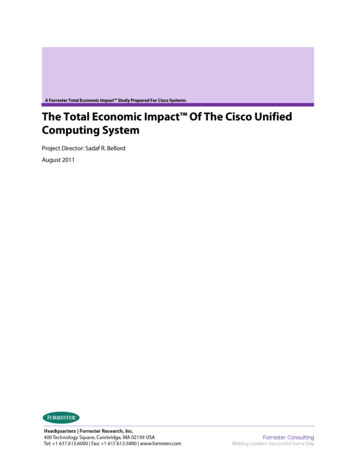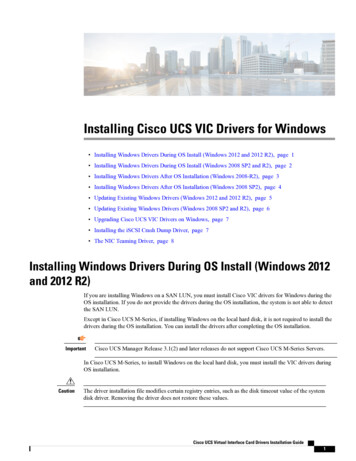
Transcription
Installing Cisco UCS VIC Drivers for Windows Installing Windows Drivers During OS Install (Windows 2012 and 2012 R2), page 1 Installing Windows Drivers During OS Install (Windows 2008 SP2 and R2), page 2 Installing Windows Drivers After OS Installation (Windows 2008-R2), page 3 Installing Windows Drivers After OS Installation (Windows 2008 SP2), page 4 Updating Existing Windows Drivers (Windows 2012 and 2012 R2), page 5 Updating Existing Windows Drivers (Windows 2008 SP2 and R2), page 6 Upgrading Cisco UCS VIC Drivers on Windows, page 7 Installing the iSCSI Crash Dump Driver, page 7 The NIC Teaming Driver, page 8Installing Windows Drivers During OS Install (Windows 2012and 2012 R2)If you are installing Windows on a SAN LUN, you must install Cisco VIC drivers for Windows during theOS installation. If you do not provide the drivers during the OS installation, the system is not able to detectthe SAN LUN.Except in Cisco UCS M-Series, if installing Windows on the local hard disk, it is not required to install thedrivers during the OS installation. You can install the drivers after completing the OS installation.ImportantCisco UCS Manager Release 3.1(2) and later releases do not support Cisco UCS M-Series Servers.In Cisco UCS M-Series, to install Windows on the local hard disk, you must install the VIC drivers duringOS installation.CautionThe driver installation file modifies certain registry entries, such as the disk timeout value of the systemdisk driver. Removing the driver does not restore these values.Cisco UCS Virtual Interface Card Drivers Installation Guide1
Installing Cisco UCS VIC Drivers for WindowsInstalling Windows Drivers During OS Install (Windows 2008 SP2 and R2)Ensure that you adhere to the following best practice for installing the Windows drivers during the OSinstallation of Windows 2012 and 2012 R2. You must upgrade the infrastructure in the following order beforeupgrading the drivers. Upgrade the infrastructure firmware which includes the UCS Manager, the fabric interconnects, and thechassis I/O modules. Upgrade the server and adapter firmware. Upgrade the OS VIC drivers.CautionFailure to adhere to the proper upgrade sequence can cause the server to crash.ProcedureStep 1Step 2Start the Windows installation using the installation DVD or virtual media.On the Where do you want to install Windows screen, click Load Driver.Step 3Browse to the driver and click OK.The driver appears in the Select the drive to be installed window.Step 4Confirm that the correct driver is displayed on the Select the drive to be installed screen and click Next.Step 5Continue with your Windows installation on the LUN or select the LUN on the Where do you want to installWindows? screen.Installing Windows Drivers During OS Install (Windows 2008SP2 and R2)If you are installing Windows on a SAN LUN, you must install Cisco VIC drivers for Windows during theOS installation. If you do not provide the drivers during OS installation, the system cannot detect the SANLUN.If you are installing Windows on the local hard disk, it is not required to install the drivers during the OSinstallation. You can install the drivers after completing the OS installation.CautionThe driver installation file modifies certain registry entries, such as the disk timeout value of the systemdisk driver. Removing the driver does not restore these values.Ensure that you adhere to the following best practice for installing the Windows drivers during the OSinstallation of Windows 2008 and 2008 R2. You must upgrade the infrastructure in the following order beforeupgrading the drivers. Upgrade the infrastructure firmware which includes the UCS Manager, the fabric interconnects, and thechassis I/O modules.Upgrade the server and adapter firmware.Upgrade the OS VIC drivers.Cisco UCS Virtual Interface Card Drivers Installation Guide2
Installing Cisco UCS VIC Drivers for WindowsInstalling Windows Drivers After OS Installation (Windows 2008-R2)CautionNoteFailure to adhere to the proper upgrade sequence can cause the server to crash.Do not reboot until all three hotfixes are installed.If these hotfixes are not installed, the device drivers are not correctly registered as critical devices, and causea crash when they are being upgraded.ProcedureStep 1Step 2Start the Windows installation using the installation DVD or virtual media.On the Where do you want to install Windows screen, click Load Driver.Step 3Browse to the driver and click OK.The driver appears in the Select the drive to be installed window.Step 4Confirm that the correct driver is displayed on the Select the drive to be installed screen and click Next.Step 5Continue with your Windows installation on the SAN LUN or select SAN LUN on the Where do you wantto install Windows? screen.Installing Windows Drivers After OS Installation (Windows2008-R2)CautionNoteThe driver installation file modifies certain registry entries, such as the disk timeout value of the systemdisk driver. Removing the driver does not restore these values.Follow the same steps for Windows 2012 and Windows 2012 R2.Cisco UCS Virtual Interface Card Drivers Installation Guide3
Installing Cisco UCS VIC Drivers for WindowsInstalling Windows Drivers After OS Installation (Windows 2008 SP2)ProcedureStep 1Step 2Step 3Step 4Step 5Windows detects the newly installed Fibre Channel or Ethernet device and displays a Device driver softwarewas not successfully installed message.Right-click the Ethernet or Fibre Channel device and choose Update driver software.Click Browse my computer for driver software.Click Let me pick from a list of device drivers on my computer.On the Select your drivers type from the list below window, leave Show All Devices selected and clickNext.On the Select the device driver you want to install for this hardware window, click Have Disk.On the Install from Disk window, Browse for the driver and click OK.Click Next on the Select the device driver you want to install for this hardware screen.Step 6Step 7Step 8Step 9 Click Close to exit the wizard.Step 10 If Windows displays the following message following SAN boot, click Yes to restart the computer immediately.System Settings Change. Windows has finished installing a new device. The software thatsupports your device requires that you restart your computer. You must restart your computerbefore the new settings will take effect. Do you want to restart your computer now?Installing Windows Drivers After OS Installation (Windows2008 SP2)CautionThe driver installation file modifies certain registry entries, such as the disk timeout value of the systemdisk driver. Removing the driver does not restore these values.ProcedureStep 1Step 2Step 3Step 4Step 5Step 6Step 7When Windows detects the newly installed Fibre Channel or Ethernet device and displays the Found NewHardware wizard, click Locate and install driver software (recommended).When asked to insert the disk, click I don't have the disc. Show me other options.Click Browse my computer for driver software (advanced).Browse for the drivers and click Next.On the Would you like to install this device software? window, click Install.Click Close twice to complete the driver software installation.If Windows displays the following message following SAN boot, click Yes to restart the computer immediately.System Settings Change. Windows has finished installing a new device. The software thatsupports your device requires that you restart your computer. You must restart your computerbefore the new settings will take effect. Do you want to restart your computer now?Cisco UCS Virtual Interface Card Drivers Installation Guide4
Installing Cisco UCS VIC Drivers for WindowsUpdating Existing Windows Drivers (Windows 2012 and 2012 R2)Updating Existing Windows Drivers (Windows 2012 and 2012R2)CautionThe driver installation file modifies certain registry entries, such as the disk timeout value of the systemdisk driver. Removing the driver does not restore these values.Follow the steps in this section to update existing Windows drivers. You can alternately upgrade the driversusing the Cisco VIO installer. Download the respective driver ISO for the required release, and use the MSIinstaller from that file location. For example, here are the paths to the specific releases: Windows/Installers/Cisco/MLOM/W2K12/x64/ Windows/Installers/Cisco/MLOM/W2K12R2/x64/Use the Cisco VIO installer to install and upgrade the VIC drivers across different versions and editions ofWindows 2012 and 2012 R2. Refer to the readme file for additional information on the Cisco VIO installer.Ensure that you adhere to the following best practice for installing the Windows drivers during the OSinstallation of Windows 2012 and 2012 R2.NoteYou must upgrade the infrastructure in the following order before upgrading the drivers. Upgrade the infrastructure firmware which includes the UCS Manager, the fabric interconnects, and thechassis I/O modules. Upgrade the server and adapter firmware. Upgrade the OS VIC drivers.CautionFailure to adhere to the proper upgrade sequence can cause the server to crash.ProcedureStep 1Start the Device Manager.a) Right-click My Computer.b) choose Manage.c) choose Device Manager.Step 2Expand the adapter. For the eNIC driver, expand Network Adapters. For the fNIC driver, expand Storage Controllers.Cisco UCS Virtual Interface Card Drivers Installation Guide5
Installing Cisco UCS VIC Drivers for WindowsUpdating Existing Windows Drivers (Windows 2008 SP2 and R2)Step 3In the Devices list, right-click the adapter and choose Update Driver Software.The Update Driver Software window opens.Step 4Step 5Step 6In the How do you want to search for driver software? area, choose Browse my computer for driversoftware.Choose your adapter and click Next.In the Install from Disk window, browse to the driver file and click OK.Step 7Click OK in the restart pop up to reboot the server.Updating Existing Windows Drivers (Windows 2008 SP2 andR2)CautionThe driver installation file modifies certain registry entries, such as the disk timeout value of the systemdisk driver. Removing the driver does not restore these values.Follow the steps in this section to update existing Windows drivers. You can alternately upgrade the driversusing the Cisco VIO installer. Download the respective driver ISO for the required release, and use the MSIinstaller from that file location. For example, here is the path to the Windows 2008 R2 release: Windows/Installers/Cisco/MLOM/W2K8R2/x64/Use the Cisco VIO installer to install and upgrade the VIC drivers across different versions and editions ofWindows 2008 and 2008 R2. Refer to the readme file for additional information on the Cisco VIO installer.Ensure that you adhere to the following best practice for installing the Windows drivers during the OSinstallation of Windows 2008 and 2008 R2.NoteYou must upgrade the infrastructure in the following order before upgrading the drivers. Upgrade the infrastructure firmware which includes the UCS Manager, the Fabric Interconnects, andthe chassis I/O Modules. Upgrade the server and adapter firmware. Upgrade the OS VIC drivers.CautionFailure to adhere to the proper upgrade sequence can cause the server to crash.ProcedureStep 1Start the Device Manager.Cisco UCS Virtual Interface Card Drivers Installation Guide6
Installing Cisco UCS VIC Drivers for WindowsUpgrading Cisco UCS VIC Drivers on Windowsa) Right-click My Computer.b) choose Manage.c) choose Device Manager.Step 2Expand the adapter. For the eNIC driver, expand Network Adapters. For the fNIC driver, expand Storage Controllers.Step 3In the Devices list, right-click the adapter and choose Update Driver Software.The Update Driver Software window opens.Step 4Step 5Step 6In the How do you want to search for driver software? area, choose Browse my computer for driversoftware.Choose your adapter and click Next.In the Install from Disk window, browse to the driver file and click OK.Step 7Click OK in the restart pop up to reboot the server.Upgrading Cisco UCS VIC Drivers on WindowsYou can use the Cisco VIO installer to install and upgrade the VIC drivers across different versions andeditions of Windows 2008, 2008 R2, 2012, and 2012 R2. The Cisco VIO installer is available as part of theCisco UCS Drivers ISO bundle.Installing the iSCSI Crash Dump DriverBefore You BeginEnsure that the Microsoft iSCSI service is running.Run edumputil from the Administrator account.Ensure that the iSCSI vNIC is defined in the service profile.ProcedureStep 1Step 2Open a command prompt with administrator privileges.Enter the following command to install the iSCSI Crash Dump Driver using the iSCSI Crash Dump Driverutility:edumputil -i "C:\sample\edumpw164.sys".Step 3Reboot the host.Cisco UCS Virtual Interface Card Drivers Installation Guide7
Installing Cisco UCS VIC Drivers for WindowsThe NIC Teaming DriverThe NIC Teaming DriverAbout the Cisco NIC Teaming Driver for WindowsThe Cisco NIC Teaming Driver for Windows is supported by Windows Server 2008 and Windows Server2008 R2 64 bit. The driver can be installed through either the Windows Control Panel or the Windows commandprompt.Note Hyper-V guest operating systems are not supported with the Cisco NIC Teaming Driver for Windows. The NIC teaming driver supports up to four teams.After installing the driver, you can configure NIC teaming using the enictool.exe command line utility providedwith the driver files. The driver supports the following teaming modes: Active-Backup (with or without failback) Active-Active (transmit load balancing) 802.3ad LACPThe driver supports the following transmit load balancing methods: TCP connection Source and destination MAC address MAC address and IP addressThe driver supports the following hashing options for load balancing: XOR hash CRC hashObtaining the NIC Teaming Driver for WindowsThe Cisco NIC Teaming Driver is contained in the UCS-related Windows Utilities ISO.ProcedureStep 1Step 2Step 3Step 4In a web browser, navigate to http://www.cisco.com.Under Support, click All Downloads.In the product selector, click Products, then click Unified Computing and Servers.If prompted, enter your Cisco.com username and password to log in.You must be signed in to download UCS drivers.Cisco UCS Virtual Interface Card Drivers Installation Guide8
Installing Cisco UCS VIC Drivers for WindowsInstalling the NIC Teaming Driver from the Control PanelStep 5Step 6Step 7Step 8Step 9Depending on your platform, choose Cisco UCS B-Series Blade Server Software, Cisco UCS C-SeriesRack-Mount UCS-Managed Server Software.Click Unified Computing System (UCS) Utilities and select the Windows platform.Click the link for the release that you want to download.The latest release version is selected by default.Click the Release Notes link to view the latest version of the Release Notes.Choose your download method and follow the prompts to complete your driver download.DownloadDownloads the software immediately.Add to CartAdds the utilities ISO to your cart to be downloaded at a later time.What to Do NextRead the Release Notes for Cisco UCS Virtual Interface Card Drivers before installing the driver.Installing the NIC Teaming Driver from the Control PanelProcedureStep 1Step 2In Windows, click Start Control Panel.Navigate to and click the Network and Sharing Center.For the specific location see the Windows server documentation.Step 3Step 4Step 5Step 6In the Network and Sharing Center, click Manage Network Connections.In the Network Connections folder, right-click on an Ethernet interface and choose Properties.Click Install and choose Protocol Add.Browse to the drivers directory and click OK.The Cisco NIC Teaming Driver is installed and listed in the Ethernet interface properties.What to Do NextIn the command prompt, run the enictool.exe utility to create and delete teams.Cisco UCS Virtual Interface Card Drivers Installation Guide9
Installing Cisco UCS VIC Drivers for WindowsInstalling the NIC Teaming Driver from the Command PromptInstalling the NIC Teaming Driver from the Command PromptProcedureStep 1Step 2In Windows, open a command prompt with administrator privileges.At the command prompt, enter enictool -p "drivers directory"The Cisco NIC Teaming Driver is installed using the .inf files located in the specified directory.Example:This example installs the teaming driver using the .inf files located in the temp directory:C:\ enictool -p "c:\temp"What to Do NextUse the enictool.exe utility to create and delete teams.Configuring the NIC Teaming Driver Using enictool.exeProcedureStep 1Step 2In Windows, open a command prompt with administrator privileges.To create a team, enter enictool -c "list of connections" -m modeThe mode options are as follows: 1—Active Backup 2—Active Backup with failback to active mode 3—Active Active (transmit load balancing) 4—802.3ad LACPExample:This example creates a team of two NICs in Active Backup mode:C:\ enictool -c "Local Area Connection" "Local Area Connection 2" -m 1Step 3To delete a team, enter enictool -d "name of the NIC team"Example:This example deletes a team called "Local Area Connection 3":C:\ enictool -d "Local Area Connection 3"NoteStep 4Local Area Connection 3 is the name of the NIC team and not the name of the individual adapters.To view additional options and usage information, enter enictool /?Cisco UCS Virtual Interface Card Drivers Installation Guide10
Installing Cisco UCS VIC Drivers for WindowsConfiguring the NIC Teaming Driver Using enictool.exeUse the displayed command option information to configure load balancing method, load balancing hashmethod, and other options.Cisco UCS Virtual Interface Card Drivers Installation Guide11
Installing Cisco UCS VIC Drivers for WindowsConfiguring the NIC Teaming Driver Using enictool.exeCisco UCS Virtual Interface Card Drivers Installation Guide12
Installing Cisco UCS VIC Drivers for Windows 2and20