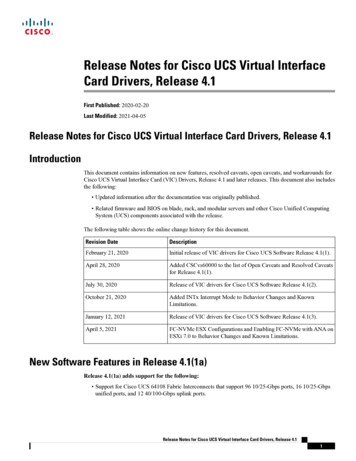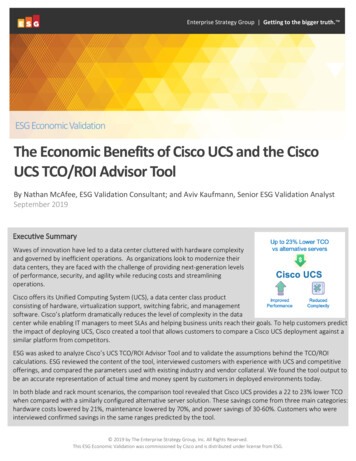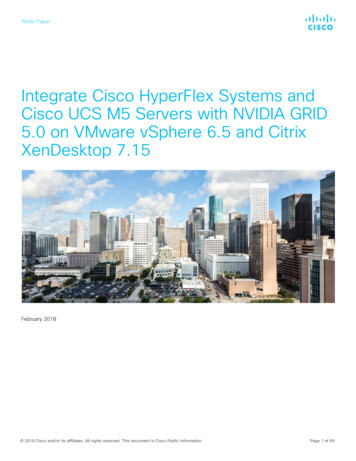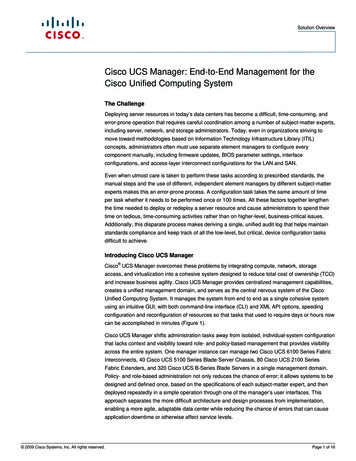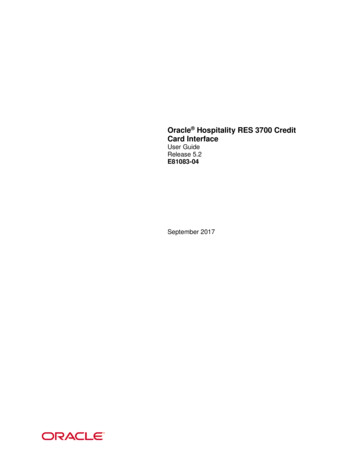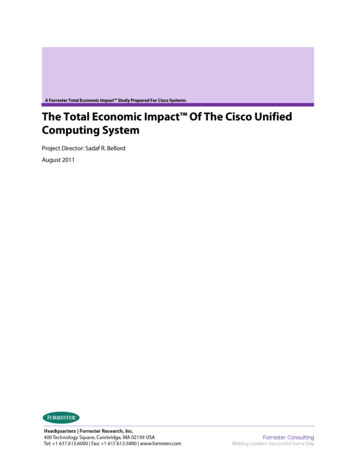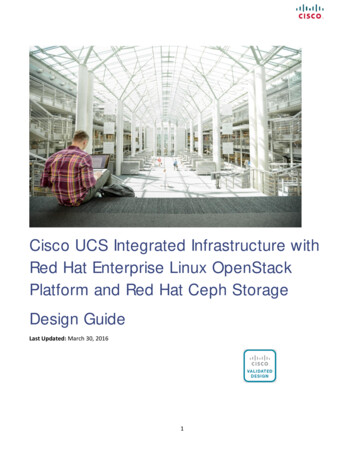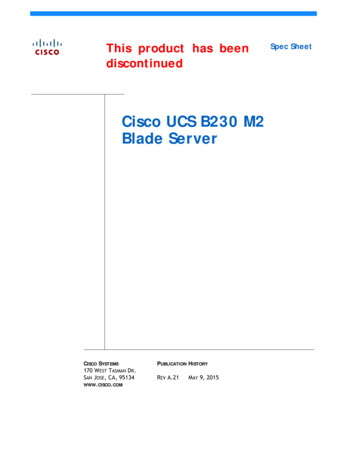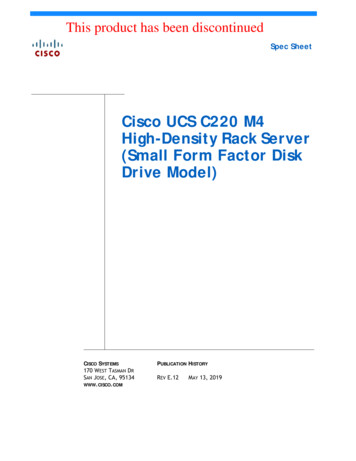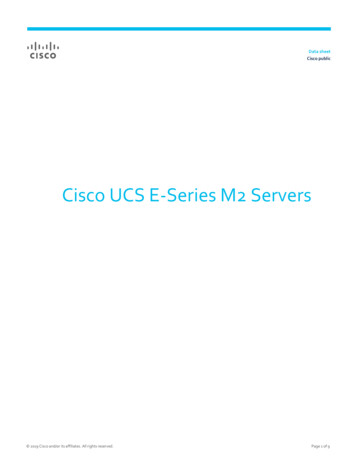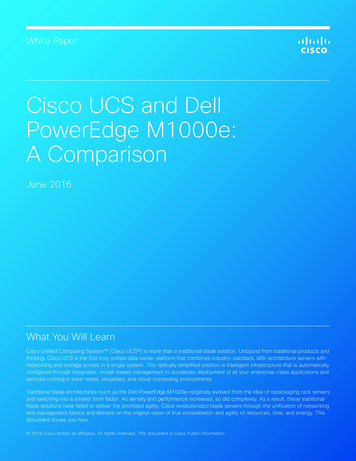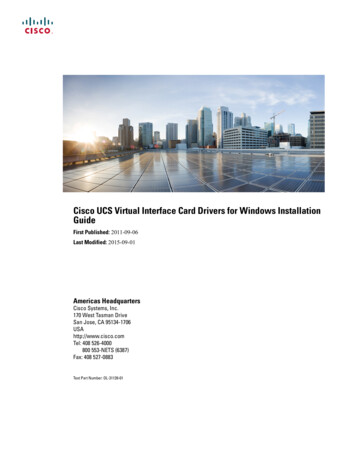
Transcription
Cisco UCS Virtual Interface Card Drivers for Windows InstallationGuideFirst Published: 2011-09-06Last Modified: 2015-09-01Americas HeadquartersCisco Systems, Inc.170 West Tasman DriveSan Jose, CA 95134-1706USAhttp://www.cisco.comTel: 408 526-4000800 553-NETS (6387)Fax: 408 527-0883Text Part Number: OL-31139-01
THE SPECIFICATIONS AND INFORMATION REGARDING THE PRODUCTS IN THIS MANUAL ARE SUBJECT TO CHANGE WITHOUT NOTICE. ALL STATEMENTS,INFORMATION, AND RECOMMENDATIONS IN THIS MANUAL ARE BELIEVED TO BE ACCURATE BUT ARE PRESENTED WITHOUT WARRANTY OF ANY KIND,EXPRESS OR IMPLIED. USERS MUST TAKE FULL RESPONSIBILITY FOR THEIR APPLICATION OF ANY PRODUCTS.THE SOFTWARE LICENSE AND LIMITED WARRANTY FOR THE ACCOMPANYING PRODUCT ARE SET FORTH IN THE INFORMATION PACKET THAT SHIPPED WITHTHE PRODUCT AND ARE INCORPORATED HEREIN BY THIS REFERENCE. IF YOU ARE UNABLE TO LOCATE THE SOFTWARE LICENSE OR LIMITED WARRANTY,CONTACT YOUR CISCO REPRESENTATIVE FOR A COPY.The Cisco implementation of TCP header compression is an adaptation of a program developed by the University of California, Berkeley (UCB) as part of UCB's public domain versionof the UNIX operating system. All rights reserved. Copyright 1981, Regents of the University of California.NOTWITHSTANDING ANY OTHER WARRANTY HEREIN, ALL DOCUMENT FILES AND SOFTWARE OF THESE SUPPLIERS ARE PROVIDED “AS IS" WITH ALL FAULTS.CISCO AND THE ABOVE-NAMED SUPPLIERS DISCLAIM ALL WARRANTIES, EXPRESSED OR IMPLIED, INCLUDING, WITHOUT LIMITATION, THOSE OFMERCHANTABILITY, FITNESS FOR A PARTICULAR PURPOSE AND NONINFRINGEMENT OR ARISING FROM A COURSE OF DEALING, USAGE, OR TRADE PRACTICE.IN NO EVENT SHALL CISCO OR ITS SUPPLIERS BE LIABLE FOR ANY INDIRECT, SPECIAL, CONSEQUENTIAL, OR INCIDENTAL DAMAGES, INCLUDING, WITHOUTLIMITATION, LOST PROFITS OR LOSS OR DAMAGE TO DATA ARISING OUT OF THE USE OR INABILITY TO USE THIS MANUAL, EVEN IF CISCO OR ITS SUPPLIERSHAVE BEEN ADVISED OF THE POSSIBILITY OF SUCH DAMAGES.Any Internet Protocol (IP) addresses and phone numbers used in this document are not intended to be actual addresses and phone numbers. Any examples, command display output, networktopology diagrams, and other figures included in the document are shown for illustrative purposes only. Any use of actual IP addresses or phone numbers in illustrative content is unintentionaland coincidental.Cisco and the Cisco logo are trademarks or registered trademarks of Cisco and/or its affiliates in the U.S. and other countries. To view a list of Cisco trademarks, go to this URL: http://www.cisco.com/go/trademarks. Third-party trademarks mentioned are the property of their respective owners. The use of the word partner does not imply a partnershiprelationship between Cisco and any other company. (1110R) 2017Cisco Systems, Inc. All rights reserved.
CONTENTSPrefacePreface vOrganization vNew and Changed Information for this Release vRelated Cisco UCS Documentation viDocumentation Feedback viObtaining Documentation and Submitting a Service Request viCHAPTER 1Overview 1Overview of Cisco UCS Virtual Interface Card Drivers 1Supported Hardware and Software 2CHAPTER 2Downloading and Installing Cisco UCS VIC Drivers 3Downloading Cisco UCS VIC Drivers 3Obtaining the ISO Image Bundle 3Installing Cisco UCS VIC Drivers 4Installation Methods 4Installing Windows Drivers During OS Install (Windows 2012 and 2012 R2) 4Installing Windows Drivers During OS Install (Windows 2008 SP2 and R2) 5Installing Windows Drivers After OS Installation (Windows 2008-R2) 6Installing Windows Drivers After OS Installation (Windows 2008 SP2) 7Updating Existing Windows Drivers (Windows 2012 and 2012 R2) 8Updating Existing Windows Drivers (Windows 2008 SP2 and R2) 9Upgrading Cisco UCS VIC Drivers on Windows 10Installing the NIC Teaming Driver 10About the Cisco NIC Teaming Driver for Windows 10Obtaining the NIC Teaming Driver for Windows 11Installing the NIC Teaming Driver from the Control Panel 12Cisco UCS Virtual Interface Card Drivers for Windows Installation GuideOL-31139-01iii
ContentsInstalling the NIC Teaming Driver from the Command Prompt 12Configuring the NIC Teaming Driver Using enictool.exe 12Installing the iSCSI Crash Dump Driver 13Installing the sNIC Driver for the First Time 14Upgrading an Existing sNIC Driver 14CHAPTER 3Uninstalling Cisco UCS VIC Drivers 17Uninstalling Windows Drivers 17Uninstalling the NIC Teaming Driver 18Uninstalling the iSCSI Crash Dump Driver 18Rolling back the sNIC Driver 18Removing the sNIC Driver 19Cisco UCS Virtual Interface Card Drivers for Windows Installation GuideivOL-31139-01
PrefaceThis preface includes the following sections: Organization, page v New and Changed Information for this Release, page v Related Cisco UCS Documentation, page vi Documentation Feedback, page vi Obtaining Documentation and Submitting a Service Request, page viOrganizationThis document includes the following parts:ChapterTitleDescriptionChapter 1OverviewContains an overview of Cisco UCS VIC drivers.Chapter 2Downloading andContains information about how to obtain and install Cisco UCSinstalling Cisco UCS VIC drivers.VIC DriversChapter 3Uninstalling CiscoUCS VIC DriversContains information about uninstalling Cisco UCS VIC drivers.New and Changed Information for this ReleaseThe following table provides an overview of the significant changes to this guide for this current release. Thetable does not provide an exhaustive list of all changes made to this guide or of the new features in this release.For information about new supported hardware in this release, see the Release Notes for Cisco UCS Softwareavailable through the Cisco UCS B-Series Servers Documentation Roadmap.Cisco UCS Virtual Interface Card Drivers for Windows Installation GuideOL-31139-01v
PrefaceRelated Cisco UCS DocumentationTable 1: New FeaturesFeatureDescriptionWhere DocumentedNIC Teaming DriverAllows teaming (bonding) of multiple About the Cisco NIC TeamingNICs for high availability and loadDriver for Windows, on pagebalancing.10New Cisco UCS VIC driversinstallation guidePlatform-specific installation guidesfor Cisco UCS VIC drivers.Cisco UCS Virtual InterfaceCard Drivers for WindowsInstallation GuideRelated Cisco UCS DocumentationDocumentation RoadmapsFor a complete list of all B-Series documentation, see the Cisco UCS B-Series Servers Documentation Roadmapavailable at the following URL: doc.For a complete list of all C-Series documentation, see the Cisco UCS C-Series Servers Documentation Roadmapavailable at the following URL: doc.For information on supported firmware versions and supported UCS Manager versions for the rack serversthat are integrated with the UCS Manager for management, refer to Release Bundle Contents for Cisco UCSSoftware.Other Documentation ResourcesFollow Cisco UCS Docs on Twitter to receive document update notifications.Documentation FeedbackTo provide technical feedback on this document, or to report an error or omission, please send your commentsto ucs-docfeedback@external.cisco.com. We appreciate your feedback.Obtaining Documentation and Submitting a Service RequestFor information on obtaining documentation, submitting a service request, and gathering additional information,see the monthly What's New in Cisco Product Documentation, which also lists all new and revised Ciscotechnical documentation.Subscribe to the What's New in Cisco Product Documentation as a Really Simple Syndication (RSS) feedand set content to be delivered directly to your desktop using a reader application. The RSS feeds are a freeservice and Cisco currently supports RSS version 2.0.Follow Cisco UCS Docs on Twitter to receive document update notifications.Cisco UCS Virtual Interface Card Drivers for Windows Installation GuideviOL-31139-01
CHAPTER1OverviewThis chapter includes the following sections: Overview of Cisco UCS Virtual Interface Card Drivers, page 1 Supported Hardware and Software, page 2Overview of Cisco UCS Virtual Interface Card DriversCisco UCS Virtual Interface Card (VIC) drivers facilitate communication between supported operating systemsand Cisco UCS Virtual Interface Cards (VICs).Cisco UCS VIC driver ISO bundles include an eNIC driver and an fNIC driver. The eNIC is the driver forthe Cisco UCS VIC Ethernet NIC. The fNIC is the driver for the Cisco UCS VIC Fibre Channel over EthernetHBA.NotefNIC is not supported in Cisco UCS Manager Release 2.5.For Windows, the ISO bundle also includes the iSCSI Crash Dump driver, which supports Windows crashdumps when the server is booted from the Cisco VIC Ethernet interface using the Microsoft iSCSI initiator.Cisco UCS Manager Release 2.5, which introduces Cisco UCS M-Series servers, continues to provide vNICcapabilities. Additionally, it provides for a new capability with its virtualized shared local storage. This virtualstorage controller provides access to a virtual drive that is provided to the server through the shared storagecontroller and hard drives in the chassis. The virtual storage controller introduces a new PCIe device knownas a SCSI NIC (sNIC), which is presented to the OS. The OS views these items as locally-attached SCSIdevices.The sNIC provides the pathway for SCSI commands from the server to the virtual drive. This controller is anew device to the OS and uses an sNIC driver that is loaded into the OS. Because the sNIC is a new PCIedevice, the sNIC driver may not be part of some OS distributions. When that is the case, the sNIC driver mustbe loaded at the time of OS installation to see the storage device on the server. The sNIC driver, like the eNICand fNIC drivers, is certified by the OS vendor and eventually included as part of the core OS install package.When the driver is present, the virtual drive is visible to the OS, and is presented as a standard hard driveconnected through a RAID controller.Cisco UCS Virtual Interface Card Drivers for Windows Installation GuideOL-31139-011
OverviewSupported Hardware and SoftwareSupported Hardware and SoftwareFor a complete list of supported hardware and software, see the Hardware and Software InteroperabilityMatrix for this release located at: http://www.cisco.com/en/US/products/ps10477/prod technical referencelist.htmlCisco UCS Virtual Interface Card Drivers for Windows Installation Guide2OL-31139-01
CHAPTER2Downloading and Installing Cisco UCS VICDriversThis chapter contains the following sections: Downloading Cisco UCS VIC Drivers, page 3 Installing Cisco UCS VIC Drivers, page 4 Installing the sNIC Driver for the First Time, page 14 Upgrading an Existing sNIC Driver, page 14Downloading Cisco UCS VIC DriversObtaining the ISO Image BundleThis procedure describes how to download the UCS Drivers ISO bundle, which contains most of the CiscoUCS Virtual Interface Card drivers. In some cases, a driver might be in a different bundle, which is noted inthe installation procedure for that driver.ProcedureStep 1Step 2Step 3Step 4Step 5In a web browser, navigate to http://www.cisco.com.Under Support, click All Downloads.In the product selector, click Products, then click Servers - Unified Computing.If prompted, enter your Cisco.com username and password to log in.You must be signed in to download Unified Computing System (UCS) drivers.Choose your server.Cisco UCS drivers are available for Cisco UCS B-Series Blade Server Software, Cisco UCS C-SeriesRack-Mount UCS-Managed Server Software, and Cisco UCS M-Series Modular Server Software.Cisco UCS Virtual Interface Card Drivers for Windows Installation GuideOL-31139-013
Downloading and Installing Cisco UCS VIC DriversInstalling Cisco UCS VIC DriversStep 6Step 7Step 8Click Unified Computing System (UCS) Drivers.Click the Release Notes link to view the latest version of the Release Notes.For each driver ISO that you want to download, do the following:a) Click the link for the release that you want to download.The latest release version is selected by default.b) Choose your download method and follow the prompts to complete your driver download.DownloadDownloads the software immediately.Add to CartAdds the software driver ISO to your cart to download at a later time.What to Do NextRead the Release Notes before installing the Cisco UCS Virtual Interface Card drivers.Installing Cisco UCS VIC DriversInstallation MethodsCisco UCS Virtual Interface Card drivers for Windows be can installed in the following ways: During a new Windows OS installation. After OS installation using the Device Manager.Administrative privileges are required to install and update Cisco UCS Virtual Interface Card drivers.NoteTo avoid a system crash, you must first upgrade the infrastructure firmware, which includes the UCSManager, the Fabric Interconnects, and the chassis I/O Modules. For information on the proper sequenceto installing the drivers, see Installing Windows Drivers During OS Install (Windows 2012 and 2012 R2),on page 4.Installing Windows Drivers During OS Install (Windows 2012 and 2012 R2)If you are installing Windows on a LUN, you must install Cisco VIC drivers for Windows during the OSinstallation. If you do not provide the drivers during the OS installation, the system is not able to detect theLUN.Except in Cisco UCS M-Series, if installing Windows on the local hard disk, it is not required to install thedrivers during the OS installation. You can install the drivers after completing the OS installation.Cisco UCS Virtual Interface Card Drivers for Windows Installation Guide4OL-31139-01
Downloading and Installing Cisco UCS VIC DriversInstalling Windows Drivers During OS Install (Windows 2008 SP2 and R2)In Cisco UCS M-Series, to install Windows on the local hard disk, you must install the VIC drivers duringOS installation.CautionThe driver installation file modifies certain registry entries, such as the disk timeout value of the systemdisk driver. Removing the driver does not restore these values.Ensure that you adhere to the following best practice for installing the Windows drivers during the OSinstallation of Windows 2012 and 2012 R2. You must upgrade the infrastructure in the following order beforeupgrading the drivers. Upgrade the infrastructure firmware which includes the UCS Manager, the Fabric Interconnects, andthe chassis I/O Modules. Upgrade the server and adapter firmware. Upgrade the OS VIC drivers.CautionFailure to adhere to the proper upgrade sequence can cause the server to crash.ProcedureStep 1Step 2Start the Windows installation using the installation DVD or virtual media.On the Where do you want to install Windows screen, click Load Driver.Step 3Browse to the driver and click OK.The driver appears in the Select the drive to be installed window.Step 4Confirm that the correct driver is displayed on the Select the drive to be installed screen and click Next.Step 5Continue with your Windows installation on the LUN or select the LUN on the Where do you want to installWindows? screen.Installing Windows Drivers During OS Install (Windows 2008 SP2 and R2)If you are installing Windows on a SAN LUN, you must install Cisco VIC drivers for Windows during theOS installation. If you do not provide the drivers during OS installation, the system cannot detect the SANLUN.If you are installing Windows on the local hard disk, it is not required to install the drivers during the OSinstallation. You can install the drivers after completing the OS installation.CautionThe driver installation file modifies certain registry entries, such as the disk timeout value of the systemdisk driver. Removing the driver does not restore these values.Ensure that you adhere to the following best practice for installing the Windows drivers during the OSinstallation of Windows 2008 and 2008 R2. You must upgrade the infrastructure in the following order beforeupgrading the drivers.Cisco UCS Virtual Interface Card Drivers for Windows Installation GuideOL-31139-015
Downloading and Installing Cisco UCS VIC DriversInstalling Windows Drivers After OS Installation (Windows 2008-R2) Upgrade the infrastructure firmware which includes the UCS Manager, the Fabric Interconnects, andthe chassis I/O Modules.Upgrade the server and adapter firmware.Upgrade the OS VIC drivers.When upgrading eNIC and fNIC drivers, Windows 2008 crashes if the following hotfixes are not installedsequentially:1 KB29909412 KB25119623 KB2754704NoteDo not reboot until all three hotfixes are installed.If these hotfixes are not installed, the device drivers are not correctly registered as critical devices, and causea crash when they are being upgraded.ProcedureStep 1Step 2Start the Windows installation using the installation DVD or virtual media.On the Where do you want to install Windows screen, click Load Driver.Step 3Browse to the driver and click OK.The driver appears in the Select the drive to be installed window.Step 4Confirm that the correct driver is displayed on the Select the drive to be installed screen and click Next.Step 5Continue with your Windows installation on the SAN LUN or select SAN LUN on the Where do you wantto install Windows? screen.Installing Windows Drivers After OS Installation (Windows 2008-R2)CautionNoteThe driver installation file modifies certain registry entries, such as the disk timeout value of the systemdisk driver. Removing the driver does not restore these values.Follow the same steps for Windows 2012 and Windows 2012 R2.Cisco UCS Virtual Interface Card Drivers for Windows Installation Guide6OL-31139-01
Downloading and Installing Cisco UCS VIC DriversInstalling Windows Drivers After OS Installation (Windows 2008 SP2)ProcedureStep 1Step 2Step 3Step 4Step 5Windows detects the newly installed Fibre Channel or Ethernet device and displays a Device driver softwarewas not successfully installed message.Right-click the Ethernet or Fibre Channel device and choose Update driver software.Click Browse my computer for driver software.Click Let me pick from a list of device drivers on my computer.On the Select your drivers type from the list below window, leave Show All Devices selected and clickNext.On the Select the device driver you want to install for this hardware window, click Have Disk.On the Install from Disk window, Browse for the driver and click OK.Click Next on the Select the device driver you want to install for this hardware screen.Step 6Step 7Step 8Step 9 Click Close to exit the wizard.Step 10 If Windows displays the following message following SAN boot, click Yes to restart the computer immediately.System Settings Change. Windows has finished installing a new device. The software thatsupports your device requires that you restart your computer. You must restart your computerbefore the new settings will take effect. Do you want to restart your computer now?Installing Windows Drivers After OS Installation (Windows 2008 SP2)CautionThe driver installation file modifies certain registry entries, such as the disk timeout value of the systemdisk driver. Removing the driver does not restore these values.ProcedureStep 1Step 2Step 3Step 4Step 5Step 6Step 7When Windows detects the newly installed Fibre Channel or Ethernet device and displays the Found NewHardware wizard, click Locate and install driver software (recommended).When asked to insert the disk, click I don't have the disc. Show me other options.Click Browse my computer for driver software (advanced).Browse for the drivers and click Next.On the Would you like to install this device software? window, click Install.Click Close twice to complete the driver software installation.If Windows displays the following message following SAN boot, click Yes to restart the computer immediately.System Settings Change. Windows has finished installing a new device. The software thatsupports your device requires that you restart your computer. You must restart your computerbefore the new settings will take effect. Do you want to restart your computer now?Cisco UCS Vi
Cisco UCS Virtual Interface Card Drivers for Windows Installation Guide First Published: 2011-09-06 Last Modif