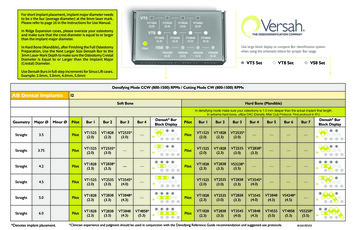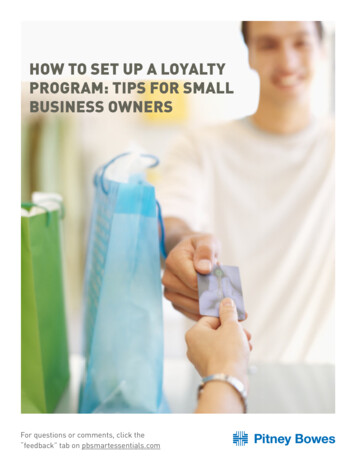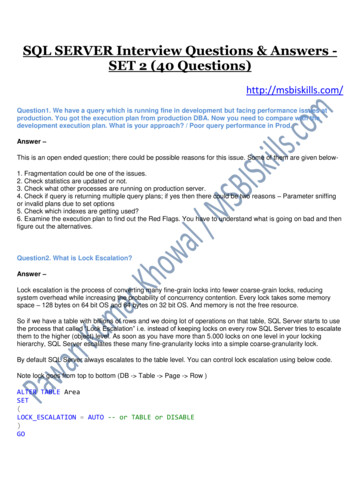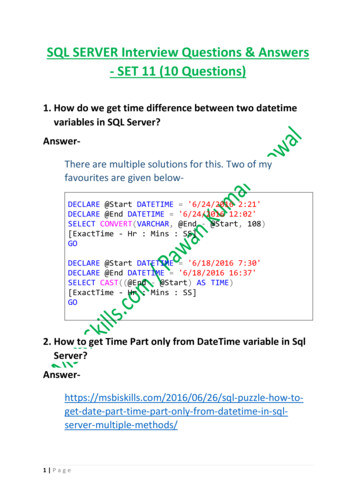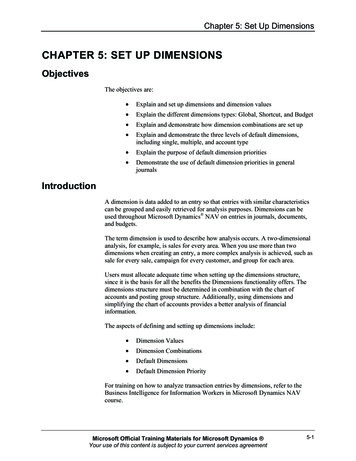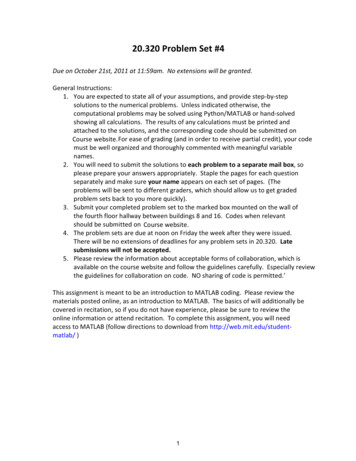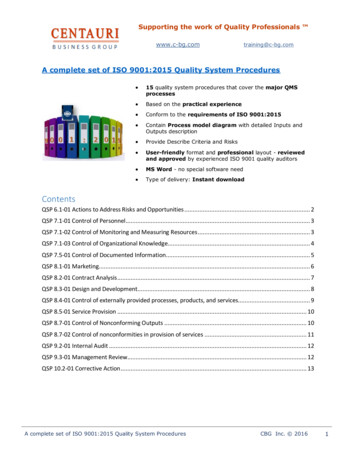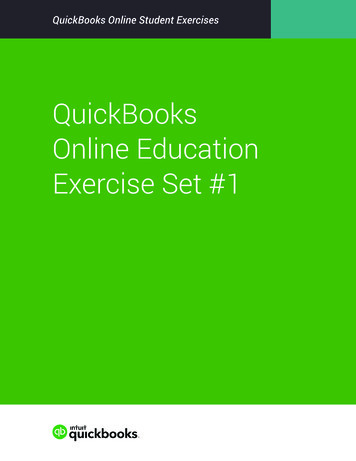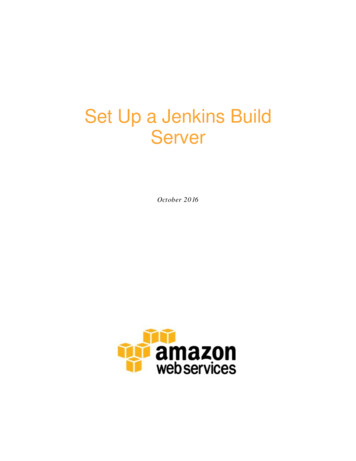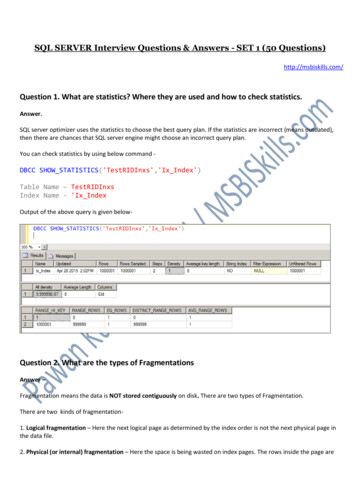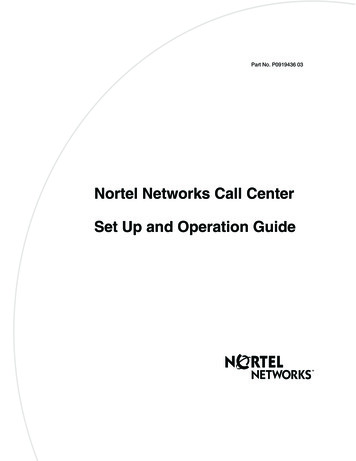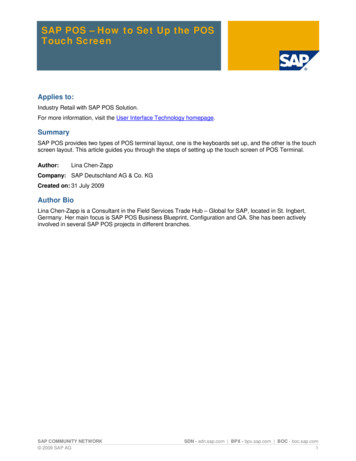
Transcription
SAP POS – How to Set Up the POSTouch ScreenApplies to:Industry Retail with SAP POS Solution.For more information, visit the User Interface Technology homepage.SummarySAP POS provides two types of POS terminal layout, one is the keyboards set up, and the other is the touchscreen layout. This article guides you through the steps of setting up the touch screen of POS Terminal.Author:Lina Chen-ZappCompany: SAP Deutschland AG & Co. KGCreated on: 31 July 2009Author BioLina Chen-Zapp is a Consultant in the Field Services Trade Hub – Global for SAP, located in St. Ingbert,Germany. Her main focus is SAP POS Business Blueprint, Configuration and QA. She has been activelyinvolved in several SAP POS projects in different branches.SAP COMMUNITY NETWORK 2009 SAP AGSDN - sdn.sap.com BPX - bpx.sap.com BOC - boc.sap.com1
SAP POS – How to Set Up the POS Touch ScreenTable of ContentsIntroduction . 3SAP POS Touch Screen GUI . 3Defining the Touchpad . 4Configuring the Menus . 8Modifying the layout.ui file . 10Launch the POS Touch Screen . 11Defining POS Display Screen . 12Related Content . 14Copyright. 15SAP COMMUNITY NETWORK 2009 SAP AGSDN - sdn.sap.com BPX - bpx.sap.com BOC - boc.sap.com2
SAP POS – How to Set Up the POS Touch ScreenIntroductionThis article describes the parts of POS Touch Screen and explains the steps to define and apply the POSTouch Screen layout.This document assumes that the SAP POS components Store Configurator, Xpress Server and Point of Saleare installed and running. The snapshots shown in this document are based on the SAP POS 2.1, it shouldwork with 2.0 and 2.2 as well.SAP POS Touch Screen GUIWith the default configuration, SAP POS installation package delivers a standard SAP POS layout withkeyboards setting. To define a customer specified POS Touch Screen, some settings need to be done bothin the Store Configurator and the layout.ui file in the parm directory on the Xpress Server.The above snapshot demonstrates a sample of POS Touch Screen. This layout is made up of three mainparts, POS Display Screen on the left-hand panel, the Touchpad in the middle of right-hand panel and theMenu Box directly under the Touchpad.SAP COMMUNITY NETWORK 2009 SAP AGSDN - sdn.sap.com BPX - bpx.sap.com BOC - boc.sap.com3
SAP POS – How to Set Up the POS Touch ScreenDefining the TouchpadThe buttons on the Touchpad usually are linked to POS functionalities and the number keys, which give theuser an easy access at the any point of time.To define the keys on the Touchpad, logon to the Store Configurator, go to Terminal - Keyboards, searchfor keyboard Type. There are two entries representing the Touchpad, one is MICROTOUCH KB whichcontains 6x7 keys and the other MICROTOUCH2 KB with 5x6 keys.Select the MICROTOUCH2 KB, system will prompt for creating a record if no entry for MICROTOUCH2keyboard type exists.Click ‘Yes’ to create a record. A new screen with 5x6 keys will display.SAP COMMUNITY NETWORK 2009 SAP AGSDN - sdn.sap.com BPX - bpx.sap.com BOC - boc.sap.com4
SAP POS – How to Set Up the POS Touch ScreenTo attach the POS functionality on a key, right mouse click on the key, a content menu appears. Select the“POS Function” from the content menu.The POS Function(Drag & Drop) popup window appears.SAP COMMUNITY NETWORK 2009 SAP AGSDN - sdn.sap.com BPX - bpx.sap.com BOC - boc.sap.com5
SAP POS – How to Set Up the POS Touch ScreenEnter the search description or scroll down to the POS Function you want to choose, for example SignOn/Off Key, drag and drop it onto the button.Now the POS function Sign On/Off is attached to the key.The same step when you attach a Manager Code to a key. Right mouse click on the key, and select the“MGR/POS Functions” from the content menu. Drag and drop the manager code you want to link to thebutton.After defining the keys, click the Save button.SAP COMMUNITY NETWORK 2009 SAP AGSDN - sdn.sap.com BPX - bpx.sap.com BOC - boc.sap.com6
SAP POS – How to Set Up the POS Touch ScreenNoted that the text on the keys can be changed to any favorite texts, the texts will not display on the POSTerminal. The labels of the Touchpad which display on the POS Terminal can be customized in the layout.uifile in the parm directory. In our Touchpad sample, we are using Keyboard type MICROTOUCH2 KB,therefore the corresponding layout.ui file is layout.ui2.To define the number keys, link mouse click on the left upper side of the button, enter the number whichshould be attached to the button.SAP COMMUNITY NETWORK 2009 SAP AGSDN - sdn.sap.com BPX - bpx.sap.com BOC - boc.sap.com7
SAP POS – How to Set Up the POS Touch ScreenWhen all the required POS functionalities and numbers keys are defined, save and convert. On the Xpressserver, two files should be applied: KEYBOARD.KBD and keyboard.tc2.Note: With Convert- Select All, by standard no items from Keyboards tab will be selected. If you run the convert all andwish to send the keyboards setting from Store Configurator to the Xpress Server as well, you will have to select theitem manually from the Keyboards tab in the Store Configurator.Configuring the MenusThere are three Standard Menus that can be defined for the POS terminal through the Store Configurator: Main Menu: lists all the transactions available to the signed on cashier at the start of a transaction,before any article has been entered or scanned. Item Menu: lists all the options available after an article has been entered or scanned. Tender Menu: lists the payment options which are available when the TOTAL key has been pressed.To access the Standard Menus, go to Terminal - Standard Menus in the Store Configurator, a StandardMenu Search pop up window appearsChoose the menu type you want to define, e.g. Main Menu, and click Open button.SAP COMMUNITY NETWORK 2009 SAP AGSDN - sdn.sap.com BPX - bpx.sap.com BOC - boc.sap.com8
SAP POS – How to Set Up the POS Touch ScreenA new pop up windows appears. To create or edit the items associated with the menu, click Functionsbutton, a content menu with nine standard menu functions appears.Select an option from the content menu that you want to attach this menu, for example Custom Menu, aCustom menus (Drag & Drop) pop up window appears.Enter the search description or scroll down to the items you want to choose, drag and drop the item onto themenu position.Close the Custom Menus (Drag & Drop).SAP COMMUNITY NETWORK 2009 SAP AGSDN - sdn.sap.com BPX - bpx.sap.com BOC - boc.sap.com9
SAP POS – How to Set Up the POS Touch ScreenThe numbers in the # field represent the order in which the items are displayed in the menu on the POSterminal. The texts in the description field represent the label on the POS terminal menu.When you finish defining the Standard Menu, save and convert.Modifying the Layout FileAs described in the previous section, the label of the Touchpad can be defined in the layout.ui2 file. Tomodify the layout.ui2 file, launch the layout.ui2 file from the parm directory on the Xpress Server with a texteditor, change the labels of the buttons for the Touchpad.[Touchpad]Map0 SIGN ON/OFFMap1 TRANSACTION CANCELMap2 SALESPERSON KEYMap3 CHANGE PASSWORDMap4 PRICE DECRYPTMap5 PRICE INQUIRYMap6 PRICE OVERRIDEMap7 NO SALEMap8 GIFT RECEIPTMap9 REPRINTMap10 QTYMap11 7Map12 8Map13 9Map14 SUSPEND/RESUMEMap15 ITEM VOIDMap16 4Map17 5Map18 6Map19 ARROW UPMap20 CLEARMap21 1Map22 2Map23 3Map24 ARROW DOWNMap25 Map26 TOTALMap27 0Map28 ENTERMap29 Note that the Map0 represents the most left-top key on the touchpad and the Map29 the most right-bottomkey. Map25 and 29 don’t have any POS functionalities attached, therefore no labels is required.The background file is also defined in the layout.ui2 file using BackgroundBitmap fieldBackgroundBitmap C:\Program Files\SAP\Retail Systems\Point of Sale\background.bmpYou will need to copy the bmp file to the Point of Sale directory, when launch the POS, POS will look for thebmp file in the directory which is defined in this field.SAP COMMUNITY NETWORK 2009 SAP AGSDN - sdn.sap.com BPX - bpx.sap.com BOC - boc.sap.com10
SAP POS – How to Set Up the POS Touch ScreenIn the layout.ui2 file, the layout attributes of all other components which display on the POS Terminal aredefined, e.g. Menu box, prompt box etc.Save the layout.ui2 file, re-start the Xpress server to have the layout file applied on the POS.Launch the POS Touch ScreenTo Launch the POS Touch Screen, go to Point of Sale directory, run posw.exe –L2The parameter –L2 tells the POS application to launch the POS with layout.ui2.The properties of any Point of Sale short cut, such as the screen icon, should be modified to include the –L2option. The Target field should be set to “C:\Program Files\SAP\Retail Systems\Point of Sale\posw.exe”–L2. This applies to the All Program \SAP Retail Systems\Point of Sale short cut.SAP COMMUNITY NETWORK 2009 SAP AGSDN - sdn.sap.com BPX - bpx.sap.com BOC - boc.sap.com11
SAP POS – How to Set Up the POS Touch ScreenDefining POS Display ScreenThe components in the POS Display Screen panel are responsible for displaying the information, with whichthe user can’t be interactive. The typical components are: Identification Statistics: indicates the terminal number, cashier number, date and time. Instruction box: gives the user instruction at any point in a sale. Prompt Box: displays the message to the user, e.g. ENTER ITEM. Receipt Screen: displays the receipt at any point in a sale, can also be used for viewing the journal,etc. Total display: displays the total due, taxes, subtotals and the number of items in the transaction Status Indicator: displays the POS status at any given time, e.g. the message noDB indicates thereis not communication with the Xpress Database.The position, size and font of each component are configurable, you can change the size of the componentsand place them at any position on the screen. The setting can be made by using manager code 40 on thePOS Terminal. The layout settings are saved in the layout.ui file located in the parm directory.To modify the layout, sign-on to the POS, enter manager code 40 and press F8 key, choose enable changesoptions from the menu options.Now right mouse click, a content menu appears.Select Move, if you want to place the component to other position, simply use the mouse to drag and dropthe marked field of the component.SAP COMMUNITY NETWORK 2009 SAP AGSDN - sdn.sap.com BPX - bpx.sap.com BOC - boc.sap.com12
SAP POS – How to Set Up the POS Touch ScreenSelect Advanced Layout., if you want to change the size or font. A pop up window for Advanced Layoutappears.Select the window to be edited, change the Font, View and Position of the selected window. Click OK buttonwhen the changes have been done. By saving, the layout.ui2 file in the \Point of Sale\parm directory will beupdated. You will need to update the layout.ui2 in the parm directory on the Xpress Server.Enter manager code 40 and press F8 key, select Save Layout, POS will prompt you “SEND FILE TOSERVER PROCEED? (Y / N)”, select YES. Now the layout.ui2 file on the Xpress Server is updated.To ensure that nobody should be allowed to change the layout setting, you will need to run the manage code40 again and select disable changes. Now when you right mouse click on the POS Terminal, no contentmenu should display.To have your layout changes applied on the POS Terminal, re-start the Xpress Server or exit POS andlaunch the POS again.SAP COMMUNITY NETWORK 2009 SAP AGSDN - sdn.sap.com BPX - bpx.sap.com BOC - boc.sap.com13
SAP POS – How to Set Up the POS Touch ScreenRelated ContentFor more information, visit SAP POS Store Configurator User GuideFor more information, visit the User Interface Technology homepage.SAP COMMUNITY NETWORK 2009 SAP AGSDN - sdn.sap.com BPX - bpx.sap.com BOC - boc.sap.com14
SAP POS – How to Set Up the POS Touch ScreenCopyright Copyright 2009 SAP AG. All rights reserved.No part of this publication may be reproduced or transmitted in any form or for any purpose without the express permission of SAP AG.The information contained herein may be changed without prior notice.Some software products marketed by SAP AG and its distributors contain proprietary software components of other software vendors.Microsoft, Windows, Excel, Outlook, and PowerPoint are registered trademarks of Microsoft Corporation.IBM, DB2, DB2 Universal Database, System i, System i5, System p, System p5, System x, System z, System z10, System z9, z10, z9,iSeries, pSeries, xSeries, zSeries, eServer, z/VM, z/OS, i5/OS, S/390, OS/390, OS/400, AS/400, S/390 Parallel Enterprise Server,PowerVM, Power Architecture, POWER6 , POWER6, POWER5 , POWER5, POWER, OpenPower, PowerPC, BatchPipes,BladeCenter, System Storage, GPFS, HACMP, RETAIN, DB2 Connect, RACF, Redbooks, OS/2, Parallel Sysplex, MVS/ESA, AIX,Intelligent Miner, WebSphere, Netfinity, Tivoli and Informix are trademarks or registered trademarks of IBM Corporation.Linux is the registered trademark of Linus Torvalds in the U.S. and other countries.Adobe, the Adobe logo, Acrobat, PostScript, and Reader are either trademarks or registered trademarks of Adobe SystemsIncorporated in the United States and/or other countries.Oracle is a registered trademark of Oracle Corporation.UNIX, X/Open, OSF/1, and Motif are registered trademarks of the Open Group.Citrix, ICA, Program Neighborhood, MetaFrame, WinFrame, VideoFrame, and MultiWin are trademarks or registered trademarks ofCitrix Systems, Inc.HTML, XML, XHTML and W3C are trademarks or registered trademarks of W3C , World Wide Web Consortium, MassachusettsInstitute of Technology.Java is a registered trademark of Sun Microsystems, Inc.JavaScript is a registered trademark of Sun Microsystems, Inc., used under license for technology invented and implemented byNetscape.SAP, R/3, SAP NetWeaver, Duet, PartnerEdge, ByDesign, SAP Business ByDesign, and other SAP products and services mentionedherein as well as their respective logos are trademarks or registered trademarks of SAP AG in Germany and other countries.Business Objects and the Business Objects logo, BusinessObjects, Crystal Reports, Crystal Decisions, Web Intelligence, Xcelsius, andother Business Objects products and services mentioned herein as well as their respective logos are trademarks or registeredtrademarks of Business Objects S.A. in the United States and in other countries. Business Objects is an SAP company.All other product and service names mentioned are the trademarks of their respective companies. Data contained in this documentserves informational purposes only. National product specifications may vary.These materials are subject to change without notice. These materials are provided by SAP AG and its affiliated companies ("SAPGroup") for informational purposes only, without representation or warranty of any kind, and SAP Group shall not be liable for errors oromissions with respect to the materials. The only warranties for SAP Group products and services are those that are set forth in theexpress warranty statements accompanying such products and services, if any. Nothing herein should be construed as constituting anadditional warranty.SAP COMMUNITY NETWORK 2009 SAP AGSDN - sdn.sap.com BPX - bpx.sap.com BOC - boc.sap.com15
This article describes the parts of POS Touch Screen and explains the steps to define and apply the POS Touch Screen layout. This document assumes that the SAP POS components Store Configurator, Xpress Server and Point of Sale are installed and running. The snapshots shown in this document