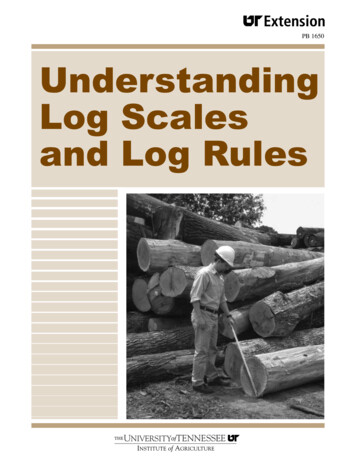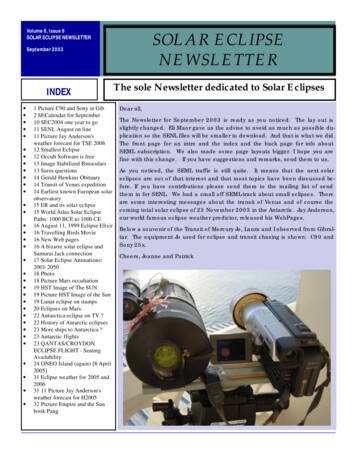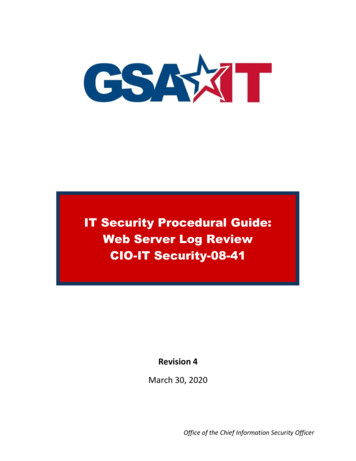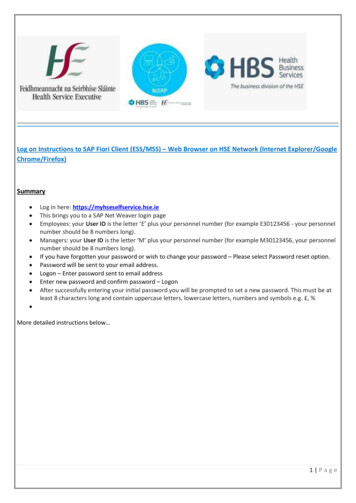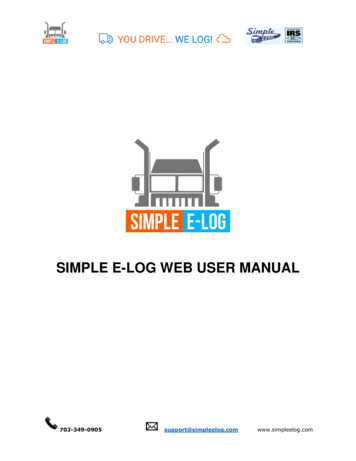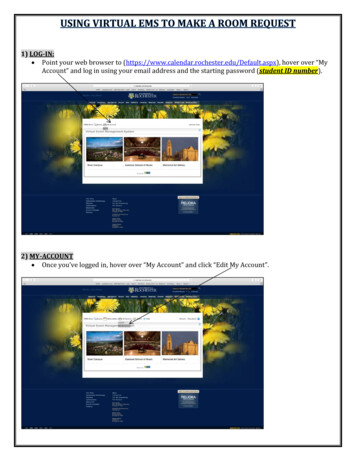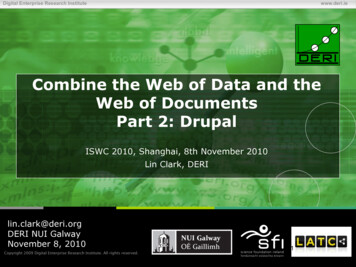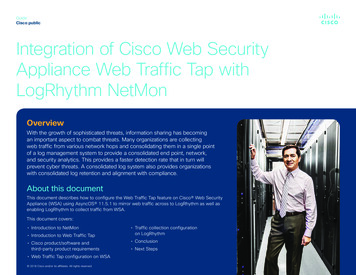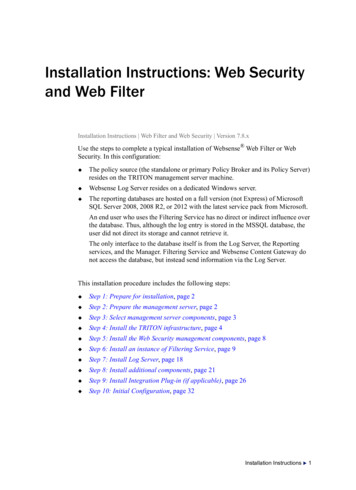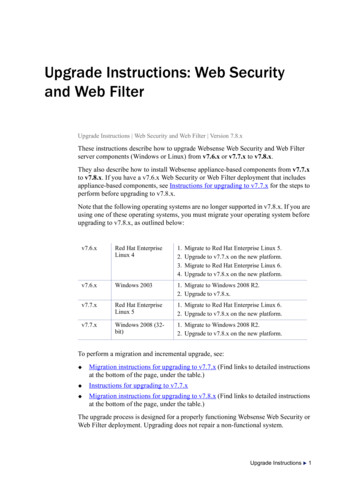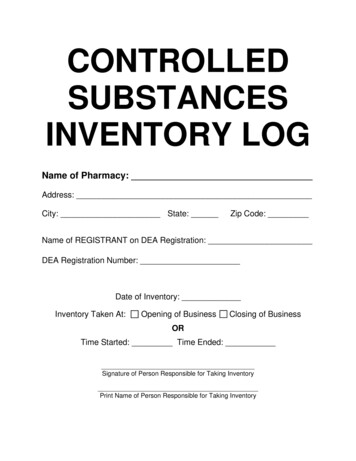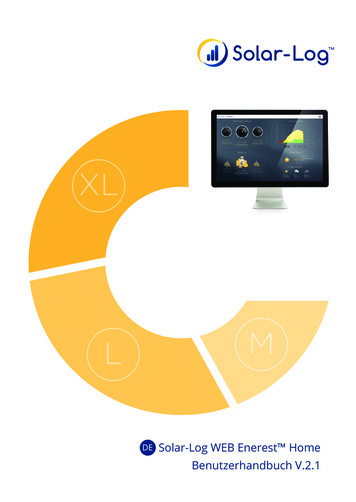
Transcription
DESolar-Log WEB Enerest HomeBenutzerhandbuch V.2.11
Herausgeber:Solar-Log GmbHFuhrmannstr. 972351 Geislingen-BinsdorfDeutschlandE-Mail: info@solar-log.comKontakt: https://www.solar-log.comTechnischer Support:Endkunden und nicht geschulte InstallateureTel.: 0900 1737564*Installationsfragen bei geschulten Installateuren und Solar-Log Partnern sowie bei Service und PlanungsanfragenTel.: 49 (0)7428/4089-300*0,59 Euro je angefangene Minute für Anrufe aus dem deutschen Festnetz, Mobilfunkpreise können abweichen.2
Inhaltsverzeichnis1Solar-Log WEB Enerest Home 41.1Allgemein 41.2Account bei bereits registrierten Benutzern 51.3Account bei neu registrierten Benutzern 52Account-Startseite 62.1Kopfleiste 62.1.1 Account.6Meine Anlagen.6Daten manuell importieren.8Zahlung.8Persönliche Daten.8Gastzugänge.9Abmelden.9Passwort vergessen. 10Support. 11Sprache. 112.2Navigation links 112.2.1 Grafik.12Tagesgrafik. 13Monatsübersicht. 15Jahresübersicht. 15Gesamtübersicht. 162.2.2 Ereignisse.202.2.3 Dashboard (nur Paket L und XL).222.3Ertragsübersicht (nur Paket L und XL) 222.4Auswertungen (nur Paket L und XL) 232.4.1 Anlagenerträge.242.4.2 Energiebilanz.252.4.3 Powermanagement.262.4.4 Jahresübersicht.262.5Willkommen 272.6Landkarte 282.7Anlagen 283
Solar-Log WEB Enerest Home1 Solar-Log WEB Enerest Home1.1AllgemeinMit Solar-Log WEB Enerest gibt es einige Veränderungen in der Handhabung und der Darstellung der WEB-Plattform. Bei der Classic 2nd Edition wird seit der Umstellung auf Solar-Log WEB Enerest , nachfolgende Seite alsStartseite angezeigt.Abb.: WEB-Enerest WillkommensseiteRegistrierte Benutzer, loggen sich über das Login-Symbol rechts oben mit ihren bereits bekannten Zugangsdatenein.Neue Benutzer füllen die Solar-Log WEB Enerest Account-Registrierung aus. Nach dem „registrieren“ wird eineE-Mail mit Bestätigungslink versendet. Sobald die Registrierung bestätigt wurde, können Sie sich mit ihren Zugangsdaten einloggen.HinweisDas Passwort, welches in der Registrierung erstellt wurde, sollte notiert werden, da das Passwort nicht mit den E-Mail Zugangsdaten mitgeschickt wird. Das Passwort, kann jederzeit im Account unter „Persönliche Daten“ angepasst werden.HinweisDie zur Registrierung herangezogene E-Mail-Adresse kann nur einmalig verwendet werden. Eskann mit dieser E-Mail-Adresse bspw. keine zweite Registrierung durchgeführt werden.4
Solar-Log WEB Enerest Home1.2Account bei bereits registrierten BenutzernNachdem Login gelangt der Benutzer auf die Account-Startseite.Abb.: Beispiel - Startseite nach dem LoginHier werden alle bisher angelegten Anlagen in Kurzansichten, der sogenannten Anlagen-Pinnwand, angezeigt.1.3Account bei neu registrierten BenutzernNeu registrierte Benutzer loggen sich mit den Zugangsdaten, die sie per Mail erhalten haben plus ihrem vergebenen Passwort über das Account-Symbol ein. Anschließend wird folgende Startseite geöffnet:Abb.: Beispiel - Startseite nach der RegistrierungUm eine neue Anlage anzulegen, die an der Anlagen-Pinnwand zu sehen sein wird (siehe Kapitel 1.2), muss überdas Login-Symbol und anschließend auf „Meine Anlagen“ gegangen oder direkt der Link „Meine Anlagen“, zufinden unter Willkommen, aufgerufen werden.Weitere Einzelheiten siehe weiter unten im Abschnitt „Meine Anlagen“5
Account-Startseite2 Account-StartseiteDie Account-Startseite besteht aus drei Bereichen, der „Kopfleiste“, der Anlagen-Pinnwand (hier erscheinen alleangelegten und für den Anlagenvergleich herangezogenen Anlagen) sowie der „Navigation“.2.1KopfleisteIn der Kopfleiste sind folgende Reiter zu finden: Sprache (im Beispiel „Deutsch“)FAQSupportAccount (Personen-Symbol und Account-Name)2.1.1 AccountÜber Account können Sie folgende Menüpunkte aufrufen: Meine AnlagenZahlungPersönliche DatenGastzugängeAbmeldenHinweisBitte unbedingt darauf achten, dass der richtige Server (der Server, der in der E-Mail mit denZugangsdaten angegeben wurde) zur Anmeldung (Login) verwendet wird, bspw. https://home15.solarlog-web.de, da sonst keine Anmeldung möglich.Meine AnlagenUnter meine Anlagen wird die Anlage mit Bezeichnung (Name der Anlage), dem gebuchten Paket und die Anlagen-Größe (kWp) eingeblendet. Über das Plus-Symbol können weitere Anlagen angelegt werden sowie umgezogenwerden.HinweisBitte beachten Sie in diesem Zusammenhang die Hilfetexte unter den Fragezeichen.6
Account-StartseiteHinweisStandardmäßig wird jede Anlage, für den Testzeitraum von 30 Tagen, als L Paket geführt. Dasspäter buchbare Paket ist abhängig von der Anlagengröße.Es besteht zudem die Möglichkeit verschiedene Änderungen an der Anlage durchzuführen, dazu muss die Anlageausgewählt (markiert) werden. Nachdem die Anlage ausgewählt wurde, werden nachfolgende drei Symbole angezeigt:Über dieses Symbol gelangt man zur Anlage sowie in die Bereiche Zugangsdaten, Solar-Log Austauschund Daten manuell importieren: Im Bereich der Anlage können die Anlagendaten wie bspw. die Anlagenbezeichnung, Straße/Hausnummer, das Anlagenbild als auch die Module die verwendet werden bearbeitet und eingetragenwerdenUnter Zugangsdaten, sind alle erfoderlichen Zugangsdaten wie bspw. für die HTTP-Übertragung, dieE-Mail-Übertragung oder auch die APP-Zugangsdaten zu findenUnter Solar-Log Austausch, kann ein Gerätetausch vorgenommen werdenIm Bereich Daten manuell importieren, besteht die Möglichkeit, Daten, die der Solar-Log schon vorder Registrierung der Anlage im Portal aufgezeichnet hat oder die nicht übertragen wurden (jedochaufgezeichnet und im Solar-Log enthalten sind) manuell zu importieren (siehe Passage „Datenmanuell importieren“ weiter unten)In diesem Bereich kann das derzeit verwendete Enerest Paket upgegradet, werden (jedoch nur bis PaketL, das XL-Paket muss über einen Installateur gebucht werden)Unter diesem Menüpunkt, kann die komplette Anlage inklusiver aller Daten gelöscht werden.HinweisIm M und L-Paket können bis zu 3 Anlagen im XL-Paket beliebig viele Anlagen angelegt werden7
Account-StartseiteDaten manuell importierenIn diesem Bereich können Daten, die im Solar-Log vorhanden sind, aber noch nicht übertragen wurden importiert werden. Dazu das Importformat wählen: TagesdatenMinutendatenanschließend den Zeitraum über die Kalenderfunktion auswählen oder den Button „Komplett“ setzen. und über„Importieren“ den Vorgang abschließen (siehe nachfolgende Abbildung).Abb.: Beispiel - Manueller DatenimportZahlungUnter Zahlung werden alle, die Zahlung betreffenden, relevanten Daten aufgezeigt: Die Bezeichnung der AnlageDas gebuchte PaketDie Größe der AnlagePreisBezahlt amBezahlt vonBezahlt bisFerner kann über das Zahlungs-Symbol(erst nach Markierung der Zeile sichtbar) der Bezahlvorgang und/oder ein Upgrade durchgeführt werden.Persönliche DatenIm Bereich Persönliche Daten stehen zwei Reiter zur Auswahl: 8Benutzer:Unter Benutzer besteht die Möglichkeit, die Kontaktdaten und die E-Mail-Adresse zu ändern. Ferner kannunter diesem Punkt der Account gekündigt werdenPasswort:Über den Menüpunkt Passwort, kann jederzeit ein neues Passwort generiert werden
Account-StartseiteGastzugängeUnter Gastzugänge können Zugänge zur Anlage eingerichtet werden, der es dritten Personen gestattet die Datender Anlage miteinzusehen.Dazu auf den Punkt Gastzugänge gehen und anschließend auf das Plus-Symbol „Gastzugang anlegen“ (sieheAbbildung: „Beispiel - Gastzugang anlegen“)Dort sind folgende Punkte auszufüllen: Name: E-Mail: Der vergebene Namen identifiziert den GastDiese E-Mail dient als Benutzername des GastzugangsPasswort:Über Passwort, kann dem Gastzugang ein eigenes Passwort erstellt werdenAnlage:Über Anlage, kann die Anlage gewählt werden, die dem Gast zugänglich gemacht werden sollÜber das abschließende „Speichern“ wird der Gastzugang aktiv.Abb.: Beispiel - Gastzugang anlegenHinweisÜber den Gastzugang können keine Veränderungen an der Anlage vorgenommen werden. Eskönnen beliebig viele Gastzugänge definiert werden, jedoch pro E-Mail-Addresse nur einer.Die vergebene E-Mail-Adresse, kann zu einer Anlagen-Registrierung nicht mehr herangezogenwerden.AbmeldenÜber diesen Punkt, kann man sich vom Account abmelden/ausloggen.9
Account-StartseitePasswort vergessenSollte gegebenenfalls das Passwort abhanden gekommen oder vergessen worden sein. Gibt es über den Login, die„Passwort vergessen“-Funktion (siehe Abbildung: „Passwort vergessen Funktion“).Abb.: Passwort vergessen FunktionMithilfe dieser Funktion öffnet sich das Fenster „Passwortwiederherstellung“ (siehe nachfolgende Abbildung):Abb.: PasswortwiederherstellungIn dieses Feld muss die registrierte E-Mail-Adresse eingetragen werden. Mit „Passwort anfordern“ wird ein neuesPasswort an diese E-Mail-Adresse versendet.Das Passwort kann nach dem Login über Persönliche Daten Passwort geändert werden.Folgende Mail sollte kurz darauf eintreffen:Abb.: Beispiel-Mail - Passwort-Anforderung10
Account-StartseiteHinweisBei mehreren Accounts mit der gleichen E-Mail-Adresse, wird nach Eingabe der E-Mail-Adresseim Fenster der „Passwortwiederherstellung“ ein weiteres Feld mit der Abfrage nach der Serienummer des Solar-Log eingeblendet. Mehrere Accounts mit der gleichen E-Mail-Adresse ist mit Einführung vonSolar-Log WEB-Enerest nicht mehr möglich.HinweisBitte unbedingt darauf achten, dass der richtige Server (der Server, der in der E-Mail mit denZugangsdaten angegeben wurde) zur Anmeldung (Login) verwendet wird, bspw. https://home15.solarlog-web.de, da sonst keine Anmeldung möglich.SupportÜber den Support-Reiter gelangt man in den Support-Bereich unserer Homepage und kann so über diesem Wegve
1 Solar-Log WEB Enerest Home 1 1 Allgemein Mit Solar-Log WEB Enerest gibt es einige Veränderungen in der Handhabung und der Darstellung der WEB-Platt-form. Bei der Classic 2nd Edition wird seit der Umstellung auf Solar-Log WEB Enerest , nachfolgende Seite als Startseite angezeigt. Abb.: WEB-Enerest Willkommensseite Registrierte Benutzer, loggen sich über das Login-Symbol