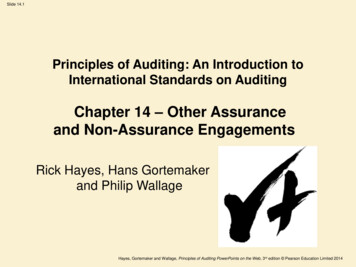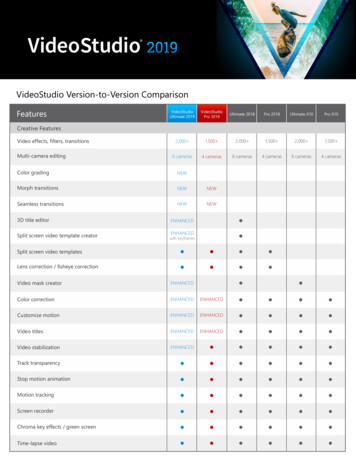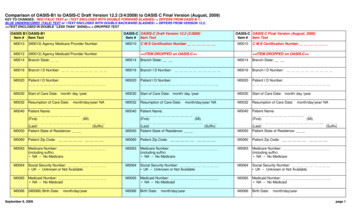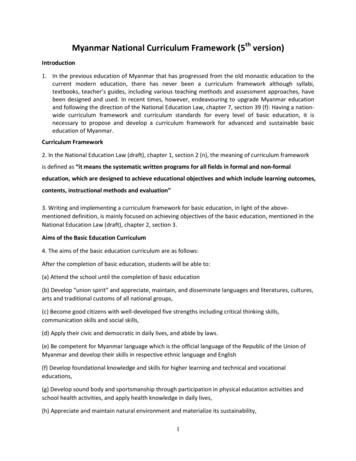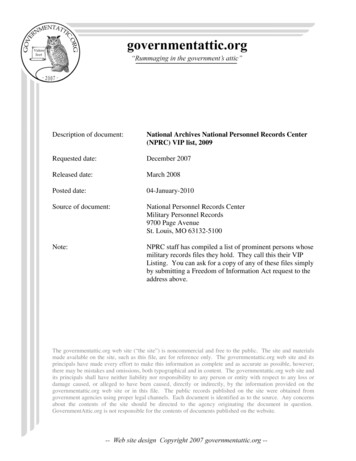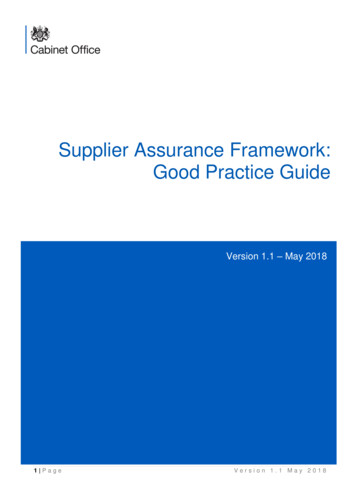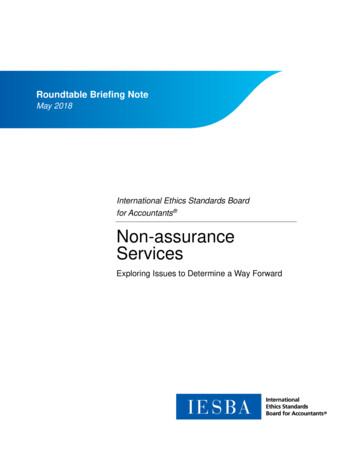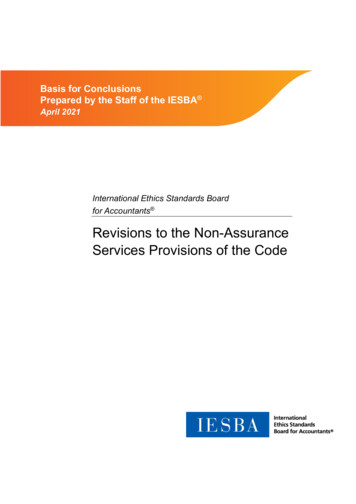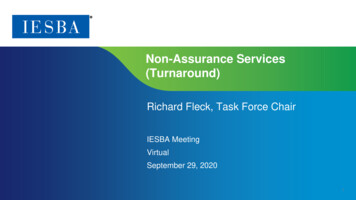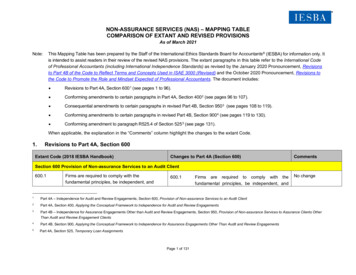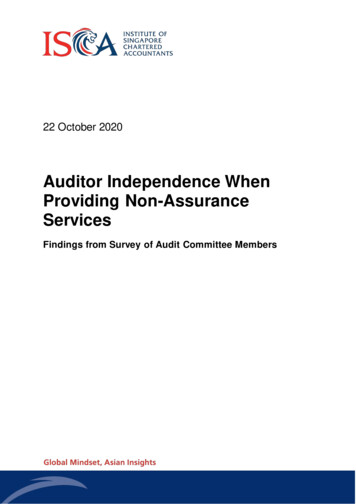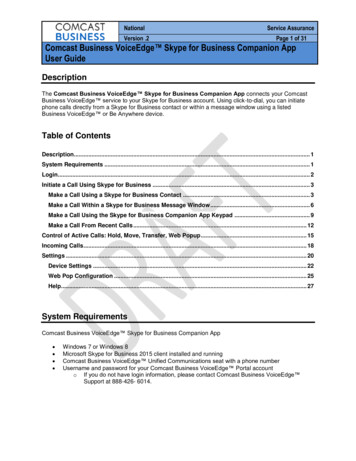
Transcription
NationalVersion .2Service AssurancePage 1 of 31Comcast Business VoiceEdge Skype for Business Companion AppUser GuideDescriptionThe Comcast Business VoiceEdge Skype for Business Companion App connects your ComcastBusiness VoiceEdge service to your Skype for Business account. Using click-to-dial, you can initiatephone calls directly from a Skype for Business contact or within a message window using a listedBusiness VoiceEdge or Be Anywhere device.Table of ContentsDescription. 1System Requirements . 1Login. 2Initiate a Call Using Skype for Business . 3Make a Call Using a Skype for Business Contact . 3Make a Call Within a Skype for Business Message Window . 6Make a Call Using the Skype for Business Companion App Keypad . 9Make a Call From Recent Calls . 12Control of Active Calls: Hold, Move, Transfer, Web Popup . 15Incoming Calls . 18Settings . 20Device Settings . 22Web Pop Configuration . 25Help. 27System RequirementsComcast Business VoiceEdge Skype for Business Companion App Windows 7 or Windows 8Microsoft Skype for Business 2015 client installed and runningComcast Business VoiceEdge Unified Communications seat with a phone numberUsername and password for your Comcast Business VoiceEdge Portal accounto If you do not have login information, please contact Comcast Business VoiceEdge Support at 888-426- 6014.
NationalVersion .2Service AssurancePage 2 of 31Comcast Business VoiceEdge Skype for Business Companion AppUser GuideLogin1. Click the Comcast Business VoiceEdge Skype for Business Companion App shortcut. If you are not logged in, you will be prompted to enter your username and password.2. Enter your Comcast Business VoiceEdge User ID and Password.3. Click Log In. Once logged in, the Keypad, Call History, Contacts and Settings icons will beavailable. In this example, you are notified that an upgrade to the app is available. Click UpgradeNow to install the latest version.
NationalVersion .2Service AssurancePage 3 of 31Comcast Business VoiceEdge Skype for Business Companion AppUser GuideInitiate a Call Using Skype for BusinessThe following sections describe how to make a call using the Comcast Business VoiceEdge Skype for Business Companion. Within a Skype for Business contactWhile in a Skype for Business message windowUsing the KeypadUsing Recent CallsMake a Call Using a Skype for Business Contact1. Navigate to the Skype for Business application.2. Right click on a contact within the application.3. Select the Call with Business VoiceEdge option from the menu.4. Choose the phone you want to call.
NationalVersion .2Service AssurancePage 4 of 31Comcast Business VoiceEdge Skype for Business Companion AppUser Guide5. Select which phone you want to use to make the call.6. If you chose your desk phone to make the call, it will be initiated immediately. If you chose a BeAnywhere device, the phone will ring; answer it to initiate the call.
NationalVersion .2Service AssurancePage 5 of 31Comcast Business VoiceEdge Skype for Business Companion AppUser Guide7. Your Skype for Business status will update to On A Call and you will have the option to put thecall on Hold or Move/Transfer the call or open the Web Popup.
NationalVersion .2Service AssurancePage 6 of 31Comcast Business VoiceEdge Skype for Business Companion AppUser GuideMake a Call Within a Skype for Business Message Window1. Navigate to a Skype for Business message window.2. Click the More Options icon in the lower right corner of the message window.3. Select Call with Business VoiceEdge option from the menu.4. Choose the phone you want to call.
NationalVersion .2Service AssurancePage 7 of 31Comcast Business VoiceEdge Skype for Business Companion AppUser Guide5. Select which phone you want to use to make the call.6. If you chose your desk phone to make the call, it will be initiated immediately. If you chose a BeAnywhere device, the phone will ring; answer it to initiate the call.
NationalVersion .2Service AssurancePage 8 of 31Comcast Business VoiceEdge Skype for Business Companion AppUser Guide7. Your Skype for Business status will update to On A Call and you will have the options to put thecall on Hold or Move/Transfer the call. You will also have the option of displaying the WebPopup.
NationalVersion .2Service AssurancePage 9 of 31Comcast Business VoiceEdge Skype for Business Companion AppUser GuideMake a Call Using the Skype for Business Companion App Keypad1. Select the Keypad.2. Enter the number you want to call. You can either use your mouse to select the numbers or type it in the text box.3. Click the Phone icon to initiate the call.
NationalVersion .2Service AssurancePage 10 of 31Comcast Business VoiceEdge Skype for Business Companion AppUser Guide8. Select which phone you want to use to make the call.9. If you chose your desk phone to make the call, it will be initiated immediately. If you chose a BeAnywhere device, the phone will ring; answer it to initiate the call.
NationalVersion .2Service AssurancePage 11 of 31Comcast Business VoiceEdge Skype for Business Companion AppUser Guide10. Your Skype for Business status will update to On A Call and you will have the options to put thecall on Hold or Move/Transfer the call. You will also have the option of displaying the WebPopup.
NationalVersion .2Service AssurancePage 12 of 31Comcast Business VoiceEdge Skype for Business Companion AppUser GuideMake a Call From Recent Calls1. Select Recent Calls.
NationalVersion .2Service AssurancePage 13 of 31Comcast Business VoiceEdge Skype for Business Companion AppUser Guide2. Locate a recent call by using the Search text box or using the vertical scroll.3. Hover your mouse over the number you want to call to activate that number and then click on it toinitiate the call.4. Select which phone you want to use to make the call.
NationalVersion .2Service AssurancePage 14 of 31Comcast Business VoiceEdge Skype for Business Companion AppUser Guide5. If you chose your desk phone to make the call, it will be initiated immediately. If you chose a BeAnywhere device, the phone will ring; answer it to initiate the call.6. Your Skype for Business status will update to On A Call and you will have the options to put thecall on Hold or Move/Transfer the call. You will also have the option of displaying the WebPopup.
NationalVersion .2Service AssurancePage 15 of 31Comcast Business VoiceEdge Skype for Business Companion AppUser GuideControl of Active Calls: Hold, Move, Transfer, Web Popup Once your call is connected you have the option to put the call on Hold or Move/Transfer the calland display the Web Popup.
NationalVersion .2Service AssurancePage 16 of 31Comcast Business VoiceEdge Skype for Business Companion AppUser Guide When you select Hold, a Call on Hold message will display. You will have the option toMove/Transfer or Resume Call. You can also view the Web Popup.
NationalVersion .2Service AssurancePage 17 of 31Comcast Business VoiceEdge Skype for Business Companion AppUser Guide Transfer Call to someone in your Recents, Contacts or by typing their number using theKeypad.Move Call to one of your other phones by selecting that phone.
NationalVersion .2Service AssurancePage 18 of 31Comcast Business VoiceEdge Skype for Business Companion AppUser GuideIncoming Calls When an incoming call is received, the Comcast Business VoiceEdge app displays the callerinformation and provides the option to accept or reject the call.1. Click Answer Call to accept the call.2. Click Reject Call to send the call to voicemail.
NationalVersion .2Service AssurancePage 19 of 31Comcast Business VoiceEdge Skype for Business Companion AppUser GuideoThe companion app provides desktop notifications of incoming calls, call controls and when a callends.
NationalVersion .2Service AssurancePage 20 of 31Comcast Business VoiceEdge Skype for Business Companion AppUser GuideSettings1. Select Settings.
NationalVersion .2Service AssurancePage 21 of 31Comcast Business VoiceEdge Skype for Business Companion AppUser Guide In the Settings menu, you can choose:oooooDevice Settings: Set a default phone to make calls or go to the Comcast Portal tomanage your devices.Web Pop Configuration: Select a website to load and search for the incoming callerwhen you select the Web Popup icon during a call. Example: LinkedIn.Help: In app help on a number of topics. Links to other support options.Do Not Disturb: Will change your status on the phone, mobile app and within Skype forBusiness.Log Out.
NationalVersion .2Service AssurancePage 22 of 31Comcast Business VoiceEdge Skype for Business Companion AppUser GuideDevice Settings You can select one of your phones as a default to make all outgoing calls. Once set, you will notbe asked to select the desired phone each time you make a call.o Ask Me Every Time is the default setting.
NationalVersion .2Service AssurancePage 23 of 31Comcast Business VoiceEdge Skype for Business Companion AppUser Guide1. Click the Add a device on the Comcast Portal link to add another device to the list of Call withVoiceEdge selections.o You will be taken to the Comcast Business VoiceEdge Portal sign in screen.2. Enter your Username and Password.oOn the Dashboard, in the Feature Settings section, you can view your Be Anywheredevices and their status.
NationalVersion .2Service AssurancePage 24 of 31Comcast Business VoiceEdge Skype for Business Companion AppUser Guide3. Select Feature Settings from the menu.4. Under Work Remote - Be Anywhere Devices, click Add New.5.6.7.8.Enter the phone number and description of the device in the appropriate fields.Click Save.Click Save Changes.Exit the Business VoiceEdge Portal. The device(s) you added will now be available in the dialerwindow.
NationalVersion .2Service AssurancePage 25 of 31Comcast Business VoiceEdge Skype for Business Companion AppUser GuideWeb Pop Configuration1. In the Settings menu, select Web Pop Configuration.2. You can select a website from a list of suggestions or enter another URL.3. The Test Configuration link initiates the Web Popup just as if you has selected it during a call.
NationalVersion .2Service AssurancePage 26 of 31Comcast Business VoiceEdge Skype for Business Companion AppUser Guide In the example below, the Web Pop Configuration is set to search your LinkedIn profile’s searchscreen for the incoming telephone number. This search can be initiated any time you are on an active call or a call on hold by clicking theWeb Popup icon.
NationalVersion .2Service AssurancePage 27 of 31Comcast Business VoiceEdge Skype for Business Companion AppUser GuideHelp1. In the Settings menu, select Help.2. The Comcast Business Support link take you to https://business.comcast.com/getstarted3. Help is available on Skype, Keypad, Incoming Calls, Making Calls, Recent Calls, Contacts andDevice Settings.
NationalVersion .2Service AssurancePage 28 of 31Comcast Business VoiceEdge Skype for Business Companion AppUser Guide If you still need help, follow these steps.1. Within the Cloud Solutions website (upware.comcast.com) navigate to the My Apps page.
NationalVersion .2Service AssurancePage 29 of 31Comcast Business VoiceEdge Skype for Business Companion AppUser Guide2. Hover over the Comcast Business VoiceEdge Skype for Business Companion icon.3. Click the options icon.4. Select Manage Apps.5. Select Go to Product Profile.
NationalVersion .2Service AssurancePage 30 of 31Comcast Business VoiceEdge Skype for Business Companion AppUser Guide6. Select Policies & Support from the top menu.7. Click the Knowledge Base hyperlink.
NationalVersion .2Service AssurancePage 31 of 31Comcast Business VoiceEdge Skype for Business Companion AppUser Guide During Business hours, a page will display allowing you to initiate a chat session, submit a ticketor request a callback.After business hours, you will have the option to submit a ticket.
Comcast Business VoiceEdge Skype for Business Companion App User Guide 5. If you chose your desk phone to make the call, it will be initiated immediately. If you chose a Be Anywhere device, the phone will ring; answer it to initiate the call. 6. Your Skype for Business status will upd