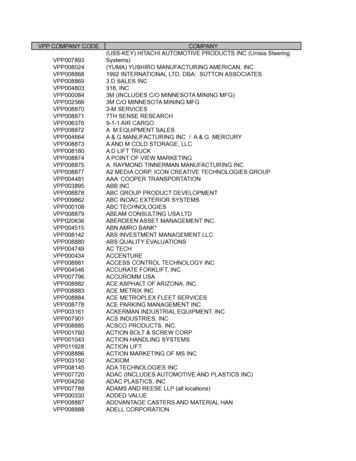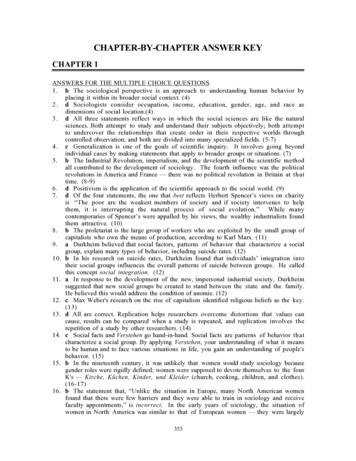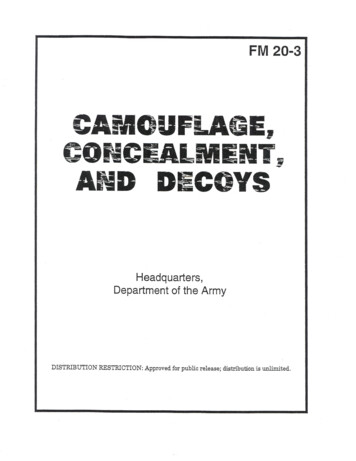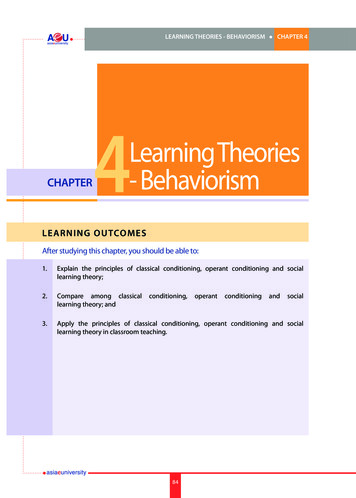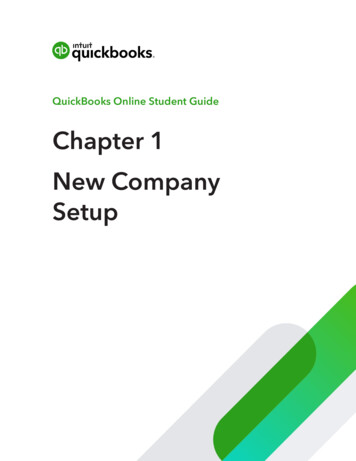
Transcription
QuickBooks Online Student GuideChapter 1New CompanySetup
2 Chapter 1Table of ContentsLesson Objectives 3Setting Up Your Company 3Basic Setup Company Steps 6How QuickBooks Is Built? 10Importing Lists 12Setup Users 15Sales Tax 20
New Company SetupLesson ObjectivesIn this chapter you’ll learn how to create a new company. You’ll learn how to get started byimporting list information, customizing the settings for your company and other important taskssuch as setting up sales tax, and adding new users. Setting up is easy to do and QuickBooks guidesyou through the process. Create a new QuickBooks Online company Customize company settings Import list information Enable sales tax Set up users in your companySetting Up Your CompanyAfter signing up for a QuickBooks Online account, you’ll need to complete the setup of yourQuickBooks Online company.Steps for Creating a New QBO Company1. Using your web browser, navigate to qbo.intuit.com.2. Enter your Email or user ID and Password.3. Click Sign In.QuickBooks requires additional information to complete the basic company setup. QuickBooks asksyou to name your company.1. Answer the question What’s the full, legal name of your business?2. Tell QuickBooks How long have you been in business?3. Answer the question How would you describe what your business does?3
4 Chapter 14. Click Next.NOTE The checkbox labeled I’ve been using QuickBooks Desktop and want to bringin my data refers to converting data from the QuickBooks Desktop version to QuickBooksOnline. This is not relevant for this class.1. Click the options that apply to your business including Send and Track Invoices, Organize yourexpenses, and Track your sales tax. You can add payroll and time tracking at a later time.2. Click Next.
New Company SetupQuickBooks asks: What’s your role at your business? Click Accountant or Bookkeeper. After makingyour selection click All set.QuickBooks displays the QuickBooks Home Page or Dashboard.To learn how to setup a company watch this video: https://youtu.be/T5uazZwPeaY5
6 Chapter 1Basic Setup Company StepsAfter completing the initial setup of your QuickBooks company, there are several important tasksto complete the setup. It’s a good idea to enable and customize features and settings that applyto your company. The following settings are important to ensure that you’re QuickBooks data fileis secure.Company SettingsCompany settings let you configure QuickBooks to work the way you want.NOTE It’s recommended to edit the settings as you work in different areas ofQuickBooks.To access the Accounts & Settings:1. Click the Gear Icon.2. Click Account & Settings.Use the categories on the left to navigate the various settings. There are several settings that shouldbe updated or enabled immediately after you setup your company.
New Company Setup1. Click Company to update information like the Company Name, Company type, Contact info,and Address.Company Name: The business name you enter will be displayed on your Dashboard. QBOuses your business name extensively in correspondence with your customers, including it in thesubject line of emailed invoices, on statements, at the top of reports, and much more.Your business name is also the default filing name of your business for payroll taxes forms if youuse payroll through QuickBooks.2. Click the Company Name section to expand and edit the information.3. Click the to add a logo. You can add multiple logos if needed.4. Edit the Company name if necessary. Click Legal Name to add a legal name if different than theCompany Name.5. Enter the Business Number (BN) in the correct field.6. Click Save. This saves the changes to the Company name section of the settings. Now you canproceed to edit other settings under the Company category.NOTE Remember, the logo should be: a .gif, .bmp, .png, .jpg, .jpe, or .jpeg file smaller than 10 MB 24-bits or less in bit depth (or colour depth) square-shaped, since rectangles don’t work using the standard RGB colour space7
8 Chapter 1Contact Info & Address1. Click Contact Info to update the Company email, Customer-facing email, Company phoneand Website.2. Click Save.3. Click Address to edit the Company Address, Customer-facing address and Legal Address.NOTEAdd Customer-facing email: This is an address where customers contact you or sendpayments. Shown on sales forms. If left blank, Company address is used.Add Legal Address: Address used for filing taxes. If left blank, Company address is used.Add customer email: Email where customers can contact you. If left blank, Companyemail is used.
New Company SetupAdvanced SettingsClick the Advanced Settings link to update additional settings in your company. The importantsettings in the advanced section are the following:AccountingThe accounting settings let you determine the following: First month of fiscal year: For reporting, you can specify any month as the start of your fiscalyear (also called your financial reporting year or accounting year). First month of the income tax year: Talk to your accounting professional about this option. Notrelevant for this class. Accounting Method: This defaults to accrual, but if required it can be edited. Close the books: The Closing Date marks when your company’s books have been closed.You’ll set a closing date password to protect your records against changes that wouldalter balances for closed accounting periods. These changes include editing or deletingtransactions entered on or before the closing date, and entering new transactions dated on orbefore the closing date. Default tax rate selection: This lets you choose Exclusive of Tax, which means that amounts ontransactions would be entered before the tax is applied. You can choose Inclusive of Tax whichmeans that amounts on transactions would be entered including tax. Alternatively, you canchoose Out of Scope of Tax if tax is not used.To update the Accounting settings:1. Click the Accounting section to edit the settings.2. Choose the First month of the fiscal year.3. Select the Close the books option.4. Enter the Closing date. QuickBooks lets you choose to allow changes with just a warning or awarning and a password. Choose the option that works for your company.5. Enter the Password if required.9
10 Chapter 16. Click Save.7. Click Done to update the Company Settings.NOTE It’s recommended that you choose the option that includes both a warning andpassword. If you decide to set a password, QuickBooks requires the password for changes thatwould alter balances for the accounting period you have closed. This includes adding, editing,or deleting transactions dated on or before the closing date. You can change the passwordat any time.To learn how to update the company settings watch this video: https://youtu.be/l5sTgWPJbqAHow QuickBooks Is Built?QuickBooks is based on lists and transaction forms. Together they make up most of the informationin QuickBooks. See below for more details.Lists in QuickBooksLists are the framework of QuickBooks. Use lists to fill out most QuickBooks forms. For example,to pay a bill, choose a name from your supplier list on the Enter Bills form. QuickBooks enters thelist information on the form for you. This saves you time and prevents typing errors. You can alsochange the information directly on the form if necessary.
New Company SetupAlthough most lists are easy to set up in QuickBooks, some lists—such as the Chart of Accounts,Products and Services list, and Class list—require careful planning.QuickBooks Transaction FormsYou record most of your daily business transactions on a QuickBooks transaction form. You willuse QuickBooks lists to complete transaction forms. Behind the scenes, QuickBooks records theaccounting entries (debits and credits). The invoice is an example of a transaction form.11
12 Chapter 1Importing ListsIf you keep important list information in Microsoft Excel you can import it directly into QuickBooks.You can import customers, suppliers, accounts, and products and services. This will help you addinformation to QuickBooks faster than if you created each list entry from scratch.To import customers:1. Click the Gear Icon, then click Import Data.2. Click Customers.
New Company Setup3. Click Browse and then navigate to the Excel or CSV file that contains your customer data. ClickOpen, and Next at the bottom right.4. On the Map Data window you see two columns. The first Column is the QuickBooks Onlinefield. This is the field name contained in QuickBooks. The second column is Your field. In otherwords the column’s name in your MS Excel sheet. QuickBooks automatically matches the fieldsit recognizes. If the fields are not matching as needed, choose the correct fields manually byclicking the drop down selection under Your Field. Click Next.13
14 Chapter 15. In the final window, you can confirm the data that QuickBooks is importing and make anyfinal changes. If QuickBooks encountered any errors, you will see them displayed in red. Afterreviewing the information, click Import.NOTE You can import other lists using the same process as above. Seeinformation below.Steps for Importing Products and Services1. Click the Gear Icon, and then click Import Data.2. Click Products and Services.3. Click Browse and then navigate to the Excel or CSV file that contains your products and servicesdata. Click Open, and Next at the bottom right.4. On the Map Data window you see two columns. The first Column is the QuickBooks Onlinefield. This is the field name contained in QuickBooks. The second column is Your field. In otherwords the column’s name in your MS Excel sheet. QuickBooks automatically matches the fieldsit recognizes. If the fields are not matching as needed, choose the correct fields manually byclicking the drop down selection under Your Field. Click Next.5. Confirm the data that QuickBooks is importing and make any final changes. If QuickBooksencountered any errors, you will see them displayed in red. After reviewing the information,click Import.To learn how to import list information watch this video: https://youtu.be/RBPLeVIGex0
New Company SetupNOTE Opening Balances: Chart of Accounts can be imported through the samemeans as customers, suppliers and products & services, and by doing so the balancesof various accounts can also be imported. This is helpful because if you have a chequingaccount, loans or assets, it is important for you to integrate the balances of those accounts intoQuickBooks before entering any transactions that relate to that account. For instance, beforeyou enter cheques that you’ve written, you first want to enter the amount of money that iscurrently in that chequing account.Importing your Chart of Accounts is the easiest method for integrating those openingbalances, but other methods can be employed: Manual Entry: When you create a new account on the Chart of Accounts, if theaccount is a Balance Sheet account (asset, liability or equity) you have an option forentering an opening balance and an as of date for that balance. Historical Transactions: You can enter historical transactions that make up accountbalances through the same methods as entering any other kind of transaction. As longas you enter the appropriate date QuickBooks will update your financial informationfor that time period, and the appropriate accounts will also be affected. Journal Entries: If you are well-versed in debits and credits and how they are usedto generate account balances in a double-entry accounting system you can build ajournal entry that summarizes all of your business’ financial information on a singlejournal entry. Doing so will incorporate your accounts’ balances. This is an advancedmethod, however, and should not be attempted unless you have extensive knowledgeof accounting and bookkeeping or your accountant has built an appropriate journalentry for you.Setup UsersQuickBooks Online can be customized to let multiple people sign-in and work in QuickBookssimultaneously. You can grant different permissions to different users based on the access neededwithin QuickBooks.15
16 Chapter 1Regular Users for Your CompanyTo set up a new user, click the Gear Icon and then click Manage Users.1. In the Manage Users window, click Add user to create a new user. The first option you mustselect for a user is their level of access: Admin: Admin users can enter any type of transaction and run any kind of report. Admins alsohave access to company billing information and can create other users. Regular or Custom: These users can be customized so that they can only perform tasks andview reports in relation to sales, expenses or both. During the setup process you can also set aregular or custom user to be able to enter their own time into QuickBooks so that their hourscan be recorded for the work they perform. You can also customize their access to companyaccount and billing information.
New Company Setup Reports Only: Reports Only users are only able to view and customize reports. They cannotenter any transactions and cannot access company account information. Time Tracking: A time tracking user can log into QuickBooks Online and enter their own time.They are limited to only timesheets.Once you’ve chosen the type of user you want to create and their access level do the following:2. Select the user type.3. Click Next.4. Select the user’s access rights. If you choose Limited, select Customers and Sales or Suppliers &Purchases.5. Click Next.NOTE You can give All access to the new user. This means they can access and do anytransaction or task in QuickBooks. Selecting None will eliminate their rights in QuickBooks.Selecting Limited lets you assign rights to the user for Customers and Sales and/or Suppliers& Purchases.17
18 Chapter 16. Select the User settings including the following: Do you want this user to add, edit, and remove users? This means that the user can addnew users. Do you want this user to edit company info? This means that the user can access and editcompany address and other contact information. Do you want this user to manage subscriptions? This means that the user can update or edityour QB subscription.7. Click Next.
New Company Setup8. Enter the user’s contact information including First Name, Last Name, and Email.To learn how to setup users watch this video: https://youtu.be/1PaCaC4F2RY9. Click Save. QuickBooks invites the new user to the QuickBooks file.NOTE The number of users your company can have is determined by yoursubscription level. Easy Start accounts can only have one user. Online Essentials accountscan have up to three users. Plus accounts can have up to five users. Reports Only and TimeTracking users, however, do not count towards this limit so a company can have as manyas they like.Accountant UsersOn the same window you use to set up new users is an option to create accountant type users.A company can have up to two free accountant users, and these users have unlimited access toall areas of QuickBooks. In addition to transactions and reports, accountant users have access tospecial tools and features in the QuickBooks Online Accountant version.To invite an accountant:NOTE Invite your instructor to be your accountant. This gives your instructor access toyour company file.19
20 Chapter 11. Click Accountants tab at the top of the Manage users window.2. Enter the Accountant’s email address.3. Click Invite.To learn how to connect to your instructor watch this video: https://youtu.be/YdzGt2- l7sSales TaxIf you collect sales tax in your business, QuickBooks helps you automate your tax tracking. This helpsyou keep accurate records of the tax that you collect and pay.
New Company SetupWhen you set up sales tax, you should have your business tax information available from the CanadaRevenue Agency or your Minister of Finance.NOTE You must register for GST/HST when your total worldwide taxable supplies ofgoods and services is more than 30,000 in a calendar quarter, or in four continuous calendarquarters. At less than this amount, registration is optional.To setup sales tax:1. Click Taxes in the navigation bar.2. Click Set up Sales tax.3. Choose your Province or Territory and then click Save.4. Choose the month in the Start of the current tax period field. This tells QuickBooks what taxperiod you’re in. This information will be provided to you by the Canada Revenue Agency, whenyou register your company for sales tax.5. Choose your Filing Frequency. You can choose Monthly, Quarterly, Half-Yearly, or Yearly. Thisinformation will also be provided to you by the Canada Revenue Agency.6. Select your Reporting Method.21
22 Chapter 17. Enter the company GST/HST Number.8. Click Next.9. Click Got it to complete the basic setup.You’re now ready to start tracking sales taxes on sales and expense transactions.NOTE If you’re located in a province with GST, PST or QST, you’ll be required to addprovincial information in addition to the federal tax setup. See sample below.To learn how to setup sales tax watch this video: https://youtu.be/YSHX05i9bUE
4 Chapter 1 4. Click Next. NOTE The checkbox labeled I’ve been using QuickBooks Desktop and want to bring in my data refers to converting data from the QuickBooks Desktop version to QuickBooks Online. This is not relevant for this class. 1. Click the options that apply to your business including Send and Track In
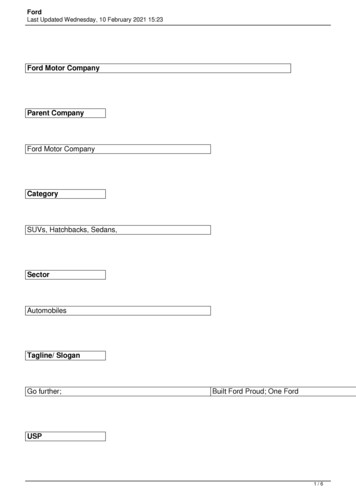

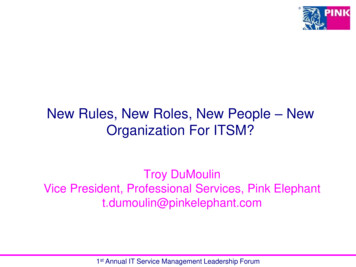
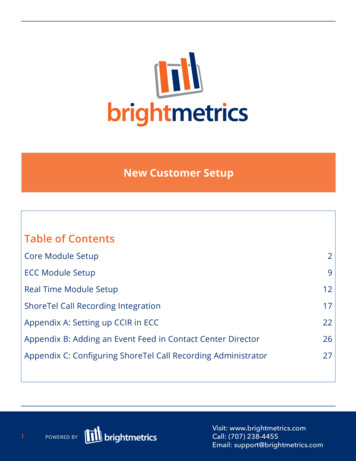

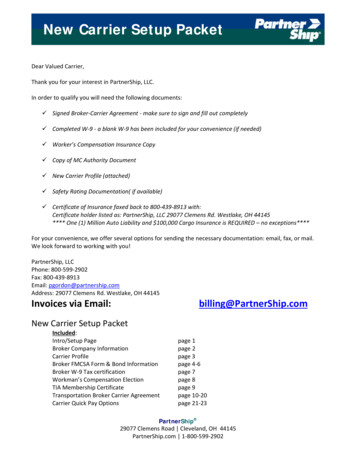
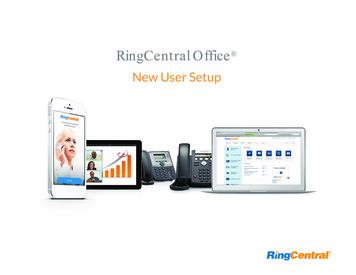
![Shareholders’ Agreement of [Company name] company. 1 .](/img/1/startup-founders-sha-sample.jpg)