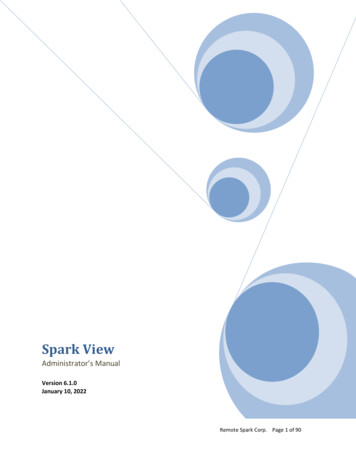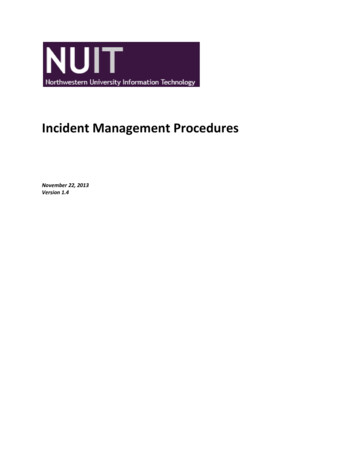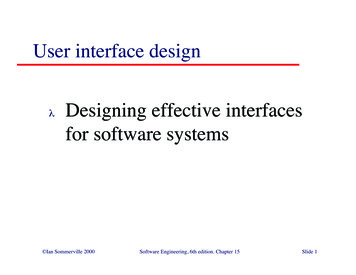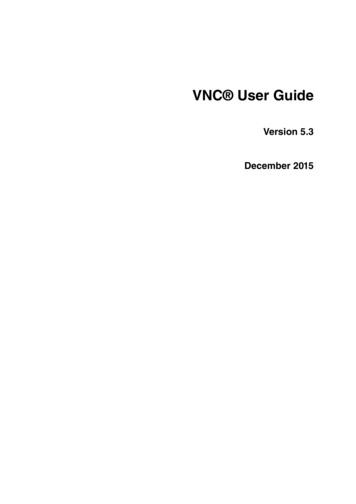
Transcription
VNC User GuideVersion 5.3December 2015
TrademarksRealVNC, VNC and RFB are trademarks of RealVNC Limited and are protected by trademark registrationsand/or pending trademark applications in the European Union, United States of America and otherjursidictions. Other trademarks are the property of their respective owners.Protected by UK patent 2481870; US patent 8760366CopyrightCopyright RealVNC Limited, 2002-2015. All rights reserved.No part of this documentation may be reproduced in any form or by any means or be used to make anyderivative work (including translation, transformation or adaptation) without explicit written consent ofRealVNC.ConfidentialityAll information contained in this document is provided in commercial confidence for the sole purpose of useby an authorized user in conjunction with RealVNC products. The pages of this document shall not becopied, published, or disclosed wholly or in part to any party without RealVNC’s prior permission in writing,and shall be held in safe custody. These obligations shall not apply to information which is published orbecomes known legitimately from some source other than RealVNC.ContactRealVNC LimitedBetjeman House104 Hills RoadCambridgeCB2 1LQUnited Kingdomwww.realvnc.com
ContentsChapter 1:Chapter 2:Chapter 3:About This Guide7Introduction9Principles of VNC remote control10Getting two computers ready to use11Connectivity and feature matrix13What to read next17Getting Connected19Step 1: Ensure VNC Server is running on the host computer20Step 2: Start VNC Viewer on the client computer21Step 3: Identify VNC Server running on the host computer21Step 4: Request an encrypted connection22Step 5: Connect to VNC Server23Troubleshooting connection26Using VNC Viewer35Starting VNC Viewer36Starting Listening VNC Viewer36Configuring VNC Viewer before you connect37Connecting to a host computer39The VNC Viewer user experience40Using the toolbar42Using the shortcut menu43Using the Options dialog44Managing the current connection45Changing appearance and behavior46Restricting access to features48
Chapter 4:Chapter 5:Chapter 6:Chapter 7:Connecting From A Web Browser51Connecting to a host computer52The VNC Viewer for Java user experience56Working with VNC Viewer for Java57Exchanging Information61Printing host computer files to a local printer62Transferring files between client and host computers64Copying and pasting text between client and host computers68Communicating securely using chat69Working With VNC Server73Licensing VNC Server74Starting VNC Server75Running VNC Server78Keeping VNC Server up-to-date81The VNC Server user interface82Troubleshooting VNC Server87Configuring VNC Server89Changing ports90Notifying when users connect92Stopping VNC Server93Making Connections Secure95Authenticating users96Authenticating using system credentials96Authenticating using a password specific to VNC98Relaxing the authentication rules100Bypassing the authentication rules102Changing the encryption rules105Preventing connections to VNC Server106Restricting functionality for connected users110
Appendix A:Appendix B:Verifying the identity of VNC Server115Protecting privacy116Saving Connections117Saving connections to VNC Address Book118Using VNC Address Book to connect123Managing connections using VNC Address Book124Saving connections to desktop icons127Setting Up VNC129Configuring VNC130Specifying VNC parameters130Specifying Xvnc options136Preventing users configuring VNC138Managing system authentication141Setting up single sign-on authentication142Hosting VNC on a UNIX network share144Logging information147Completely removing VNC149
About This GuideThis Guide explains how to use VNC 5.x remote access and control software from RealVNC to connect twocomputers over a network, and control one from the other.Applicable softwareAll the information in this Guide applies to connections established between a client computer running thelatest version of VNC Viewer and a host computer running the same version of VNC Server with anEnterprise license. Unless otherwise stated, this combination is assumed. To see how to set theseapplications up, read Getting two computers ready to use on page 11.Note that general principles of remote control, and information relating to particular supported features, alsoapplies to connections established between any combination of the products and license types listed below.VNC Server (with different license types applied) VNC Server with a Personal licenseContains most VNC remote control features. A thirty day trial is available. VNC Server with a Free licenseContains basic remote control features.For more information on licensing, start with Licensing VNC Server on page 74.VNC Viewer VNC Viewer for JavaThis application is freely available to download on demand from VNC Server with an Enterprise or aPersonal license. VNC Viewer PlusThis application is available to purchase from www.realvnc.com/products/viewerplus/. VNC Viewer for iOSThis application is freely available from the Apple App Store. Visit www.realvnc.com/products/ios/ formore information. VNC Viewer for AndroidThis application is freely available from Google Play. Visit www.realvnc.com/products/android/ for moreinformation. VNC Viewer for Google ChromeThis application is freely available from the Google Chrome Web Store. Visit www.realvnc.com/products/chrome/ for more information.To understand restrictions for connections established between particular combinations of products andlicense types, see Connectivity and feature matrix on page 13.VNC User Guide7
About This GuideIntended audienceThere is no such thing as a typical RealVNC user or remote control session. This Guide therefore has morethan one audience in mind: Chapter 1 is a general introduction to remote control, intended for everybody. Chapters 2 through 5 are intended for users who want to connect to and control a remote computer. Chapters 6 and 7 are intended for users who want to set up the remote computer to be controlled. Appendices B, C, and D are intended for system administrators responsible for deploying, licensing, andconfiguring VNC 5.x in an enterprise environment.This Guide is intended to be operating system-agnostic, as far as possible. Information related to specificoperating systems is clearly marked.ConventionsScreen captures are from Windows 7 unless otherwise stated. Dialogs and other artifacts may appeardifferently under UNIX and Mac OS X, or versions of Windows with different themes, but the principle is thesame.Contacting Technical SupportYou can contact Technical Support if you have an Enterprise or a Personal license to use VNC Server andyour support and upgrades contract is valid. This contract lasts for a minimum of one year from the date ofpurchase of the license, and can be renewed. To see whether it is valid, examine the Details section of theVNC Server dialog, or run the command vnclicense -list.To obtain support, visit support.realvnc.com. For information about critical security patches and productupgrades, see Keeping VNC Server up-to-date on page 81.Related informationVisit www.realvnc.com for: Supported platforms, operating systems, and system requirements. Instructions on how to install and uninstall VNC 5.x. Release notes, Knowledge Base articles, forums, and FAQs. Information relating to legacy VNC Enterprise Edition and VNC Personal Edition. Information relating to other RealVNC products and solutions.8VNC User Guide
1IntroductionThis Guide explains how to use VNC 5.x remote access and control software from RealVNC to connect twocomputers over a network and take control of one (the host computer) from the other (a client computer),irrespective of where the two are in the world, or incompatibilities they may have in platform, architecture, oroperating system.VNC 5.x consists of two components: VNC Server and VNC Viewer. All the information in this Guide appliesto connections established between a client computer running the latest version of VNC Viewer and a hostcomputer running the same version of VNC Server with an Enterprise license. For a list of other productsand license types to which information may also apply, see Applicable software on page 7.ContentsPrinciples of VNC remote control10Getting two computers ready to use11Connectivity and feature matrix13What to read next17VNC User Guide9
Chapter 1: IntroductionPrinciples of VNC remote controlTo connect to and control one computer from another: An application called VNC Server must be running on the host computer; that is, on the computer youwant to control. To see how to obtain, license, and start VNC Server, read Setting up the host computeron page 11.Note: You may be able to control computers that are running alternatives to VNC Server. For moreinformation, see Connecting to VNC-compatible Server software on page 15. An application called VNC Viewer must be running on the client computer; that is, on the computer youare sitting in front of, and want to exercise control from. To see how to obtain and start VNC Viewer, readSetting up the client computer on page 12.Note: You may be able to exercise control using alternatives to VNC Viewer. For more information, seeConnecting from alternatives to VNC Viewer on page 15. Host and client computers must be connected to the same TCP/IP network. This can be a privatenetwork such as a LAN or VPN, or a public network such as the Internet. Note that firewalls and routersmust typically be configured before an Internet connection can be established. See Connecting over theInternet on page 28 for more information.Consider the following example:A. Client computer (typically a laptop or desktop) running VNC Viewer. B. Client device (handset or tablet) runningVNC Viewer for iOS or Android. C. Host computer (typically a workstation or server) running VNC Server. D. Routerexposing a public network address for Internet connections to the host computer.10VNC User Guide
Chapter 1: IntroductionTo start a remote control session, run VNC Viewer and identify VNC Server on the host computer you wantto control. Once authenticated, VNC Viewer displays the host computer’s desktop in a new window, and youcan take control using the client computer’s keyboard and mouse (or device touch). You can runapplications, change settings, and access data on the host computer exactly as you would be permitted todo were you sitting in front of it. See a picture.Note: By default, VNC Server allows other users to connect to the host computer at the same time as you.You may be sharing control.VNC 5.x remote access and control software solves different problems for users with different requirements,from the family member troubleshooting computer problems over the Internet to the system administratorconfiguring devices remotely in an enterprise environment. To find out how to get the information you needfrom this Guide, see What to read next on page 17.Getting two computers ready to useBefore you can establish a connection, certain operations must be performed on both host and clientcomputer.This section addresses the client computer user and assumes the same person is able (that is, is physicallypresent and has sufficient privileges) to configure the host computer as well. If not, contact a systemadministrator or a host computer user.Note: Some operations need only be performed once. Others must be performed before each connection.Setting up the host computer1. Ensure the host computer is turned on, has a functioning operating system, and is connected to anetwork to which the client computer can also connect. This can be:— A private network such as a LAN or VPN, if both computers are co-located at home or in a typicalsmall office environment.— A public network such as the Internet for most other kinds of connection, and especially those madefrom an Internet café, a public Wi-Fi hotspot, or over a mobile (cellular) data network (4G/3G/GPRS/EDGE).2. Download and install VNC 5.x from www.realvnc.com/download/vnc/, and license VNC Server (noteadministrative privileges are required). For more information on licensing, start with Licensing VNCServer on page 74.3. If you are connecting over a public network such as the Internet, it is very likely that the host computerwill be protected by at least one firewall. If so, each must be configured to allow network communicationsthrough to the port on which VNC Server is listening, which is 5900 by default. See Allowing networkcommunications through a firewall on page 31 for more information.4. If you are connecting over a public network such as the Internet, it is very likely that the host computerwill be protected by at least one router. If so, each must be configured to forward networkcommunications through to the port on which VNC Server is listening, which is 5900 by default. SeeConfiguring a router to forward network communications on page 29.VNC User Guide11
Chapter 1: Introduction5. Make sure VNC Server is running on the host computer and that it can accept incoming connections.See Step 1: Ensure VNC Server is running on the host computer on page 20 for more information.6. Find out the network address of VNC Server. If you are connecting:— Over a LAN or VPN, this is a private address, which is that of the host computer itself. SeeConnecting within a private network on page 28 for more information.— Over the Internet, this is a public address, which is that of a router or similar device acting as a publicgateway. See Connecting over the Internet on page 28 for more information.7. Find out the credentials required to authenticate to VNC Server. By default, if you are connecting to:— VNC Server with an Enterprise or a Personal license, you require the user name and password of auser account with administrative privileges on the host computer. See Authenticating using systemcredentials on page 96 for more information.— VNC Server with a Free license, you require a password specific to VNC. See Authenticating using apassword specific to VNC on page 98 for more information.Note: If you cannot perform these operations and a host computer user is present, you may be able tojointly establish a reverse connection. See Establishing a reverse connection on page 102 for moreinformation.Setting up the client computer1. Ensure your client computer is turned on, has a functioning operating system, and is connected to thesame network as the host computer (for example, the Internet).2. Obtain VNC Viewer. You can either:— Download VNC Viewer as a standalone application from www.realvnc.com/download/viewer/, andsave the file to an appropriate location. (Depending on the download package chosen, you may needto extract it first.) Under UNIX and Linux, you must also make the file executable, for example byrunning the command:chmod x VNC Viewer download file Under Mac OS X, you must mount the disk image, for example by double-clicking it, or alternativelyby running the command:hdiutil attach VNC Viewer download file — Install VNC 5.x from www.realvnc.com/download/vnc/, which incorporates VNC Viewer, and forwhich you do not require a license key. If you do this, VNC Viewer can be started from the menusystem of most operating systems, which may be more convenient, and in addition you can saveconnections to VNC Address Book. However, note that administrative privileges are typicallyrequired to install software.3. If your client computer is protected by a proxy server, specify the details of that proxy server. For moreinformation, see Connecting via a proxy server on page 38.12VNC User Guide
Chapter 1: IntroductionConnectivity and feature matrixYou can use the latest version of VNC Viewer to connect to: The latest version of VNC Server incorporated in VNC 5.x. Previous versions of VNC Server incorporated in VNC Enterprise Edition or VNC Personal Edition. VNC-compatible Server software from third parties.Note that the latter two may require configuration before a connection can be established, and that not allVNC remote control features will be available once connected.Note: For alternatives to VNC Viewer, see Connecting from alternatives to VNC Viewer on page 15.Connecting to VNC 5.xYou can establish a connection from VNC Viewer to the latest version of VNC Server incorporated in VNC5.x providing the following conditions are met.VNC ServerVNC ViewerEnterprisePersonalFreeNo configuration required.On the client computer, VNCViewer encryption must not beset to Always Maximum.On the client computer, VNCViewer encryption must not beset to Always Maximum orAlways on.Note: For information on VNC Viewer encryption, see Step 4: Request an encrypted connection onpage 22.Restrictions Connections to VNC Server with a Personal license cannot be encrypted using ultra-secure 256-bit AES. Connections to VNC Server with a Free license cannot be encrypted at all. The credentials you enter to log on to your client computer cannot authenticate you automatically to VNCServer with a Personal license. The credentials of a user account on the host computer cannot be used to authenticate to VNC Serverwith a Free license. Connections to VNC Server with a Free license are not optimized for performance. VNC Viewer for Java cannot be downloaded from VNC Server with a Free license.Note that once a connection to VNC Server with a Free license is established, you cannot perform thefollowing operations: Exchange files with the host computer. Print host computer files to a local printer. Chat with other connected users, or with a host computer user.VNC User Guide13
Chapter 1: IntroductionConnecting to VNC Enterprise Edition or VNC Personal Edition 4.6You can establish a connection from VNC Viewer to VNC Server incorporated in VNC Enterprise Edition orVNC Personal Edition 4.6 without configuration.RestrictionsThe credentials of a user account on the host computer cannot be used to authenticate to VNC PersonalEdition.Connecting to VNC Enterprise Edition or VNC Personal Edition 4.5 orearlierYou can establish a connection from VNC Viewer to VNC Server incorporated in VNC Enterprise Edition orVNC Personal Edition 4.5 or earlier providing the following conditions are met.VNC ServerVNC ViewerVNC Enterprise Edition 4.5-VNC Personal Edition 4.5-On the client computer, VNC Viewer encryptionmust not be set to Always Maximum.On the client computer, VNC Viewer encryptionmust not be set to Always Maximum.Restrictions Connections to VNC Enterprise Edition and VNC Personal Edition cannot be encrypted using ultrasecure 256-bit AES. The credentials of a user account on the host computer cannot be used to authenticate to VNC PersonalEdition.Once a connection is established, you cannot: Exchange files with VNC Enterprise Edition or VNC Personal Edition 4.3 or earlier. Note under Windows,there are also certain restrictions when connected to version 4.5 and 4.4 as well. Print VNC Enterprise Edition or VNC Personal Edition 4.4 or earlier files. Chat with VNC Enterprise Edition or VNC Personal Edition 4.4 or earlier users.14VNC User Guide
Chapter 1: IntroductionConnecting to VNC-compatible Server softwareYou can establish a connection from VNC Viewer to the following (selected) third party VNC-compatibleServer software providing certain conditions are met.VNC-Compatible Server softwareVNC ViewerApple Remote Desktop orScreen Sharing built-in to MacOS XRemote Desktop or DesktopSharing built-in to UbuntuCommunity projects such asTightVNC or UltraVNCOn the host computer, VNCviewers may control screenwith password must be turnedon, and a password set.On the host computer, Allowother users to view yourdesktop and Allow other usersto control your desktop mustbe turned on.On the client computer, VNCViewer encryption must not beset to Always Maximum orAlways on.On the client computer, VNCViewer encryption must not beset to Always Maximum orAlways on.On the client computer, VNCViewer encryption must not beset to Always Maximum orAlways on.Rest
VNC User Guide 9 1 Introduction This Guide explains how to use VNC 5.x remote access and control software from RealVNC to connect two computers over a network and take control of one (the host computer) from the other (a client computer), irrespective of where the two are in the world, or inco