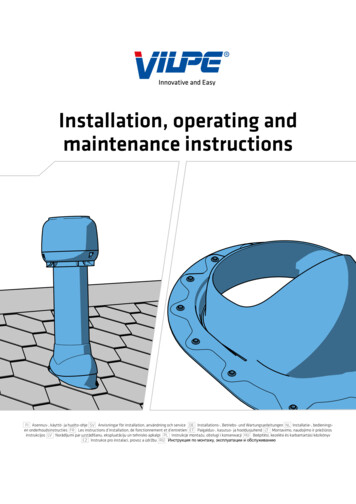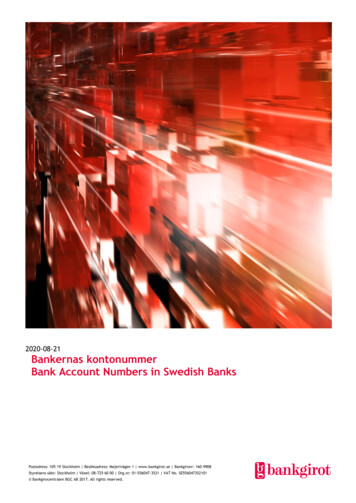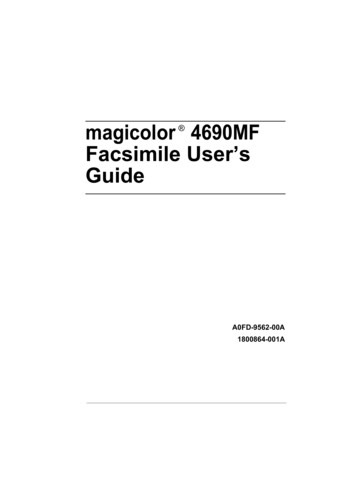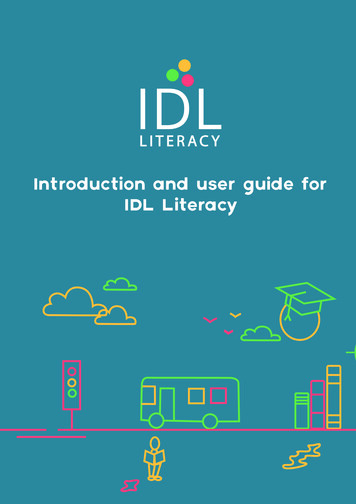
Transcription
Introduction and user guide forIDL Literacy
Multi-sensoryIDL uses sight, sound, touch, and voice to improve reading and spelling. Links are made betweenthe visual, auditory and tactile pathways.Individually tailoredIDL is automatically tailored to each individual. Pupils choose the colours they feel the mostcomfortable with.Lines of text are in different colours, making tracking and finding your place easier.Independent learningPupils can work independently, allowing for larger intervention groups.The cloud is used to store pupil progress so they can work from any location - picking up wherethey left off.Simple to useIDL is very simple to use for both pupils and teachers. Words are repeated, often with missingletters, to develop visual memory.Teachers will find it easy to monitor progress.Brilliant resultsOur schools confirm increases in reading and spelling ages of up to 2 years, with an average of 11months, after only 26 hours’ use.One of the most notable improvements is with pupils’ self-confidence, as their new skills aretransferred to their classes and other areas of school life.IDL is wholy owned byAscentisLancaster Business ParkCaton RoadLancasterLA1 3SW01524 580 665www.idlsgroup.com
ContentsIntroduction . 2IDL methodology . 2Memory and processing issues . 2Multi-sensory learning . 3Structured learning . 3Overlearning and repetition . 4Revision lessons . 4IDL best practice .Tests .Supported learning .Following lesson sequence .5555Getting Started . 6Initial sign in . 6Teacher menu . 6Add pupil . 7Test pupil . 8Entering initial test score . 9Pupil sign in . 10Pupil start menu buttons . 11Getting your pupil started . 11A typical IDL lesson . 12Further lesson information . 13Managing pupils and monitoring progress . 14Managing pupils . 14Monitoring progress . 15Viewing completed lessons . 16Overall progress . 17Other ways to monitor progess . 18Grouping pupils and locking desktop items . 19Scheduling subsequent tests .19Appendices . 20page 1
IntroductionWelcome to the IDL specialist software program, designed to deliver highly effective literacy anddyslexia intervention. Owned by the awarding body Ascentis, IDL succeeds with both children andadults who have difficulties with reading and spelling. The success of the IDL system has beenproven in schools and tuition centres, around the UK and overseas, for over 30 years.ReadingSpelling10Months11MonthsStudies show an average improvement, after 26 hours’ use of IDL, of 10 months in readingand 11 months in spelling.IDL methodologyMemory and processing issuesIDL combines a multi-sensory, structured approach with an accessible, stress-free user method.Multi-sensory approaches are effective because they address key areas, commonly associated withdyslexic-type difficulties.These relate to processing and retention of information.Visual ProcessingOrganisation &SequencingShort TermMemoryAuditory ProcessingSpeed of Processingpage 2
Multi-sensory learningMulti-sensory learning methods allow information to be accessed via several sensory channelssimultaneously. This maximises opportunities for effective processing and retention.Tactile ryAuditoryInformationIDL incorporates sight, sound, touch and voice. Students see and hear the words, type and repeat,then read aloud and listen back.Research suggests that information heard via one’s own voice is absorbed more readily than viaothers’ voices.Structured learningIDL is tightly structured to provide comprehensive and specific teaching, tailored to individualneed. Sequenced modules contain lessons in sentence format with story themes, interspersed withspelling, grammar and punctuation exercises.Following the Initial Test, Students’ reading and spelling scores are entered to generate lessons atthe appropriate level. Students then work through the lessons sequentially. Each learning focus isintroduced, demonstrated, practised and consolidated before progressing to the next focus.Previous learning is continually reinforced throughout the programme.Learning Focus 1Learning Focus 2Learning Focus force Focus 1Reinforce Focus 1 & 2ConsolidateConsolidatepage 3
Overlearning and repetitionSpecialist intervention for dyslexic-type difficulties will provide a very high level of repetition and‘overlearning’ opportunity.Each lesson should deliver approximately 80% revision of previously learnt material, with 20% newlearning, to allow learning to be consolidated and, ultimately, transferred to long-term memory.Lesson revision content20% NewLearning80 % Revision‘Easy feel’ lessonsThis translates in lessons to just one or twowords posing a challenge, per lesson. Theremainder of the words will be read andspelt with relative ease, thereby developingfluency and confidence.Revision lessonsRevision lessons will begin after a student has completed 70 lesson units. Each lesson isgenerated a second time, to be completed alternately with new lessons.New Lesson67New Lesson71New Lesson68Revision Lesson1New Lesson69New Lesson72New Lesson70Revision Lesson2Revision lessons are an important opportunity for consolidation. They also demonstrate progress:typically any ‘challenging’ words in new lessons will be much easier, second time around.page 4
IDL best practiceTestsIDL uses a simple, short test for reading and spelling. The scores achieved for both tests areentered to allow progress to be measured. The spelling scores generate the appropriate level oflessons.We recommend testing pupils one-to-one to allow tutors to note any signs of stress – for example,when a pupil begins to find spellings difficult – and to bring the test to a close where appropriate.Further instructions for simple administration of the tests are given on the test sheet which can beprinted from the program.Supported learningIDL is designed to be delivered as a supported programme.Pupils will make best progress if a tutor is present to guide them and offer support and discussionas needed. It is usually helpful to listen as they read aloud and discuss any ‘tricky’ words identified.Some pupils may need a period of one-to-one support as they start to use the program.Following lesson sequenceBest results will come from adhering to the sequence and structure provided. This is recommendedto ensure that learning is cumulative and consolidated.If you have not used IDL before, you may feel that a student should be working at a morechallenging level, especially if their reading is quite fluent, but remember: it is designed to feel ‘easy’and ‘stress-free’ for the pupil.page 5
Getting StartedInitial sign inIDL can be accessed by opening Google Chrome (please ask if you are unsure about what this is)and visiting www.idlsgroup.com. Select ‘my idl logon’ at the top of the page. After loading theprogram in your browser you will be presented with a log in screen like the one shown here. Yourteacher login details will be provided.Log in to your IDLusernamepasswordLOGINTeacher menuOnce logged in you will see the teacher menu shown below. We will go through all the optionsshown here later, but for now we will start adding the pupils who you wish to enrol on IDLLiteracy. To do this click on the ‘Your people’ button.AccountHomePeopleYour main menuYour people ResourcesAsk AscentisYour account Literacy book Log outClick ‘Your people’ to beginadding your pupilspage 6
Add pupilThe people page will present you with a list of all your participating pupils. To add a new pupilsimply click on the ‘New person’ button.People in all groupsManage people New personLiteracy progress GroupsFirstnameLastnameTuckerJenkins ExportUsernamePasswordtuckerj@e17password The ‘New person’ button will let you enter all the details youneed to add your new pupil.First nameLast nameThe ‘Username’ is what yourpupil will use to log on.UsernameJust enter the first part.Eg tuckerj DO NOT ADD‘@yourpostcode’.This is added automatically.PasswordGenderDate of birthEnrol for Literacy Save CancelPutting a tick in this box willautomatically enrol this pupilfor Literacy.Doing this when you first add thepupil will also schedule their initialtest.page 7
Test pupilIDL includes a simple reading and spelling test that will be used to approximate your pupils’reading and spelling ages. This test will be used at the start of the course, to determine the beststarting point for the pupil’s abilities and also at intervals throughout the course in order todetermine their improvement.AccountHomePeopleYour main menuYour people ResourcesAsk AscentisYour account Literacy book Log outThe test can be viewed and printed from the ‘Resources’ button on the maintutor menu. Print off a copy of the tests and follow the instructions providedto test each of your pupils on a one-to-one basis.The spelling test results will be used to determine the pupil’s starting pointon the program. After taking a test you will need to enter the results. To dothis click on the ‘Literacy progress’ tab and open their timeline.People in all groupsManage people GroupsFirstnameTuckerLiteracy progress Set a group testLastnameJenkins Change viewStart readingageno data ExportTestsActivities00 ProgressSelecting ‘Progress’ for each pupil will open up their timelinepage 8
Entering initial test scoreAlthough the timeline is used to monitor pupil progress, it is also the place to enter test results. Anorange box, like the one shown below means a test has been scheduled and it is waiting for you toenter results. Once the scores have been saved, the program will generate your pupil’s initial reading and spelling ages. These scores are used to determine the best starting point on the program.TimelineModulesTestsABC lessonsSpelling lessonsPlacement testAdd a testScheduled forMon 18 December 2017 All activitiesAs long as your pupil has an initialtest scheduled like the one shownhere then they’re ready to go.Otherwise schedule an initial testusing the ‘Add a test’ button.StatusScheduledReading score0Spelling score0Test dateEnter the number of correct wordsfor both reading and spelling tests.02/07/2018CancelSaveThe program contains over 1000 lessons that range in reading and spelling abilitiesfrom 5 years to 15 years. The first time you enter a pupil’s test score, their initialstarting point on the program will be recorded. This ensures they are undertakinglessons appropriate to their abilities.That’s it! Your pupil can now sign in and start to use the program.page 9
Pupil sign inOnce you’ve added all of your participating pupils, tested them and entered the test results ontotheir timeline, they will be able to log in and start the program.If you need to see their log in details then go back to your list of pupils and you will see all of theusernames and passwords listed.You can export the list of usernamesand passwords.People in all groupsManage people New personAfter exporting you could print outthe list and have it with you to helpyour pupils log on.Numeracy progress Passwordtuckerj@e17password Take a look at the username, you will see that it automatically appends the‘@’ sign followed by your unique site identifier (usually your postcode). This isthe same for ALL usernames.After your pupils log on they will see the pupil menu shown belowAccountLog outHomeWelcomeLiteracy ABC book Literacy progress Spelling book Colours Typing book Literacy book Log outMore often than not your pupils will only use the ‘Literacy’ button.This is where they go to continue with their graded lessons.In fact the other buttons are locked by default and can only be enabledby the teacher.page 10
Pupil start menu buttonsLiteracyUsed to continue progress onthe program.Your lesson progress will berecorded. ColoursThis is used to choose thecolours for background andtext that you are mostcomfortable with. ABC bookThese lessons do not formpart of the structuredprogram. They are uppercaselessons. These are keyboardexercises that will helpwith touch typing.Typing book Literacy progressUsed to chart your progresson the program. Literacy bookGives you the option to tryany lesson on the program.Progress is not recordedwhen trying lessons here. Spelling bookSubject specific spellingexercises. Not part of themain program, but a usefuloptional resource. Log outExit the program.Getting your pupil started - choosing colours for their work areaBefore a pupil starts using the program, they should choose the text and background colours thatthey feel most comfortable with.Visual processing difficulties and/or visual stress can often contribute to reading difficulties. Blurring,movement of words and difficulty with tracking may be some of the problems experienced. Blacktext on a white background may be particularly difficult to see comfortably.Pupils select the background colour that they are most comfortable with. The selected colour willbe set up as the background screen for the pupil’s working area on IDL. They can also select thetext colours. Some pupils may find one or more of the default text colours problematic. Forexample, they may have too much or too little contrast with the background colour.The choice of colours is highly individual: what is comfortable for one pupil may be uncomfortablefor another. ColoursBefore they start, choose their colours carefully. Choosing three differentcolours helps your pupil distinguish between lines of text. It also allows themto see any errors as they type.page 11
A typical IDL lessonOnce your pupil has chosen the right colours they are ready to start. Clicking the ‘Literacy’ buttonwill present them with the next lesson on their program.AccountLog outHomeHomeLesson D 23After 70 lessons, every other lesson will be a revision lesson.This is a tried-and-tested method for consolidating learning, which enables learningto be transferred to long term memory whilst also developing fluency and confidence.Below are some common features of a lesson.The word in the top left is the one youshould try to type.Most often you will be asked to typethe word twice.Sometimes letters are missing and youneed to remember them.qu*teThe recording bar will appear at theend of each lesson.You should read back everything onthe screen.Recording - press space to stopThe children like to stand andfish by the side of the lake.To get a bite we must waitbut the pike can beWords you have typedcorrectly.J27You can exit out ofa lesson before theend by clicking onthe lesson name.page 12
Further lesson informationlearningl e * r n* n gRecording - press space to stopOften you will be required to type the word morethan once.The word may have letters missing or it may becompletely blank.You will need to remember the missing lettersand type them from memory.At the end of each lesson you will be asked toread back everything on screen. After reading allthat you see, press space to hear your recording.Follow the words on screen as you hear yourselfback.Listen carefully to the instructions during each lesson. Headsets can be good toaid concentration and to ensure audio is heard clearly.Your pupils should not panic if they are not sure of a word: it will be repeated oncethey press space and after three mistakes it will be shown without hidden letters.qu*teThe children like to stand andfish by the side of the lake.To get a bite we must waitbut the pike can beJ27AssistantThe assistant can be usedto guide you through alessonBrings up an on screen keyboardthat can be used. It will also showthe letters you are typingYou can use the assistant to guide you through the lesson, but you will still have tocomplete the lesson without the aid of the guide once the assistant has completed.page 13
Managing pupils and monitoring progressYour peopleAnything you do regarding your pupils is done from this button. Adding pupils,deleting pupils, altering their details and checking their progress are allcombined into this one area.Managing pupilsThis tab lets you manage pupils and groupsThis tab lets you monitor your pupils progressPeople in all groupsManage people New personLiteracy progress GroupsFirstnameLastnameTuckerJenkinsAdd a new personAdd groups or filter thislist by a certain groupLiteracy distribution ExportUsernamePasswordtuckerj@e17password Edit this pupilSend a message to this pupilMove this pupil to anotherschoolDelete this pupilpage 14
Monitoring progressSelecting the ‘Literacy progress’ tab will change the view which will enable you to monitor theprogress your pupils are making.People in all groupsManage people Literacy progress GroupsLiteracy distribution Set a group testFirstnameLastnameTuckerJenkinsExportStart reading ageTests6y 9mActivities10 ProgressView the timeline and moduleprogress for this pupilFilter this list by a certaingroupSchedule a new test for the wholegroup listed here ProgressTimelineSelecting an individuals progress will open their timeline as shown below.ModulesTestsABC lessonsSpelling lessonsAll activitiesPlacement testModule 1AAAdd a testCompletedTue Jun 06 2017Year131 ActivitiesTue Dec 12 201715:05 page 15
Placement testScheduled forTue Dec 19 2017Placement testCompletedTue Jun 06 2017Module 1AA31 activitiesTue Dec 12 201716:10Module 1AA5 activitiesWed Dec 13 201712:15An orange box denotes a scheduled test. If a pupil logs on and theyhave a test scheduled for today or earlier then they will not be able tocontinue until you have entered their new test results.A blue box denotes a completed test. It will display the date of the testalong with the results.Clicking on any completedtest will allow you to edit thedate it was taken along withthe score achieved.A green box denotes a completed module and shows the number ofcompleted activities in this module along with the date of the lastactivity undertaken.A yellow box denotes the current module your pupil is working through.It shows the number of completed activities and the date of the lastactivity.Viewing completed lessonsBy clicking on a complete or active module you can see which lessons your pupil has completed.After completing a lesson, between 1 and 5 stars will be awarded. The stars represent the numberof mistakes a pupil makes on each lesson. 5 stars means no mistakes, 1 star means many mistakes.By monitoring the pattern of stars, you can quickly see if your pupil requires closer supervision infuture.page 16
By tationLesson D 1Lesson D 1Lesson D 1Lesson D 1Lesson D 1Fewer stars may not necessarily indicatethat your pupil is struggling. There aremany reasons for mistakes when typing.It is ONLY there to indicate that closersupervision may be required in future.This lesson has notbeen taken yet.5 stars - no mistakes4 stars - 2 mistakes3 stars - 4 mistakes2 stars - 6 mistakes1 star - 8 or more mistakesOverall progressWhile viewing the lessons within each module you also have the option to see overall progresswithin that module by selecting the ‘Overall’ tab.This will give you an immediate picture of how your pupil is doing within that module and theareas they are having the most difficulty with. The graph compares the number of stars awarded ineach category against the maximum available.By lessonOverallMax at this stageActual achieved40You can see here that your pupil is strugglingmost with comprehension lessons.3020100page 12SpellingComprehensionStorySentenceDictationpage 17
Other ways to monitor progress ProgressIf you return to your pupils timeline, you will see further tabs that allow you tomonitor progress.The tests tab lets you monitor overall pupil progress. Once theyhave completed a second test (termly) you will be able to seetheir progress in terms of reading and spelling ages.TimelineModulesTest viewTestsABC lessonsSpelling lessonsAll activitiesGraph viewCompletedWed Sep 11 2017Year 3Reading score: 45Spelling score: 54Reading age 9y 3mSpelling age 10y 5mCompletedThu Jun 19 2017Year 3Reading score: 68Spelling score: 75Reading age 11y 1mSpelling age 12y 6m1412108Tucker JenkinsDate of assessment Thu Jun 19 2017Age at assessment 12y 5mAgeReading AgeSpelling Age12y 5m12y 5m12y 5m11y 8m11y 8m11y 8m6420page 18
Grouping pupils and locking desktop itemsPeople in all groupsManage people New personLiteracy progress GroupsFirstnameLastnameTuckerJenkins ExportUsernamePasswordtuckerj@e17password Use the edit button to addstudents to groups and to locktheir desktop items.Add and delete groupsusing this button from the peoplemenu.Scheduling subsequent testsPeople in all groupsManage people GroupsLiteracy progress Set a group testFirstnameLastnameTuckerJenkinsLiteracy distribution ExportStart reading age6y 9mTests1Activities0 ProgressBy group:On the literacy progress tab, filter by the group youwish to set a test for and select the group testbutton.Individually:On the literacy progress tab,find the pupil and select theirprogress button. On theirtimeline select the big addtest button.Add a test page 19
AppendicesIDL Reading and Spelling Test InstructionsReading Test InstructionsGive the Student a copy of the Reading Test to read from.Do1. Do ask them to read the wordsleft to right.2. Do ask them to sound the wordout, if it seems difficult.Don’t1. Don’t suggest corrections.2. Don’t give prompts.3. Don’t hurry them.3. Do go on to the next word, ifthey cannot say what it is.4. Don’t ask for an incorrect wordto be re-read.4. ONLY if they mispronounce onlyslightly, e.g. in postage with ashort ‘o’, then do ask them toread the word again.5. Don’t give the pronunciation of aword they do not know. The testwill be used again to measureprogress.5. Do stop the test after about 5consecutive incorrect answers.Marking the IDL Reading Test1.Give one mark for each word correctly pronounced – even if the student self-corrects.Page 20
Reading bibliographyfictitiousidiosyncrasyTotal words read correctly:/100
Spelling Test InstructionsGive the Student a Spelling Grid to write on.Offer the Student a choice of pencil or pen: whichever they prefer.Do1. Do read out the words clearly,left to right, one word at a time.2. Do make sure that you clarifyand illustrate which homonymyou are asking them to spell.E.g. “pair as in pair of shoes”,see as in I can see you”, or“sight as in eyesight” etc.3. Do give the next word and letthem leave a gap – if a wordcannot be attempted.Don’t1. Don’t suggest corrections.2. Don’t give prompts.3. Don’t hurry them.4. Don’t give the correct spelling ofa word they do not know. Thetest will be used again tomeasure progress.4. Do stop the test after about 5consecutive incorrect answers.Marking the IDL Spelling Test1.Give one mark for each word correctly spelt – even if the student self-corrects.2.Reversed letters constitute a mistake.3.It does not matter whether upper or lower case letters are used.Page 21
Spelling llaneouscommitteeTotal words spelt correctly:/100
IDL Spelling Test GridNameDate
IDL Reading Test ResultsReadcorrectly01ReadingAge6y minus6y minusReadcorrectlyReadingAgeReading ages given are dingAge267y 7m519y 7m7612y26y277y 8m529y 8m7712y 1m36y 2m287y 9m539y 9m7812y 2m46y 4m297y 10m549y 10m7912y 3m56y 5m308y559y 11m8012y 4m66y 6m318y 1m5610y8112y 5m76y 7m328y 2m5710y 1m8212y 6m86y 7m338y 3m5810y 1m8312y 7m96y 8m348y 4m5910y 2m8412y 8m106y 9m358y 5m6010y 3m8512y 9m116y 10m368y 6m6110y 4m8612y 10m126y 10m378y 6m6210y 5m8712y 11m136y 11m388y 7m6310y 6m8813y146y 11m398y 8m6410y 7m8913y 1m157y408y 9m6510y 8m9013y 2m167y 1m418y 10m6610y 9m9113y 3m177y 2m428y 11m6710y 10m9213y 4m187y 2m439y6811y9313y 5m197y 3m449y 1m6911y 1m9413y 6m207y 4m459y 2m7011y 3m9513y 7m217y 4m469y 3m7111y 4m9613y 8m227y 5m479y 4m7211y 5m9713y 9m237y 5m489y 5m7311y 6m9813y 10m247y 6m499y 6m7411y 8m9913y 11m257y 7m509y 6m7511y 10m10014yPage 24
Please note, spelling scores under 6 years are not standardised and are only a suggested, approximated age.IDL Spelling Test ResultsSpeltcorrectly01SpellingAgeNo score5y 1mSpeltcorrectlySpellingAgeSpelling ages given are SpellingAge267y 7m5110y 1m7612y 7m25y 2m277y 8m5210y 2m7712y 8m35y 4m287y 10m5310y 4m7812y 10m45y 5m297y 11m5410y 5m7912y 11m55y 6m308y5510y 6m8013y65y 7m318y 1m5610y 7m8113y 1m75y 8m328y 2m5710y 8m8213y 2m85y 10m338y 4m5810y 10m8313y 4m95y 11m348y 5m5910y 11m8413y 5m106y358y 6m6011y8513y 6m116y 1m368y 7m6111y 1m8613y 7m126y 2m378y 8m6211y 2m8713y 8m136y 4m388y 10m6311y 4m8813y 10m146y 5m398y 11m6411y 5m8913y 11m156y 6m409y6511y 6m9014y166y 7m419y 1m6611y 7m9114y 1m176y 8m429y 2m6711y 8m9214y 2m186y 10m439y 4m6811y 10m9314y 4m196y 11m449y 5m6911y 11m9414y 5m207y459y 6m7012y9514y 6m217y 1m469y 7m7112y 1m9614y 7m227y 2m479y 8m7212y 2m9714y 8m237y 4m489y 10m7312y 4m9814y 10m247y 5m499y 11m7412y 5m9914y 11m257y 6m5010y7512y 6m10015yPage 25
IDL Cloud Starting PointsIDL Cloud will generate an appropriate Starting Point for each student, based on the number of wordsspelt correctly, as in the Starting Points table below.The correct level of difficulty in each IDL Lesson is based on 80% revision of previously learned material to20% new learning.As a general rule, each IDL lesson unit should contain one or two words which are slightly challenging: therest of the lesson should feel easy for reading and spelling to allow fluency and confidence to develop.Words SpeltCorrectlyIDL Cloud Student Starting Points0-9Very low spelling ability and/or poor letterrecognition lower caseD110 - 14Spelling age around 6 yearsD2315 - 19Spelling age around 6.5 – 7 yearsF2520 - 24Spelling age around 7 - 7.5 yearsH1225 - 30Spelling age around 7.5 - 8 yearsI1231 - 34Spelling age around 8 - 8.5 yearsI1235 - 40Spelling age around 8.5 - 9 yearsJ141 - 59Spelling age around 9 years(plus any relevant earlier lessons as appropriatee.g. rules, grammar, sounds etc)L160 - 79Spelling age around or above11 years(plus any relevant earlier lessons as appropriatee.g. rules, grammar, sounds etc)M2780 - 100Spelling age around or above 13 years(plus any relevant earlier lessons as appropriatee.g. rules, grammar, sounds etc)R17Page 26
ModuleLearning FocusDFull stop.
Groups Set a group test Change view Export Test pupil IDL includes a simple reading and spelling test that will be used to approximate your pupils’ reading and spelling ages. This test will be used at the start of the course, to determine the best starting point for the pupil’s abilitie