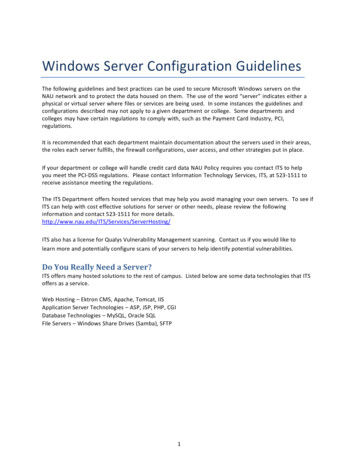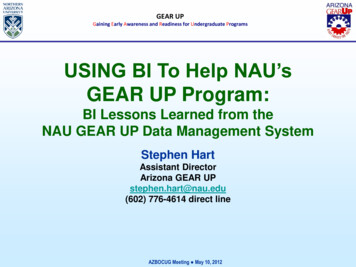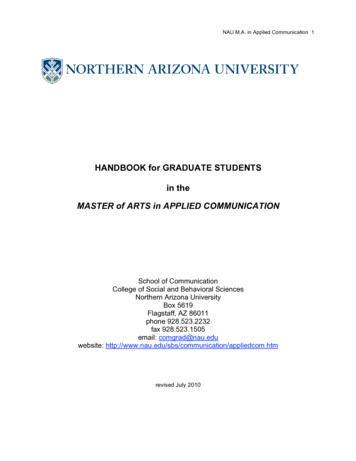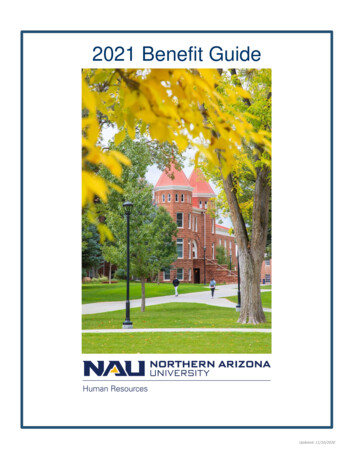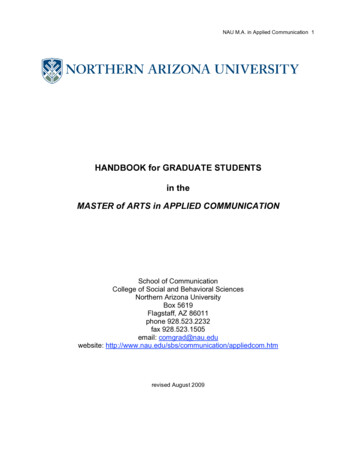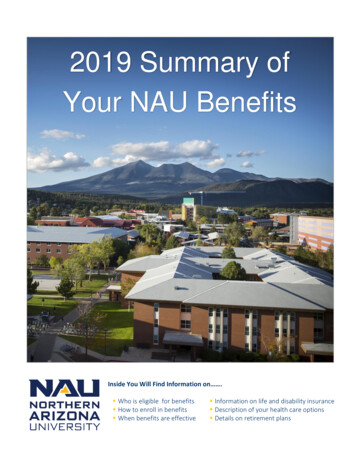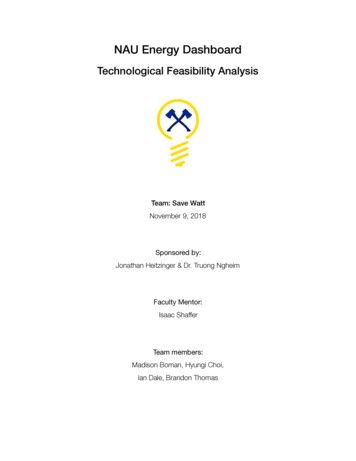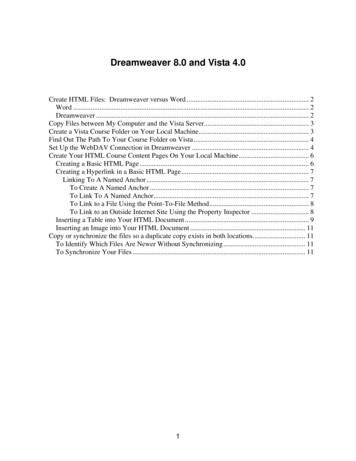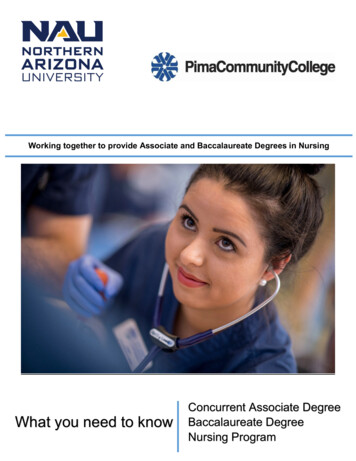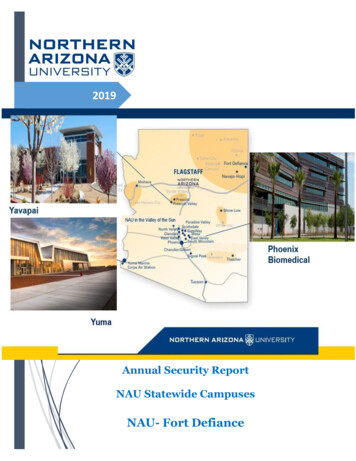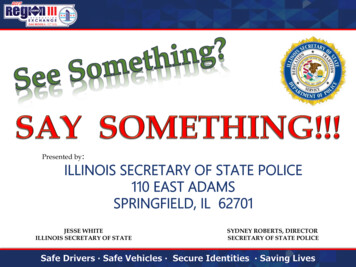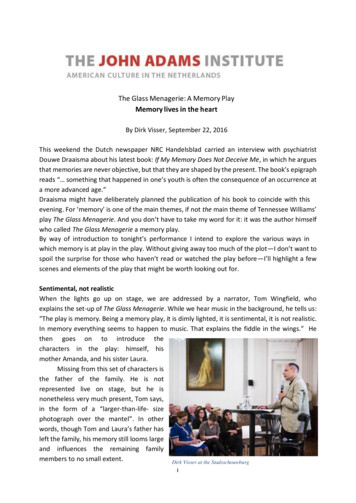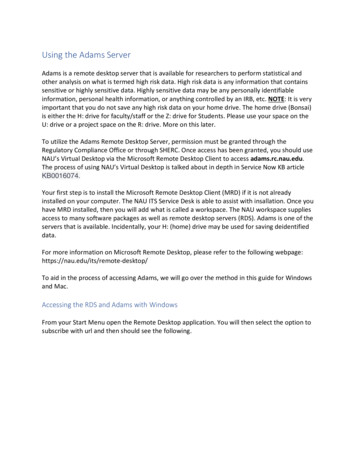
Transcription
Using the Adams ServerAdams is a remote desktop server that is available for researchers to perform statistical andother analysis on what is termed high risk data. High risk data is any information that containssensitive or highly sensitive data. Highly sensitive data may be any personally identifiableinformation, personal health information, or anything controlled by an IRB, etc. NOTE: It is veryimportant that you do not save any high risk data on your home drive. The home drive (Bonsai)is either the H: drive for faculty/staff or the Z: drive for Students. Please use your space on theU: drive or a project space on the R: drive. More on this later.To utilize the Adams Remote Desktop Server, permission must be granted through theRegulatory Compliance Office or through SHERC. Once access has been granted, you should useNAU’s Virtual Desktop via the Microsoft Remote Desktop Client to access adams.rc.nau.edu.The process of using NAU’s Virtual Desktop is talked about in depth in Service Now KB articleKB0016074.Your first step is to install the Microsoft Remote Desktop Client (MRD) if it is not alreadyinstalled on your computer. The NAU ITS Service Desk is able to assist with insallation. Once youhave MRD installed, then you will add what is called a workspace. The NAU workspace suppliesaccess to many software packages as well as remote desktop servers (RDS). Adams is one of theservers that is available. Incidentally, your H: (home) drive may be used for saving deidentifieddata.For more information on Microsoft Remote Desktop, please refer to the following webpage:https://nau.edu/its/remote-desktop/To aid in the process of accessing Adams, we will go over the method in this guide for Windowsand Mac.Accessing the RDS and Adams with WindowsFrom your Start Menu open the Remote Desktop application. You will then select the option tosubscribe with url and then should see the following.
Enter https://rdweb.wvd.microsoft.com and click next. You will then be prompted for you NAUemail address followed by your NAU Password.
You may be prompted to DUO authenticate. If you are unfamiliar with this, please review thefollowing article - https://nau.service-now.com/sp?id kb article&article KB0013321On a subsequent page, uncheck the box that says Allow my organization to manage mydevice and click OK. You should now have access to the NAU Apps. Scroll down to find thelisting of servers. If you have been granted Adams access you should see Adams listed. Doubleclick on it to log in to Adams. Your list may look similar to the following.To access Adams double click on Adams Secure Desktop. You will be prompted to log in. Useyour NAU Login ID (not your email) and your NAU Password.Accessing Adams on the Mac
On the Mac you will need the Microsoft Remote Desktop Software version 10.5.1 or later whichis available through the App Store. Once the software is installed, launch it and select theworkspaces tab.To add the NAU Apps click the button and select Add Workspace. You will be prompted forthe url. Enter https://rdweb.wvd.microsoft.com and click add. If you are prompted for a DUOauthentication, follow through with that (KB article https://nau.servicenow.com/sp?id kb article&article KB0013321). The next step is to enter your email addressand NAU Password.When you have successfully authenticated, you will be able to download the Workspace. Oncecompleted you will see Apps and Servers for the workspace. The servers are at the bottom of thelist. Scroll down and you should see something similar to the following.
To access Adams double click on Adams Secure Desktop. You will be prompted to log in. Useyour NAU Login ID (not your email) and your NAU Password.Once on AdamsWhen you use the Remote Desktop software to access Adams, you are no longer on your localdesktop system, but are working on the Adams server through the Remote Desktop software. Itis like sitting down at another computer and doing your work. The Remote Desktop softwareprovides you access to a desktop on the Adams server.Once you log in, you will see a screen similar to the following.
Adams is a Windows type interface and to use the server you will need to have some familiaritywith Windows.There are two areas on Adams where high risk data may be stored. The first is the U: drivewhich is for user-data (not to be shared with other researchers). You may use this area/folderfor your personal files relating to your research. If you bring up the File Explorer and select theU: drive, and then the Users folder, you will see a list of users on the system. If you double-clickon your userid you will be in your personal storage area. There is also an R: drive for projectfolders for special projects.Adams file space is also accessible as remote drives. On Windows you will Map a network driveand on the Mac you will connect to server. Two knowledge Base articles will help with this:https://nau.service-now.com/kb view.do?sysparm article KB0014088https://nau.service-now.com/kb view.do?sysparm article KB0014089In Windows, you may map \\adams.rc.nau.edu\user-data to access your user area, or\\adams.rc.nau.edu\research to access the special research project folders that you may haveaccess to. On the Mac, the connect to server entries are as follows:smb://adams.rc.nau.edu/user-data smb://adams.rc.nau.edu/research Note that you will only be able to access the research data area if you are part of a previouslyset up research project.The following is an example of what you may see.
Another file storage area that you may have access to is on the R: drive. This drive is controlledby IRB and Project designations and you will see any of the projects that you are a member of.The Principal Investigator for the project will supply you with information on the project itselfand what files are available for analysis. The R: drive is a shared drive and anyone on yourproject will see the files that are in your project folder. The same is not true for the U: drive.When you are finished working on a project on Adams, you need to make sure to log out andnot just close the Remote Desktop window. Otherwise your session is not really closed on theserver and you are left in a disconnected state. This could affect what you have access to on theserver if you are added to additional groups for working on various projects. The followingimage shows the Sign Off button:Simply double-click the icon and you will be signed off of the Adams Server.The ARSA team will assist with any issues that you may have using Adams.
To utilize the Adams Remote Desktop Server, permission must be granted through the Regulatory Compliance Office or through SHERC. Once access has been granted, you should use NAU’s Virtual Desktop via the Microsoft Remote Desktop