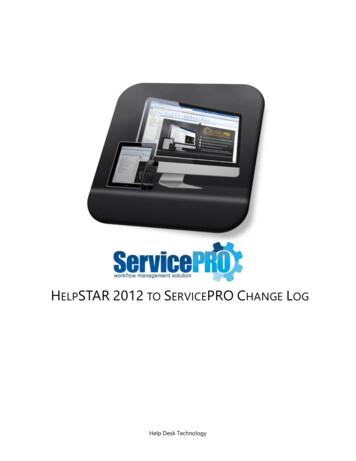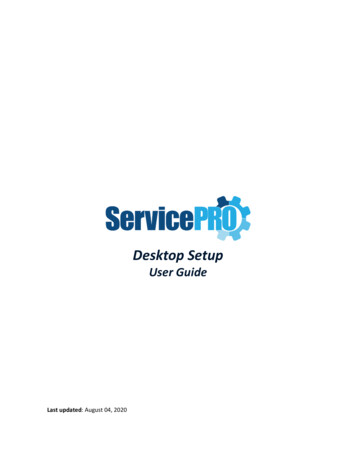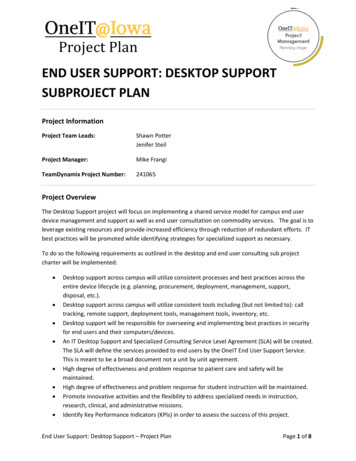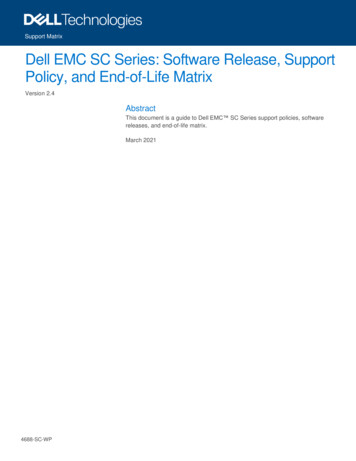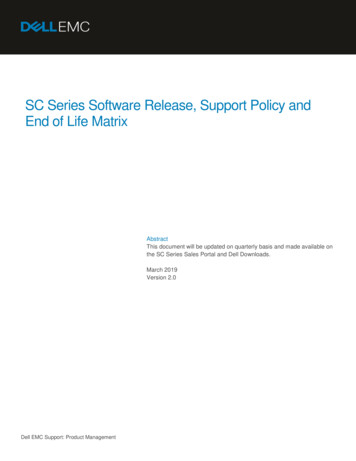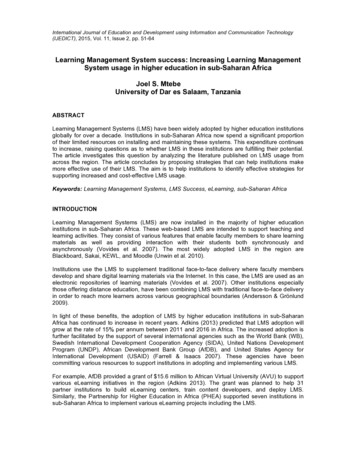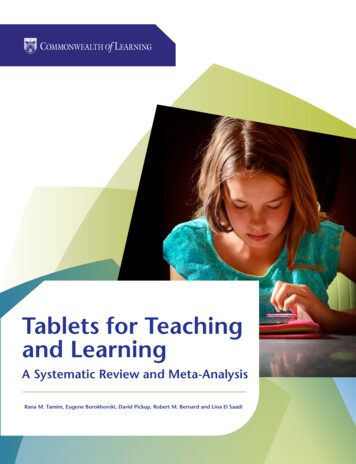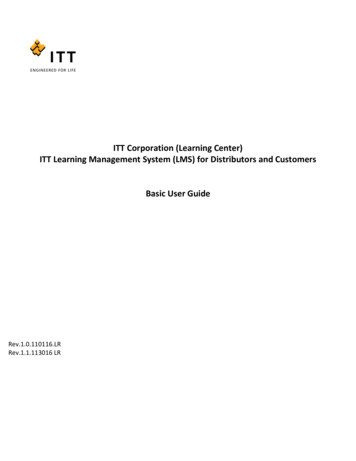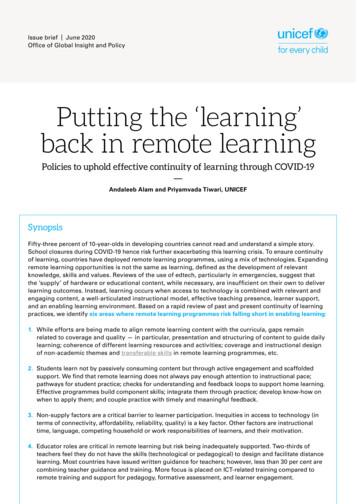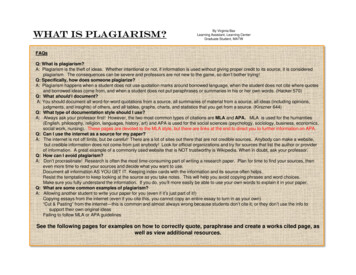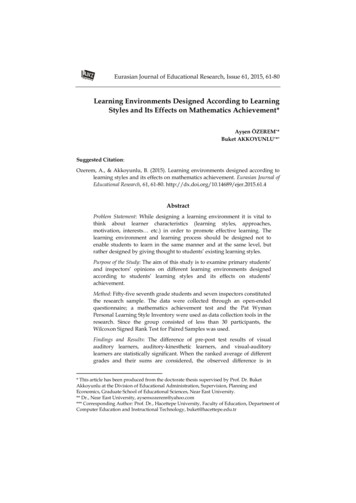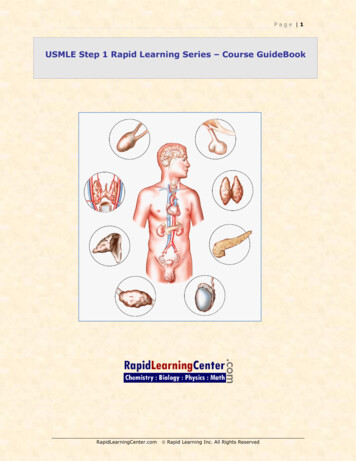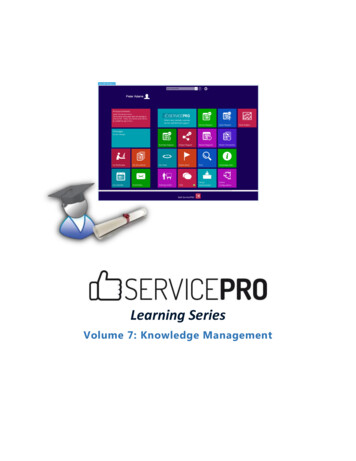
Transcription
Learning SeriesVolume 7: Knowledge Management
Help Desk Technology CorporationNOTICESServicePRO Learning SeriesEdition – November 2014HelpSTAR and ServicePRO are registered trademarks of Help Desk Technology International Corporation.This publication may not be reproduced, stored in a retrieval system, or transmitted in any form without thewritten permission of Help Desk Technology Corporation.TrademarksServicePRO, HelpSTAR, Help Desk Technology, and the Help Desk Technology logo are registered trademarks ofHelp Desk Technology Corporation. Unless otherwise provided in this document, marks identified by “ ,” “ ” and“SM”are registered marks, trademarks, and service marks respectively of Help Desk Technology. All othertrademarks are the property of their respective owners.Microsoft , Microsoft Office , Windows , Excel , Visio , Windows NT , NET are either registered trademarks ortrademarks of Microsoft Corporation in the United States and/or other countries.Adobe Reader is either registered trademarks or trademarks of Adobe Corporation in the United States and/orother countries.Help Desk Technology Support For additional support information, visit us at: http://www.servicepro.solutions Call us at: 1-800-563-4357, Option 3 for Technical SupportiLearning Series Vol. 7 – Knowledge Management
Help Desk Technology CorporationTable of ContentsKnowledge Management Overview . 1Find Best Solution . 2Create New Best Solution . 3Best Solutions Listing . 51. Published Globally . 62. Published Internally . 63. Draft. 64. Deactivated . 6Suggested Solution . 7Example of Suggesting a Solution . 7iiLearning Series Vol. 7 – Knowledge Management
Help Desk Technology CorporationKnowledge Management OverviewServicePRO’s Knowledge Management helps you create and maintain your database of best solutions. These BestSolutions provide your Support Reps and end users with a searchable knowledge base of commonly-encounteredproblems and their solutions thereby reducing the number of calls that need to come to your Help Desk. SupportReps can add new best solutions as they encounter and solve new problems.Users with the “Support rep” and “ServicePRO Administrator” privilege can view and search, draft Knowledge baseand only “ServicePRO Administrator” can published articles. They can also add and update existing knowledgebase articles.As your database grows, searching for historical requests takes longer. Too many results can be found for a searchphrase, making it unclear and tedious. The Best Solutions feature can help by: Building a list of common problems and their solutions. Building a concise knowledge base of solutions because they are stored separate and apart from thehistorical service request information.1Learning Series Vol. 7 – Knowledge Management
Help Desk Technology CorporationFind Best SolutionThe Find option will bring up a “Find Best Solution” window. This window allows you to set the filters for your“Best Solution” search.Figure 1. Find Solutions.1.2.3.4.5.6.In the Search Phrase field, enter the text you want to include in your search.Click on the Search In checkboxes to include the items in the search.Click on the drop-down lists in the Solution Properties work area set condition on who the solutionwas created by, the type of solution, it’s location and/or its categoryWithin the Keyword(s) work area, select the keywords you want to include in your search.Click on the Find button.A list of solutions matching these criteria will appear.2Learning Series Vol. 7 – Knowledge Management
Help Desk Technology CorporationCreate New Best SolutionThe New Best Solution option group opens the window shown below.Figure 2. New Best Solution Window.In the Type field, select the appropriate Best Solution Type for this solution. These are configuredwithin ServicePRO’s Custom Object DesignerIn the Title field, enter a brief and accurate problem description. This title will be seen in the BestSolutions list and should be relevant for search purposes.Select the Location for this solution. This is the ServicePRO OU or folder that this solution belongs to.For example, if this was a solution on how to adjust the temperature in the office, the Location maybe set to Facilities.3Learning Series Vol. 7 – Knowledge Management
Help Desk Technology CorporationSelect a Category for the best solution.Keywords are optional. To add keywords, click on the Add button.Select all applicable keywords from the list by dragging them from the Available Keywords list to theSelected Keywords list.If this solution is related to another, select the related solution by clicking on the Add button adjacentto the Related Solutions field. Filter the list of solutions then select the related solution byhighlighting it and clicking on the Add button.Enter a detailed description of the problem in the Problem Description field.Enter a detailed resolution for the problem in the Solution field. The Rich Text Editor allows you toalter the font style and size used in your resolution.Click on the Save icon in the Toolbar. When you save, a message appears to indicate that the bestsolution is a draft.4Learning Series Vol. 7 – Knowledge Management
Help Desk Technology CorporationBest Solutions ListingThe Best Solutions Listing option displays the solution listing window. This window displays a list of draft internaland published solutions.Figure 3. Best Solution Listing.5Learning Series Vol. 7 – Knowledge Management
Help Desk Technology CorporationSolutions exist in one of four states:1. Published GloballyGlobally Published solutions are available to all ServicePRO users including end users.From the Best Solutions Listing window, click on the Published Globally icon.A list of Best Solutions currently Published Globally is listed.From this view, a Published solution can be updated, un-published, deactivated or printed.2. Published InternallyInternally Published solutions are available to all Privileged ServicePRO users.From the Best Solutions Listing window, click on the Published Internally icon.A list of Best Solutions currently Published Internally is listed.From this view, a Published solution can be updated, un-published, deactivated or printed.3. DraftDraft solutions are only available to your Support Reps and will not be visible to your end users.From the Best Solutions Listing window, click on the Draft icon.A list of Best Solutions currently in DRAFT is listed.From this view, a DRAFT solution can be updated, published, deactivated or printed.4. DeactivatedDeactivated solutions are ‘retired’ and no longer available to users.From the Best Solutions Listing window, click on the Deactivated icon.Any Best solution can be de-activatedDe-activated knowledge base can be accessed from ServicePRO Objects under“Setup/Administration” tabA list of Best Solutions currently Deactivated is listed.From this view, a Deactivated solution can be updated, reactivated, printed or permanently deleted.6Learning Series Vol. 7 – Knowledge Management
Help Desk Technology CorporationSuggested SolutionSuggested solutions are best solutions that are offered to requesters by Support Reps as a fast and efficient way toresolve the issue. From Service request, Support Rep can click on the Suggested Solution button on the View tabto see which best solutions, if any, might resolve the user’s issue.ServicePRO suggests solutions based on the category and title of the request. The list will be filtered to showsolutions containing similar keywords to the title of the service request.Example of Suggesting a SolutionFor this example, we’ll use a request entitled “Change Default Printer” that has been assigned the “Hardware”category. The following process demonstrates the use of suggested solutions for this type of problem.In the Update Request window, in the Lookup/View task group of the Ribbon Toolbar, click on Find,then select Suggested Solutions from the dropdown list. The Select Solution window opens:Figure 4. Suggested Solutions List.Click on the FIND button to perform a text search of the best solutions database for additionalsolutions, if required.7Learning Series Vol. 7 – Knowledge Management
Help Desk Technology CorporationIf you think that a solution will resolve the requester’s problem, select it by double-clicking thesolution. This action inserts a reference to the solution in the memo field, as shown below.The reference is a link to the suggested solution and indicates whether it is “Published” or “Draft.”This is important for a Support Rep to keep in mind because non-privileged users can only viewpublished solutions.Figure 5. Suggest Solution Inserted into a Request.After the Support Rep updates the request, the end user (requester) can access the solution by clicking on thesuggested solution when reviewing the request.8Learning Series Vol. 7 – Knowledge Management
Help Desk Technology CorporationSuggested Solutions via EmailWhen a service request is given a suggested solution, and an automatic email notification is set for the request (viathe Notification field on the request), a hyperlink will be included in the email. This helps recipients view thesuggested solution via the Web Portal.If your organization has not installed the Web Portal, only the solution title will be included in the email.Tracking Suggested SolutionsWhenever you close a service request that refers to one or more suggested solutions, you are prompted toindicate whether the request was resolved using a suggested solution, as shown below.Figure 6. Tracking Suggest Solutions.Select Yes, then select which solution(s) resolved the request. This is for statistical purposes and is an importantindicator of the success of the best solutions article or the knowledge base in resolving requests.9Learning Series Vol. 7 – Knowledge Management
From Service request, Support Rep can click on the Suggested Solution button on the View tab to see which best solutions, if any, might resolve the user’s issue. ServicePRO suggests solutions based on the category and title of the request. The list will be filtered to show solutions containing similar keywo