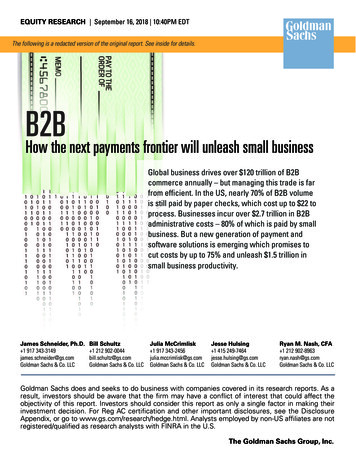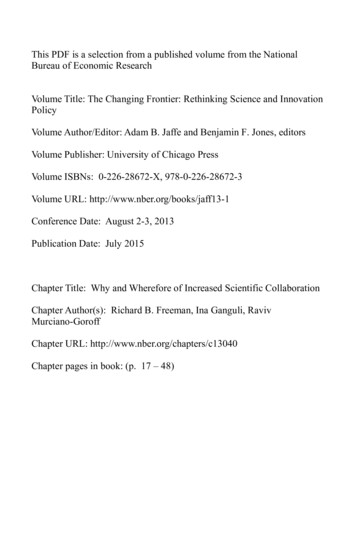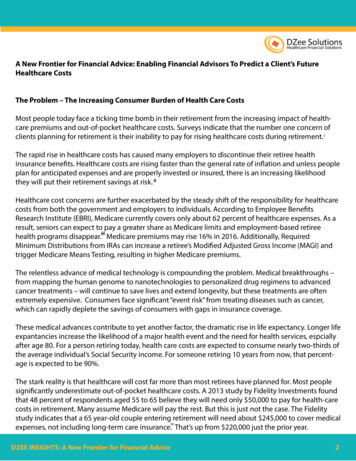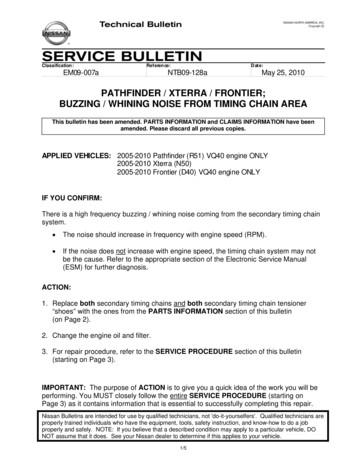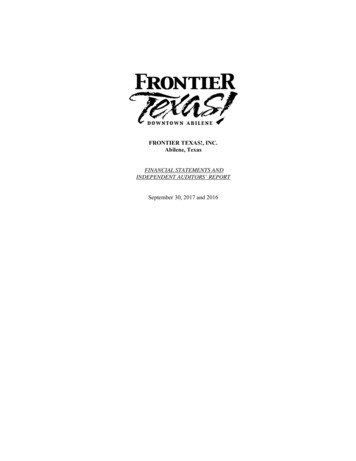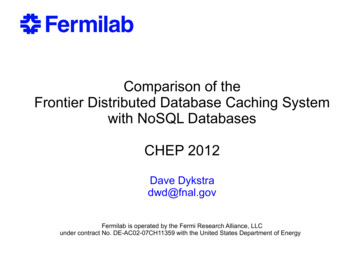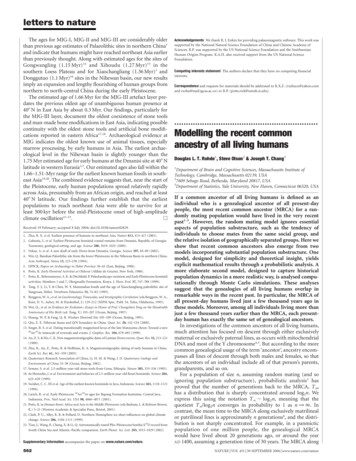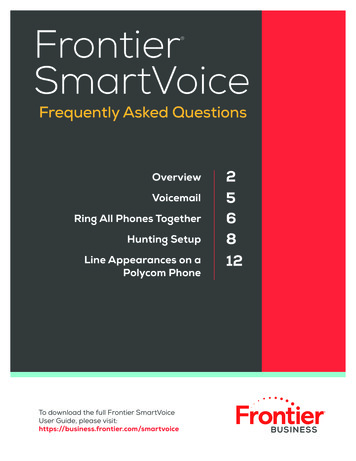
Transcription
FrontierSmartVoice Frequently Asked QuestionsOverviewVoicemailRing All Phones TogetherHunting SetupLine Appearances on aPolycom PhoneTo download the full Frontier SmartVoiceUser Guide, please 12
SmartVoice Customer OverviewWelcome to Frontier SmartVoice Call, connect and communicate at a whole new levelFrontier SmartVoice is a VOIP solution thatprovides mobility, convenience, and helpsstreamline your business calls. Control callswith a full suite of features including:4 The ability to self manage over 180 callingfeatures & unlimited nationwide longdistance including Canada4 Mobile & PC clients with twinning – Onenumber can be used across all userdevices, desk phone, desktop & mobile4 Call control & centralized contacts –Seamless access to business & personalcontacts4 Instant messaging & presence – Knowcoworkers’ availability and real-time chatwith colleagues, managers & suppliers4 Unified messaging – Visual voicemail andvoicemail to email4 Frontier Communicator App is a fullfeatured soft phone for a mobile device ortablet. Send & receive calls from a businessnumber, as well as instant message EnhancedSmartVoicesupport on usfor 30 days*Feature Administration byFrontier has specializedagents ready to guide youthrough your SmartVoicesystem. Let’s work together.Call us today. 833.767.8862*Monthly Feature Administration is included at no charge for the first 30 days upon installation. Optional subscription of serviceavailable after 30 days billed at 7.99 per month per seat. Feature Administration support agents are available M-F 8am-8pm CSTat 833.767.8862.2
SmartVoice Customer OverviewUser CommPortalHow to self-manage settings from an easy-to-use web interfaceDashboard: See any voicemails, call history andcurrent general information search for contacts,how to answer incoming calls & presence.Dashboard TabMessages & Calls: See detailed information aboutany inbound or outbound calls and voicemail.Contacts: Create and edit your contact list.Call Manager: Choose flexible options for callhandling such as forwarding, rejection.Apps: Download the Frontier Communicator App tomanage calls from mobile and desktop devices. Settings: Customize options like PIN, notifications,reminders and more for your system.Messages & Calls TabCall Manager Tab3
SmartVoice Customer OverviewBusiness Admin PortalSelf-manage your service from hereGroupsHunt Groups: Modify the Hunt Group which directs incoming calls.Call Pickup Groups: Allow users of a predefined group to answer incoming calls within that group.LinesUsers: Provides ability to move any configured user between departments.Attendants: Provides ability to move an attendant to a different department & view attendantsettings to edit details of attendant, rest the line & unlock account.Group Access: Provides the ability to move any configured group to a different department.Phones: Provides the ability to view all phones within the Business Group, move any configuredphone/line to another department, assign a phone number to a specific phone, view relevantphone information & revise description of phone or user name.ServicesDepartment: Provides ability to add a department to the Business Group.Short Codes: Provides ability to delete, add, add a range. Import & export short codes within aBusiness Group.Account Codes: Provides the ability to log account codes of your choice for calls made by dialingappropriate code when placing an outgoing call.Extensions: Provides the ability for the administrator to create extensions for each line within theBusiness Group.Call Logs: Provides the ability to download a report of all calls made to & from all lines within theBusiness Group.Music on Hold: This option is currently unavailable and will be released soon.Misc. Settings: Provides the ability to view all lines within a Business Group, view external callsettings and other misc. settings for forwarding rules for voice mail, operator number & howexternal extensions are utilized.4
VoicemailVoicemailVoicemail can be accessed and set up via the physical phone, FrontierCommunicator App or the User CommPortal. Set up Voicemail1Access voicemail: Dial *100 or press the envelope icon on the Polycom phone touch screen Dial *100 from Frontier Communicator App Dial 844.944.4993 from another phone2Enter the voicemail PIN (provided by the Frontier rep at order acceptance or the technicianduring the installation).3Follow the voice prompts to set up voice messaging.Greeting Settings in Business Admin PortalAccess Business Admin PortalSelect: All Lines, Actions, Individual Settings & Message SettingsUnder the Voicemail Greeting section, you can pick the style of intro greeting. The most commonselection is Personal. Here, you can change your voicemail greetings, as well as extra options underMore Options. Record separate greetings right from your computer.Listening to MessagesEnter your User Portal, and underMessages & Calls you will see yourvoicemails. You can listen to thesedirectly from your PC.5
Ring Your Phones TogetherRing Your Phones Together Access User Comm PortalPress drop down for incoming callsSelect Ring your phones together Main line does not have to be configured on another phone for this feature to work External numbers ( i.e. cell phone numbers) can be included to the master listInstructions:1Access User CommPortal.Go to Call Manager and click thedrop down, and selectRing your phones together.2You will now see there is a plussign added under the accountphone. Click this and open themaster list.21Instructions continued on following page6
Ring Your Phones TogetherRing Your Phones Together (cont.)Instructions (cont.):3Once the master list is opened, you canadd up to 10 numbers you want to ringsimultaneously when the original number iscalled. Keep adding numbers until you arecomplete. Enter Number and Name, pressAdd. Keep adding numbers until all numbershave been added to the master list.4Once finished, click OK. The last numberadded will appear automatically.5To remove a line from the call list, mouseover the number. When the X appears, clickit and the number will be removed.6354Once all changes are made, click Apply.7
Hunting SetupHunting Add/remove members Reorganize members Call Waiting Removal1Access the Business Admin Portaland go to the Hunt Groups tab.2Follow up by clicking the cog wheel toenter your Hunt Groups Settings.123You will now see the new menu, which has multiple capabilities. Click Hunt Group Members.38
Hunting SetupHunting (cont.)4Click on Add Lines to view the numbers in the MLHG.45You can select the individual checkboxes or press the one above to select every number.Once done, click Add Selected.56You will now see all the added numbers in your list, as well as their position within the hunt.6Note: If you are adding members that were not part of your hunt sequence when the lines wereinstalled, you will need to follow the Call Waiting Removal (next page) steps as well, for thehunting to work correctly.9
Hunting SetupCall Waiting RemovalNote: If you are adding members that were not a part of your hunt sequence when the lineswere installed, you will need to follow these steps for the hunting to work correctly.1Access Business Admin Portal, select Phones tab & select Actions and then Configure Phone.112Select Edit.3Type Call waiting in the filter settings box in upper right corner. Press Enter.4Click No next to Call waiting and Call waiting tone.5Click Save changes at the bottom of the screen.6Power cycle the phone.110
Hunting SetupRemoving and Rearranging a Member ofthe Hunt GroupRemove a member of the Hunt Group11Access Business Admin Portaland go to MLHG tab. Follow upby clicking Hunt Group to editGroup settings.2Select Hunt Group Members tab.3Click the check box next to thenumber to be removed.4Click Remove Selected at thebottom of the screen.1243Rearrange a member of the Hunt Group1Click Change Positions.2Click the up/down arrow iconsunder the Position column to movethe line to the desired position.3Click Apply.12311
Adding Line AppearancesChange Line Appearances: Adding a Line toa Polycom PhoneChange Line Appearances allows you to make other numbers in the Business Group appear on thephone set. For example, you will be able to configure the main number to appear on other phonesand answer incoming calls.Each phone has a set number of line appearances:Polycom VVX 311: 6 linesPolycom VVX 501: 12 linesPolycom VVX 601: 16 linesInstructions:1From the Business Admin Portal,click the Phones tab.2Click Actions then Configure phone.3Click on Edit to open the phonesettings.12Note: This menu is also used to modifyany of the keys of the phone and otherchanges. Any changes made in this screenrequire the phone to be power cycled.3Instructions continued on following page12
Adding Line AppearancesChange Line Appearances: Adding a Line toa Polycom Phone (cont.)Instructions (cont.):4Click the User drop down. Line 1 belongs to the phonenumber assigned to the phone.Note: Line 1 cannot be changed.45On Line 2, fill in the following:5a. Directory number: Type the 10-digit telephone number ofthe line to be added to the phone.b. Optional – Description for line: This information willdisplay on the phone. Use directory number: The full 10 digit number Use extension: The extension listed in the BusinessAdmin Portal Specify description: The text entered in thedescription fieldc. Ring tone: This feature is not yet available.Note: Repeat step 5, using a different line number to addadditional lines to the phone.6Once the numbers are added to the lines, click theProgrammable Keys-Line to add them to the phone.6Instructions continued on following page13
Adding Line AppearancesChange Line Appearances: Adding a Line toa Polycom Phone (cont.)Instructions (cont.):7Key 1 belongs to the phone numberassigned to the phone.7Note: Key 1 cannot be changed.8Select Key 2 to add the additional linethat was entered under the User tab.89Note: It’s good practice to matcheach key with the line numberassociated under the User tab.9Soft key action: Select Line10Line: Select Line 211Label: Enter a description for this key.When the line soft key is selected, thelabel text is only used to identify thekey, it will not appear on the phone.1011Note: Repeat Steps 7-11, using adifferent key number to add additionallines to the phone.12Click Save changes at the bottom ofthe screen. Power cycle the phone forchanges to take effect.12SmartVoice requires an Internet connection that is billed as an additional monthly fee. 1 Premium Plus seat, plus phone rental, required for any SmartVoice configuration. Desktop phones andconference room phones are subject to availability. Unlimited nationwide and Canada long distance minutes exclude 900, international, directory assistance and dial-up calls. Usage restrictionsmay apply. Your Frontier SmartVoice service, including 911 service, will not function without electrical or battery backup power. In the event of a power outage, you may not be able to makecalls. Frontier reserves the right to withdraw this offer at any time. 2020 Frontier Communications Corporation.14
Access voicemail: Dial *100 or press the envelope icon on the Polycom phone touch screen Dial *100 from Frontier Communicator App Dial 844.944.4993 from another phone Enter the voicemail PIN (provided by the Frontier rep at order acceptance or the technician during the installat