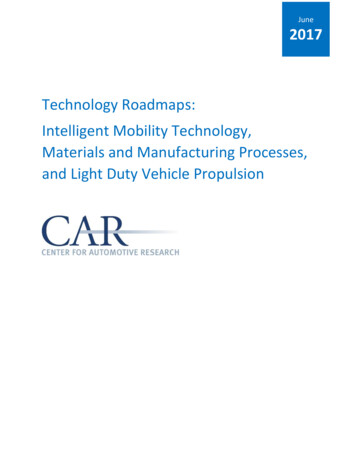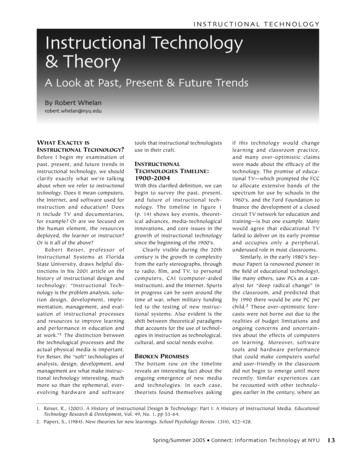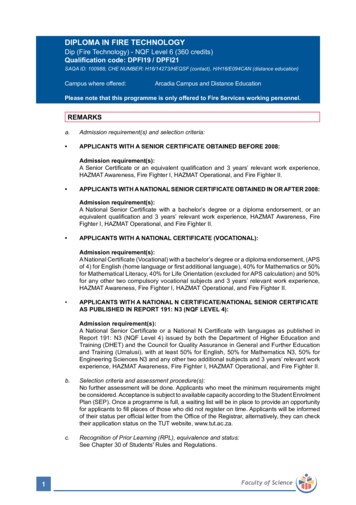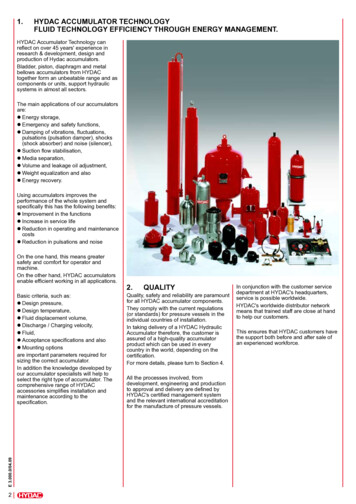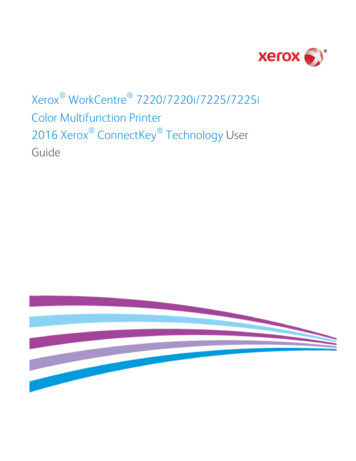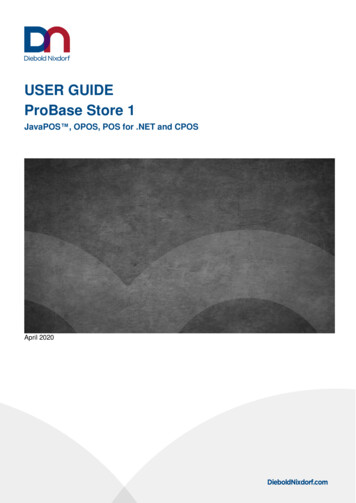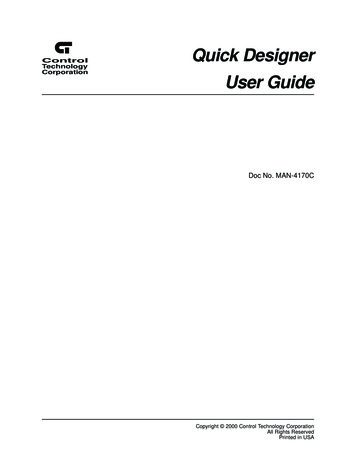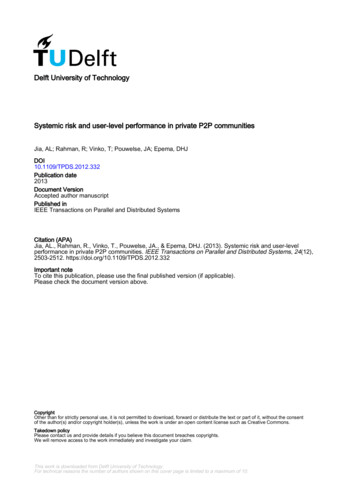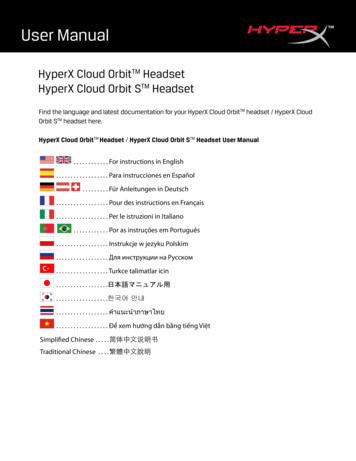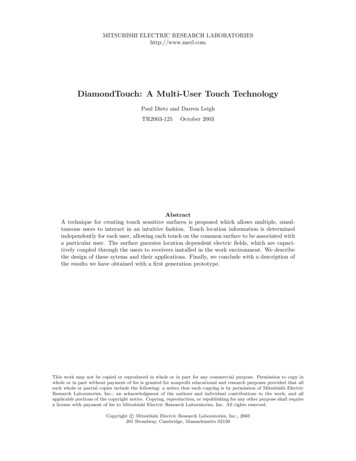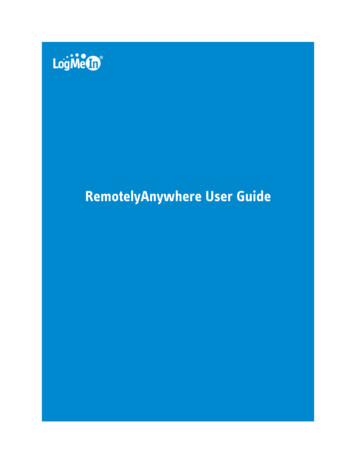
Transcription
RemotelyAnywhere User Guide
ContentsAbout RemotelyAnywhere.5RemotelyAnywhere System Requirements.5Installing RemotelyAnywhere.6Default Installation.6Custom Installation.6Activating RemotelyAnywhere.6Accessing RemotelyAnywhere.8About Dynamic IP Addresses.8Accessing RemotelyAnywhere through a Firewall or Router.8Mapping a Firewall Port to the Computer.9Accessing RemotelyAnywhere through a Firewall.9Logging In to RemotelyAnywhere.10Advanced Login Options.10Bypassing the Login Screen.10RemotelyAnywhere User Interface.12RemotelyAnywhere Dashboard.12RemotelyAnywhere Dashboard Features.13RemotelyAnywhere Performance Data Viewer.14RemotelyAnywhere Quicklinks.14Log Out and Timeout.14RemotelyAnywhere System Tray Icon.14Using Remote Control.16How to Start a Remote Control Session.16What You Can Do During Remote Control.16How to View the Host Computer in Full Screen Mode.16How to Change the Color Quality of the Host Screen.17How to Magnify a Section of the Host Screen.17How to Change Screen Size During Remote Control.17How to Switch Between Multiple Host Monitors during Remote Control.18How to Draw on the Host Screen.18How to Use the Laser Pointer.18How to Copy and Paste Between Devices (Clipboard Synchronization).18How to Open the Windows Task Manager on the Host Computer (Ctrl-Alt-Del).19How to Force Quit Applications on a Mac Host (Command-Alt-Escape).19Working with Remote Sound .19How to Connect Drives during Remote Control.19How to Blank the Host Screen During Remote Control.20How to Block Input During Remote Control.20How to Optimize Remote Control Performance at Slower Connection Speeds.20How to Print During Remote Control.20Customizing the Remote Control Toolbar.21Managing Files and Folders using the File Manager.22How to Navigate and Sort Files using File Manager.22How to Transfer Files Between Computers using File Manager.22How to Edit Files using File Manager.23How to Select Files using File Manager.23How to Chat in RemotelyAnywhere.25iiRemotelyAnywhere User Guide
ContentsSharing your Desktop with Another Person (Desktop Sharing).26How to Send a Desktop Sharing Invitation.26How to Disable/Enable or Delete a Desktop Sharing Invitation.26Customizing and Controlling your RemotelyAnywhere Experience.28How to Optimize Remote Control Performance.28How to Set Keyboard and Mouse Priority for Remote Control.28How to Set Remote Control Permission Defaults (Host-side User's Consent).29How to Display/Remove the RemotelyAnywhere System Tray Icon.29How to Prevent RemotelyAnywhere Notification Messages from Appearing .30How to Set the Host to Lock after Remote Control.30How to Set Remote Control Time-out.30How to Set Compression for Data Transferred from the Host.31How to Change Proxy Settings.31How to View RemotelyAnywhere Log Files.32How to Record Remote Control Sessions.33How to Set RemotleyAnywhere to Report Software Errors.34Controlling Access to Host Computers.35Using IP Filters to Protect your Computer from Intruders.35How to Create an IP Filter Profile.35IP Filtering Examples.35Detecting and Locking out Potential Intruders.36How to Set up a Denial of Service Attack Blocker.37How to Set up an Authentication Attack Blocker .37Controlling Who can Access your Host Computers (User Access Control).38How to Specify User Access Rights in ng Remote Printing.42Troubleshooting Display Issues.42Remote Management of RemotelyAnywhere Hosts.43Managing the Rights of Windows Users and Groups.43Monitoring Events in the Application, Security, and System Logs.43Working with Services.44Working with Processes.44Working with Drivers.45Editing the Registry.45Opening the Command Prompt.46Rebooting the Host.46Enabling Windows Automatic Logon (autologon).46Viewing a Host Computer Desktop without Taking Control.47Working with Environment Variables.47Changing Virtual Memory Settings.47Changing System Time on a Host.48Managing Shared Resources.48Setting Automatic Change Process Priorities.48Managing RemotelyAnywhere Servers.50How to Create an FTP Server.50How to Create Users of an FTP Server.51How to Create User Groups for FTP Servers.51How to Start and Stop FTP Servers.52How to Manage Users of an FTP Server.52How to Change Group Membership of an FTP Server.52How to Change User Permissions of an FTP Server.53How to Set Upload/Download Ratio for an FTP User.53iii
How to Disable FTP Users.54How to Set up Home Directories and Quotas for FTP Users.54How to Set Maximum Number of Connections to an FTP Server.55How to Change the Welcome Message for an FTP User.55How to View the Permissions of FTP Users.56How to View User and Server Statistics.56How to Secure an Externally Accessible FTP Server.56How to View FTP Server Status.57About Port Forwarding.58How to Configure Port Forwarding.59How to View Port Forwarding Status.60How to View Active Directory Settings.60How to Create an Externally Accessible FTP Server.60How to Set User Access to an Externally Accessible FTP Server.61How to Set a Welcome Message to an Externally Accessible FTP Server.61How to Set ODBC Access to an Externally Accessible FTP Server.62Managing Schedules and Alerts.64How to Monitor Your System.64How to Set Up Email Alerts.64How to Set Up Scheduled Tasks.64Viewing Host Performance Information.65Viewing CPU Load.65Viewing Memory Load.65Viewing Disk Space Utilization.65Viewing Drive and Partition Information.66Viewing Open TCP/IP Ports.66Viewing Network Traffic Information.66Viewing a List of Open Files.66Viewing a List of Registry Keys Open on a Host.67Viewing a List of DLLs in Use.67Viewing RemotelyAnywhere Connection Details.67Viewing Telnet and SSH Connections.67Viewing Installed Applications.67Viewing Loaded Device Drivers.68Windows Tools in Re
the host machine. 2000 represents the default port shown on the Software Options page during installation. If If you changed this port during installation, then use the specifi