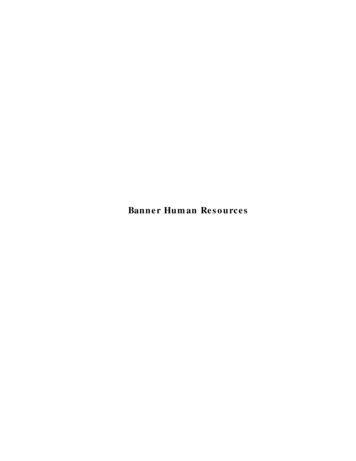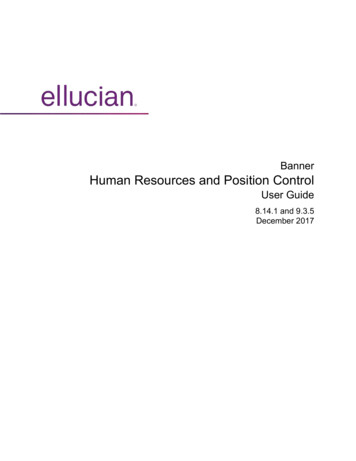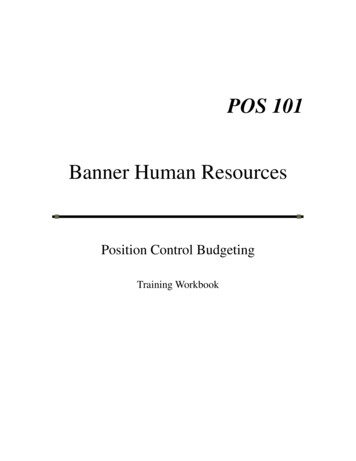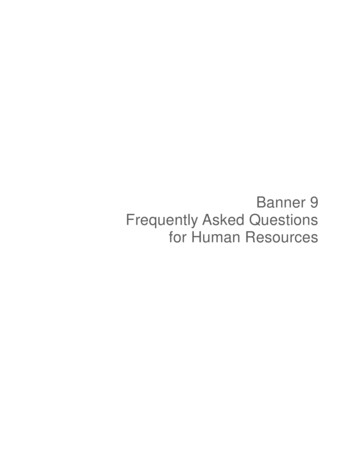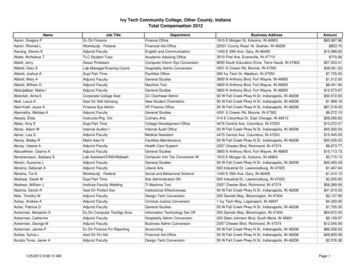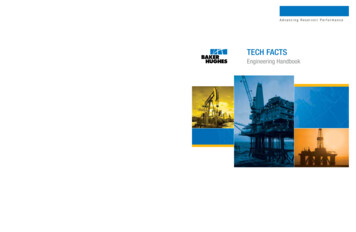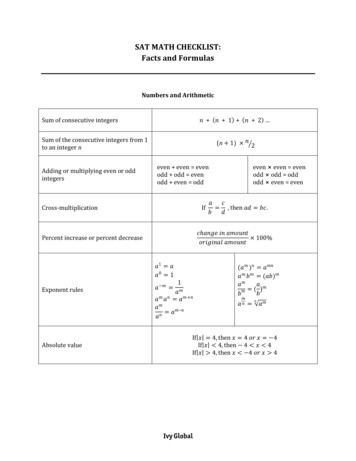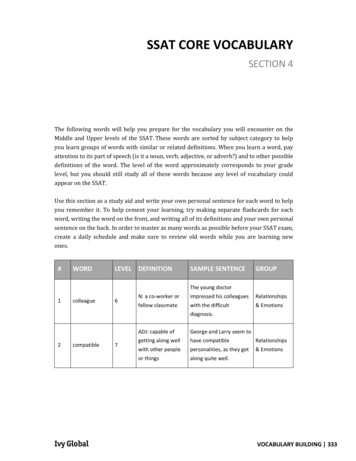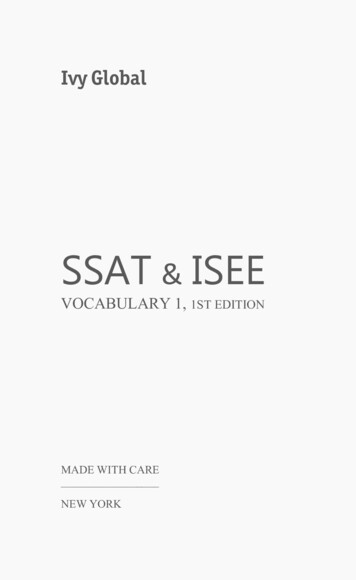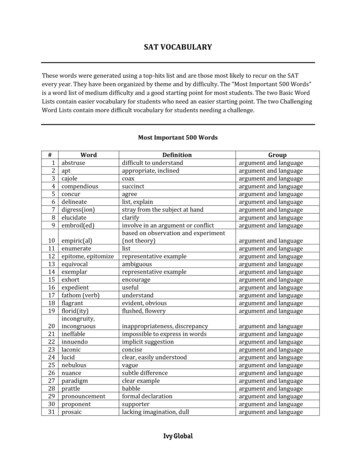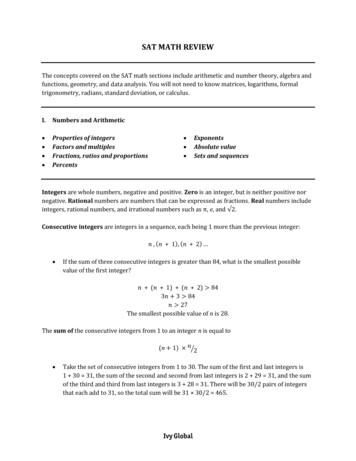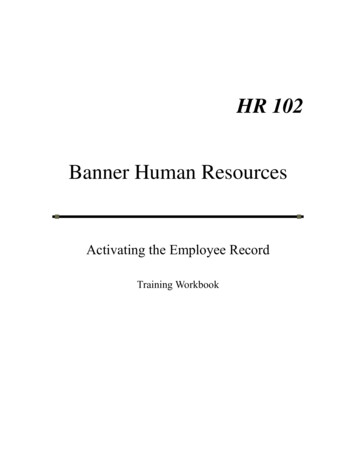
Transcription
HR 102Banner Human ResourcesActivating the Employee RecordTraining Workbook
Integrated Information System (IIS) ProjectConfidential & Proprietary 2007-08 Ivy Tech Community College. All rights reserved. This documentation is proprietary information of IvyTech Community College and is not to be copied, reproduced, lent or disposed of, nor used for any purpose other thanthat for which it is specifically provided without the written permission of Ivy Tech Community College. Theunauthorized possession, use, reproduction, distribution, display or disclosure of this material or the informationcontained herein is prohibited.Prepared By:Banner HR TeamIvy Tech Community College9301 E. 59th Street, Suite 156Indianapolis, Indiana 46216www.ivytech.eduVersion 2.2 July 2013Banner HR Activating the Employee Record Training Workbookiv2.2 JUL13
Integrated Information System (IIS) ProjectConfidential & ProprietaryContentsAbout this workbook . iiiWorkbook revision history. iiiACTIVATING THE EMPLOYEE RECORD - PEAEMPL . 1UPDATING THE EMPLOYEE RECORD - PEAEMPL . 7ENTERING IPEDS PRIMARY ACTIVITY ANDFACULTY RANK - PEAFACT . 12Updating Faculty Rank . 18Updating the IPEDS Primary Activity and/or Function . 24ENTERING EDUCATION INFORMATION - PPAGENL . 28INTERNATIONAL INFORMATION - GOAINTL . 32INITIAL SETUP OF REQUIRED BENEFITS/DEDUCTIONS (INCLUDINGTAXES) FOR NEW EMPLOYEE - PDABDSU . 38WEB SERVICES FOR FACULTY - SIAINST . 42Activating Web Services . 42Updating/Terminating Web Services . 48VIEWING LEAVE INFORMATION – PEALEAV . 52VIEWING EMPLOYEE HISTORY - PEIEHIS . 56VIEWING EMPLOYEE LEAVE HISTORY - PEILHIS . 60VIEWING PAY HISTORY LEAVE ACCRUALS - PHIACCR . 64EMPLOYEE PERFORMANCE REVIEWS - PEAREVW . 68Banner HR Activating the Employee Record Training Workbookiiv2.2 JUL13
Integrated Information System (IIS) ProjectConfidential & ProprietaryAbout this workbookWorkbook goalThe goal of this workbook is to provide you with the knowledge and practice to activatethe employee record, record employee data including IPEDS and faculty rankinformation, establish faculty web services, and auto set up required codes in Banner.Intended audienceStaff members who are responsible for entering/updating/viewing the employee record,recording I-9 and international information, education credentials, and creating andmaintaining the web services links should complete this workbook and use it forreference.PrerequisitesBefore you can complete this workbook, you should have: Completed the SCT Banner Fundamentals CBT (computer-based training)Completed HR 101Workbook revision historyVERSIONDATEREVISION1.0 OCT08October 2008Initial workbook for end user training1.1 NOV08November2008Updated Rank information on page 15 and 221.2 DEC08December2008Updated High School Code on pages 29 & 302.0 NOV10November2010Added PEAREVW section for Employee Reviews.2.1 MAR13March 2013Updated to reflect Shared Services.2.2 JUL13July 2013Updated to reflect IPEDS info on PEAEMPL for faculty.Banner HR Activating the Employee Record Training Workbookiiiv2.2 JUL13
Integrated Information System (IIS) ProjectConfidential & ProprietaryActivating the Employee Record - PEAEMPLOnce a person has a general person record on the Identification Form, PPAIDEN, theemployee record must be created on the Employee Form, PEAEMPL. Employees willhave only one (1) PEAEMPL record regardless of the number of jobs they have on theEmployee Jobs Form, NBAJOBS.1. In the Go To field, enter the Employee Form, PEAEMPL, and then press Enter.Banner HR Activating the Employee Record Training Workbook1v2.2 JUL13
Integrated Information System (IIS) ProjectConfidential & Proprietary2. In the ID field, enter the person’s ID (CXXXXXXXX) or click the drop downarrow and select List for Person (SOAIDEN) to perform a query and then selectthe person.Banner HR Activating the Employee Record Training Workbook2v2.2 JUL13
Integrated Information System (IIS) ProjectConfidential & Proprietary3. Perform a Next Block function. Note: The Employee Status field will default toActive.4. In the Employee Class field, enter or select the employee class from the dropdown list as follows:ADFull Time AdministrativeAJAdjunctFAFull Time FacultyFOFaculty Overload (Not Used on PEAEMPL)HRFull Time HourlyPAPart Time AdminPHPart Time HourlySBSubstitute FacultyTFTwelve Month FacultyWS Work StudyThe employee class should match the primary job on NBAJOBS.The Leave Category, Benefit Category, and Part or Full Time Status fields willpopulate based on the Employee Class.5. In the Home Department COA field, enter C for the Ivy Tech Chart ofAccounts.6. In the Home Department Organization field, enter or select the organizationfrom the drop down list.Banner HR Activating the Employee Record Training Workbook3v2.2 JUL13
Integrated Information System (IIS) ProjectConfidential & Proprietary7. If the employee is part of Shared Services, in the District or Division field, enterSS, Shared Services. If not, proceed to Step 8.8. In the Current Hire field, enter the first date of employment for the newemployee.9. In the Original Hire field, enter the first date of employment for the newemployee.10. In the Adjusted Service field, enter the first date of employment for the newemployee if the Employee Class is AD, FA, or HR. Enter January 1, 1900 if theEmployee Class is AJ, PA, PH, SB, or WS.11. In the Seniority field, enter the first date of employment for the new employeethe Employee Class is AD, FA, or HR. Enter January 1, 1900 if the EmployeeClass is AJ, PA, PH, SB, or WS. This field is used to track benefits eligibility forcontinuous years of service and leave accruals for full-time employees.Note: The First Work Date field will automatically populate from the CurrentHire Date. For a new full-time hire, the Current Hire, Original Hire, AdjustedService, and Seniority fields will all be the same date. For a new part-time hire,the Current Hire, and Original Hire fields will be the first date of employment.The Adjusted Service and Seniority fields will be January 1, 1900 to reflect theirpart-time, non-benefits eligibility status.Banner HR Activating the Employee Record Training Workbook4v2.2 JUL13
Integrated Information System (IIS) ProjectConfidential & ProprietaryIf the employee was previously employed by Ivy Tech and has a record in HRSbut was not active at the time of the conversion to Banner, enter the date recordedin HRS for Original Hire. This date also needs to be entered in the First WorkDate field. All other service dates will reflect “current” hire status for theemployee.The Leave of Absence Statuses on PEAEMPL will not be used by Ivy Tech.12. In the Hiring Location block, in the Location field, select the appropriate site(i.e., A1, A2, B1, B2, etc.). For Shared Services, enter Z1 for Central Office. Inthe Campus field, select the actual work location, if listed. If not listed, select thesame code selected in the Location field. (Note: Both fields must becompleted!)13. Perform a Save function. Click the United States Regulatory tab.14. In the Form Indicator field of the I9 block, select from the following:a. Received if the I9 information has been completed.b. Temporary if using social security card receipt and awaiting SS card(status valid for 21 days).15. In the Date field, enter the date that the I9 information was received.Banner HR Activating the Employee Record Training Workbook5v2.2 JUL13
Integrated Information System (IIS) ProjectConfidential & Proprietary16. In the Expiration Date field, enter the Expiration Date if the employmentauthorization has an expiration date (i.e. temporary visa).17. Perform a Save function.18. Perform an Exit function.Banner HR Activating the Employee Record Training Workbook6v2.2 JUL13
Integrated Information System (IIS) ProjectConfidential & ProprietaryUpdating the Employee Record - PEAEMPLWhen an employee changes employee classes as a result of a job change or when anemployee terminates employment with the College, the Employee Form, PEAEMPLmust be updated. An employee class update is the result of a job change that also mayrequire changes to certain deductions, such as health and dental. The Employee Class onPEAEMPL must be updated so the benefit category will update and reflect the newbenefit category to allow the new deductions to be entered. PEAEMPL uses the Bannersystem date as the date of record so the Employee Class is not to be updated until theBanner system date is equal to or later than the effective date of the job change.1. In the Go To field, enter the Employee Form, PEAEMPL, and then press Enter.Banner HR Activating the Employee Record Training Workbook7v2.2 JUL13
Integrated Information System (IIS) ProjectConfidential & Proprietary2. In the ID field, enter the person’s ID (CXXXXXXXX) or click the drop downarrow and select List for Employee (POIIDEN) to perform a query and thenselect the person.Banner HR Activating the Employee Record Training Workbook8v2.2 JUL13
Integrated Information System (IIS) ProjectConfidential & Proprietary3. Perform a Next Block function.4. If the employee is changing employee classes as a result of a job change followSteps a – e:a. In the Employee Class field, enter or select the employee class from the dropdown list. Note: Employee Class FO is not used on PEAEMPL.The Leave Category, Benefit Category, and Part or Full Time Status fieldswill populate based on the Employee Class.b. In the Home Department Organization and Check Distribution fields,enter or select the organization from the drop down list that reflects theemployee’s department, if different.c. In the Current Hire field, enter the date of the employee class change.d. If the employee class is changing from part-time to full-time, in the AdjustedService and Seniority fields, enter the same date as the current hire date.If the employee class is changing from full-time to part-time, in the AdjustedService and Seniority field, enter 01-JAN-1900.If full-time or part-time status is not changing, DO NOT change the date.e. If the Hiring Location or Campus is changing, update accordingly. In theHiring Location block, in the Location field, select the appropriate site (i.e.,A1, A2, B1, B2, etc.). In the Campus field, select the actual work location, iflisted. If not listed, select the same code selected in the Location field.(Note: Both fields must be completed!)Proceed to Step 6.Banner HR Activating the Employee Record Training Workbook9v2.2 JUL13
Integrated Information System (IIS) ProjectConfidential & Proprietary5. If the employee is terminating employment with the College, follow Steps a – e:a. Review the List of Employee’s Jobs, NBIJLST to verify that all jobs areterminated. Terminate any remaining active jobs. Refer to the instructions onTerminating a Job/Employment.b. Confirm the final pay has been processed for the employee by viewing thePay Event List, PHILIST. DO NOT proceed until the final pay has beenprocessed.c. In the Employee Status field, select Terminated.d. In the Last Work Date field, enter the termination date of the most recent jobas listed in the Personnel Date field on NBAJOBS.e. In the Termination block, in the Reason field, enter or select the appropriatetermination reason. In the Termination Date field, enter the same date as theeffective date on NBAJOBS.6. Perform a Save function. For Faculty (both full-time and adjuncts) proceed toStep 7 to enter the IPEDS Primary Function, for all other employee types,perform an Exit function.Banner HR Activating the Employee Record Training Workbook10v2.2 JUL13
Integrated Information System (IIS) ProjectConfidential & Proprietary7. Click the Click the United States Regulatory tab.8. In the IPEDS Primary Function field, select the appropriate IPEDS function forthe faculty.9. Perform a Save function.10. Perform an Exit function.Banner HR Activating the Employee Record Training Workbook11v2.2 JUL13
Integrated Information System (IIS) ProjectConfidential & ProprietaryEntering IPEDS Primary Activity andFaculty Rank - PEAFACTThe Faculty Action Tracking Form, PEAFACT is used to establish the IPEDS PrimaryActivity Type for all employees except for Work Study, Temporary Hourly, andTemporary Administrative and rank for Full-Time Faculty.1. In the Go To field, enter the Faculty Action Tracking Form, PEAFACT, and thenpress Enter.Banner HR Activating the Employee Record Training Workbook12v2.2 JUL13
Integrated Information System (IIS) ProjectConfidential & Proprietary2. In the ID field, enter the employee’s ID (CXXXXXXXX) or click the drop downarrow and select List for Employee (POIIDEN) to perform a query, and thenselect the employee.Banner HR Activating the Employee Record Training Workbook13v2.2 JUL13
Integrated Information System (IIS) ProjectConfidential & Proprietary3. Perform a Next Block function.Note: The Status field defaults from the status on PEAEMPL.4. In the Primary Activity field, select either Administrative or Instructional fromthe drop down list.5. In the Faculty Type field, enter or select the primary type from the drop down listas follows:CLSECClerical/SecretarialOFCMGR Officer/ManagerialPINSTPrimarily InstructionPPSPrimarily Public e/MaintenanceTCHPPRTechnical/Paraprofessional6. In the Begin Date field, enter the first date of employment.7. Perform a Save function.Banner HR Activating the Employee Record Training Workbook14v2.2 JUL13
Integrated Information System (IIS) ProjectConfidential & ProprietaryFor Full Time Faculty ONLY complete the following steps to enter the InitialRank Record:8. From the Menu Bar, choose Options, then select Rank Records.Note: The Position, Suffix, Organization, and COA fields will be blank.Banner HR Activating the Employee Record Training Workbook15v2.2 JUL13
Integrated Information System (IIS) ProjectConfidential & Proprietary9. In the This Action Date field, enter the date the record is being entered.10. Check the Initial Record box.11. In the Rank field, enter or select the appropriate rank from the drop down list asfollows:1Assistant Instructor2Instructor3Assistant Professor4Associate Professor5ProfessorFFFaculty Fellow12. In the Rank Effective Date field, enter the actual effective date of that rank.13. Perform a Save function.14. Perform an Exit function.Banner HR Activating the Employee Record Training Workbook16v2.2 JUL13
Integrated Information System (IIS) ProjectConfidential & ProprietaryThis Page Intentionally Left BlankBanner HR Activating the Employee Record Training Workbook17v2.2 JUL13
Integrated Information System (IIS) ProjectConfidential & ProprietaryUpdating Faculty RankWhen a faculty promotion occurs the following procedures must be completed.1. In the Go To field, enter the Faculty Action Tracking Form, PEAFACT, and thenpress Enter.Banner HR Activating the Employee Record Training Workbook18v2.2 JUL13
Integrated Information System (IIS) ProjectConfidential & Proprietary2. In the ID field, enter the employee’s ID (CXXXXXXXX) or click the drop downarrow and select List for Employee (POIIDEN) to perform a query, and thenselect the employee.Banner HR Activating the Employee Record Training Workbook19v2.2 JUL13
Integrated Information System (IIS) ProjectConfidential & Proprietary3. Perform a Next Block function.4. From the Menu Bar, choose Options, then select Rank Record.5. From the Menu Bar, choose Options, then select New Date.Banner HR Activating the Employee Record Training Workbook20v2.2 JUL13
Integrated Information System (IIS) ProjectConfidential & Proprietary6. In the New Action Date field, enter the date (MMDDYYYY) the record is beingentered, and then press Tab. In the Proposed Effective Date field, enter theBanner HR Activating the Employee Record Training Workbook21v2.2 JUL13
Integrated Information System (IIS) ProjectConfidential & Proprietaryactual effective date (MMDDYYYY) of the new rank, and then press Tab. ClickOK.7. In the Rank field, enter or select the new rank from the drop down list as follows:1Assistant Instructor2InstructorBanner HR Activating the Employee Record Training Workbook22v2.2 JUL13
Integrated Information System (IIS) ProjectConfidential & Proprietary345FFAssistant ProfessorAssociate ProfessorProfessorFaculty Fellow8. Perform a Save function.9. Perform an Exit function.Banner HR Activating the Employee Record Training Workbook23v2.2 JUL13
Integrated Information System (IIS) ProjectConfidential & ProprietaryUpdating the IPEDS Primary Activity and/orFunctionWhen an employee’s primary activity or function for IPEDS changes the followingprocedures must be completed.1. In the Go To field, enter the Faculty Action Tracking Form, PEAFACT, and thenpress Enter.Banner HR Activating the Employee Record Training Workbook24v2.2 JUL13
Integrated Information System (IIS) ProjectConfidential & Proprietary2. In the ID field, enter the employee’s ID (CXXXXXXXX) or click the drop downarrow and select List for Employee (POIIDEN) to perform a query, and thenselect the employee.Banner HR Activating the Employee Record Training Workbook25v2.2 JUL13
Integrated Information System (IIS) ProjectConfidential & Proprietary3. Perform a Next Block function.4. If necessary, update the Primary Activity field. If an employee moves to afaculty position from a non-faculty position, change the activity fromAdministrative to Instructional and vice versa.5. In the Faculty Type field, update the IPEDS primary function.6. Perform a Save function.7. Perform an Exit function.Banner HR Activating the Employee Record Training Workbook26v2.2 JUL13
Integrated Information System (IIS) ProjectConfidential & ProprietaryThis Page Intentionally Left BlankBanner HR Activating the Employee Record Training Workbook27v2.2 JUL13
Integrated Information System (IIS) ProjectConfidential & ProprietaryEntering Education Information - PPAGENLEstablish the Education Level on the General Education Tab of the General Informationform, PPAGENL.1. In the Go To field, enter the General Information Form, PPAGENL, and thenpress Enter.Banner HR Activating the Employee Record Training Workbook28v2.2 JUL13
Integrated Information System (IIS) ProjectConfidential & Proprietary2. In the ID field, enter the employee’s ID (CXXXXXXXX) or click the drop downarrow and select List for Employee (POIIDEN) to perform a query, and thenselect the employee.Banner HR Activating the Employee Record Training Workbook29v2.2 JUL13
Integrated Information System (IIS) ProjectConfidential & Proprietary3. Perform a Next Block function.4. The SBGI Code field in the Institution block identifies the institution grantingthe degree.If the SBGI Code field is populated, perform an Insert Record function beforeproceeding further with this process.If a High School Diploma or GED is the highest degree earned, enter ZHLGCY in theSBGI Code field, and proceed to Step 7.Fo
Jul 02, 2013 · PEAEMPL uses the Banner system date as the date of record so the Employee Class is not to be updated until the Banner system date is equal to or later than the effective date of the job change. 1. In the Go To field, enter the Employee Form, PEAEMPL, and then press Enter.File Size: 2MB