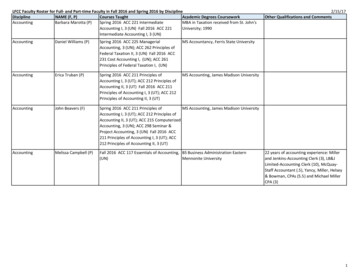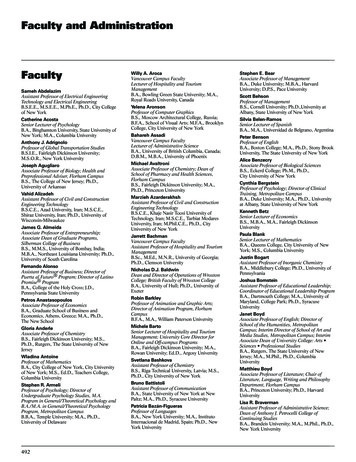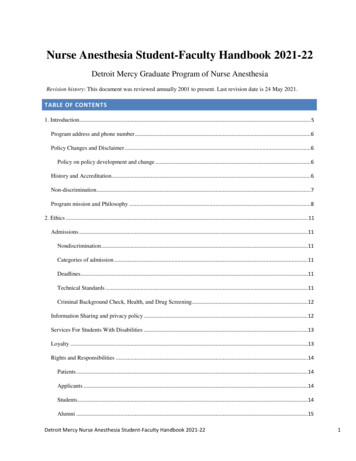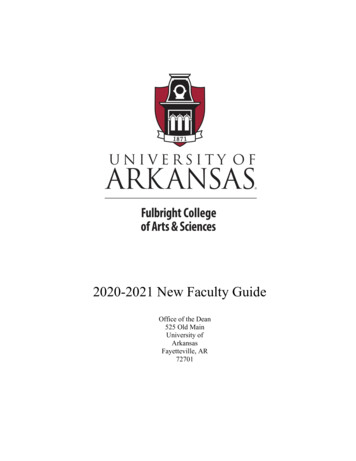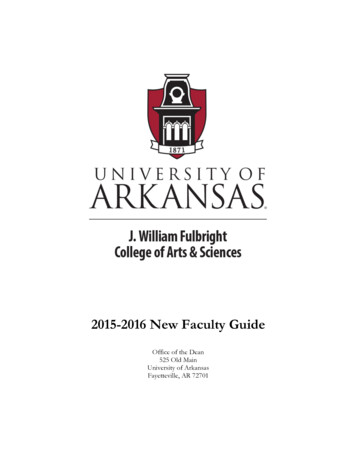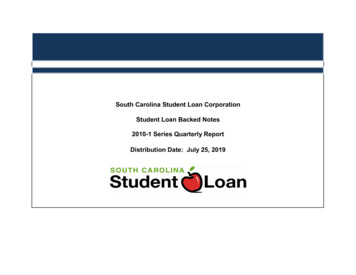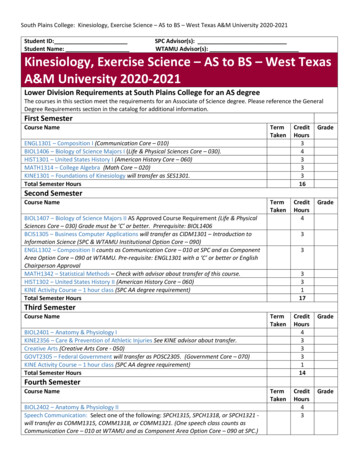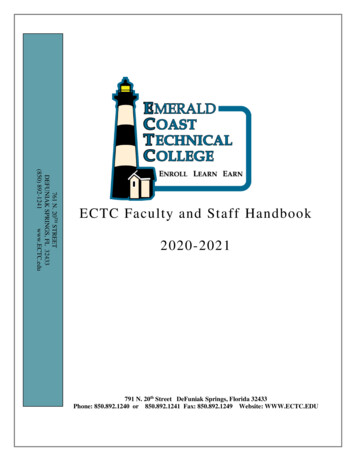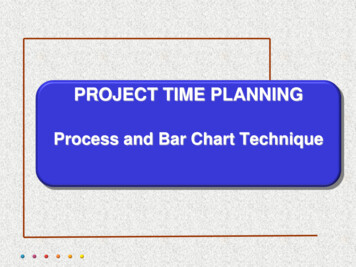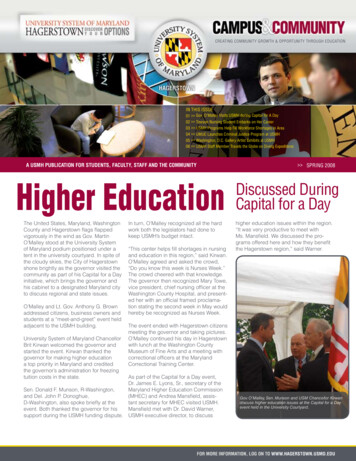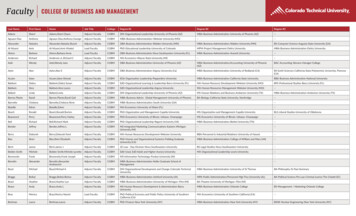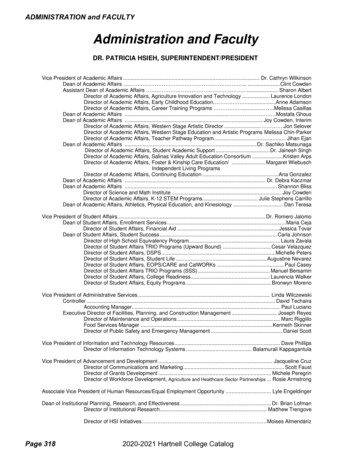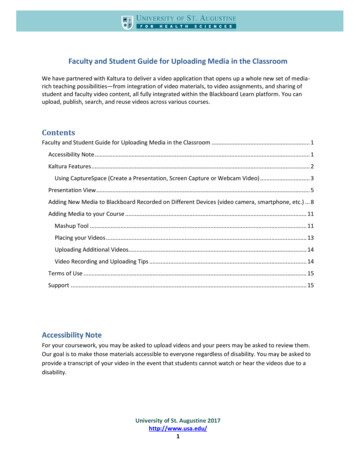
Transcription
Faculty and Student Guide for Uploading Media in the ClassroomWe have partnered with Kaltura to deliver a video application that opens up a whole new set of mediarich teaching possibilities—from integration of video materials, to video assignments, and sharing ofstudent and faculty video content, all fully integrated within the Blackboard Learn platform. You canupload, publish, search, and reuse videos across various courses.ContentsFaculty and Student Guide for Uploading Media in the Classroom . 1Accessibility Note . 1Kaltura Features . 2Using CaptureSpace (Create a Presentation, Screen Capture or Webcam Video) . 3Presentation View . 5Adding New Media to Blackboard Recorded on Different Devices (video camera, smartphone, etc.) . 8Adding Media to your Course . 11Mashup Tool . 11Placing your Videos . 13Uploading Additional Videos. 14Video Recording and Uploading Tips . 14Terms of Use . 15Support . 15Accessibility NoteFor your coursework, you may be asked to upload videos and your peers may be asked to review them.Our goal is to make those materials accessible to everyone regardless of disability. You may be asked toprovide a transcript of your video in the event that students cannot watch or hear the videos due to adisability.University of St. Augustine 2017http://www.usa.edu/1
Alternately, it is the responsibility of students with disabilities to request appropriate accommodationsfrom the Office of Disability Services at your University within the first week of the course start date.Kaltura FeaturesWith this system you can upload, create, store, and manage your course related media. From yourmedia library, you can repurpose existing media into Discussions, Announcements, etc. Wherever yousee the Blackboard Text editor, you can mix media with text. You can use a variety of means tocontribute media to your library: upload a media file from your desktop or use CaptureSpace to recordfrom a webcam or capture your interaction on the screen.Basic Kaltura Uploader WorkflowStep 1: Create or upload your video from the MyMedia module on the My Institution page in BlackboardA. Use CaptureSpace to create a webcam video, audio file, screen capture video or to record anarrated PowerPoint presentation.B. Record your video on a video camera, smartphone or other recording device. ORStep 2: Check the size of the video file (only applies when you are uploading a file and not usingCaptureSpace).A. Open the file where the image is saved.B. Place your cursor over the image icon, and right-click if you are using a PC or Ctrl-click if you areusing a Mac.C. Choose Properties.D. Click the Details tab.a) If the file is larger than 500MB, you can try to upload the video to Blackboard. Depending onthe speed of your internet connection, it may work. If not, refer to these instructions todecrease the size and then upload again.Step 3: Upload additional videos if applicable.Step 4: Navigate to the location within your course where you will be placing your media. Then use theMashup tool to locate and place the desired media.Step 5: Attach transcripts to your post in Blackboard.A. It is suggested that you create a script of what you will say in your video prior to recording it.This will make the recording process much smoother. You can then upload that document toyour Blackboard post to serve as a video transcript.University of St. Augustine 2017http://www.usa.edu/2
Using CaptureSpace (Create a Presentation, Screen Capture or Webcam Video)CaptureSpace enables you to create multi-stream recordings using a vast array of recording devices suchas integrated webcams or a professional USB/HDMI connected video camera. You can automaticallycapture video, audio, and screen in parallel. CaptureSpace can record up to four video streamssimultaneously. You can also record presentations or capture the screen. With advanced features likelive drawing and editing, you can enhance the viewer's experience.The most efficient way to manage all of your Media is through the MyMedia module on your BlackboardHome page. If you do not see the My Media module on your My Institution page, you can click the AddModule button to locate it. You will find it in the “Other” category. Note that you can drag the MyMedia module wherever you wanton the My Institution pageOn the My Media page, click on the Add New menu button and select CaptureSpace.University of St. Augustine 2017http://www.usa.edu/3
The first time you access CaptureSpace, you will be prompted to install it. Refer to these downloadinstructions.Each time you launch CaptureSpace, you will receive a pop-up window similar to this one (may varydepending on your browser):Once CaptureSpace launches, you will have several different recording options. Based on your needsyou may choose from one of the following options: Presentation – Upload a Power Point file to narrate or screen share in this mode along with yourwebcam/voice to create the ultimate presentation.Record Screen and Voice – Record all movements on your screen along with your voice.Record Screen and Webcam Video – Record all movements on your screen along with yourwebcam video.University of St. Augustine 2017http://www.usa.edu/4
Webcam Only – Create a webcam video which will also capture your voice.Voice Only – Create an audio file.Presentation ViewUniversity of St. Augustine 2017http://www.usa.edu/5
Drawing tools are available when recording the screen. The drawing tools can be used to draw freely onthe screen during the recording. You can stress important points by drawing a circle around them, orhighlight important aspects. Anytime during a recording, you can click on Draw to use the drawing tools.This option will not be available in Presentation mode.When you are finished with your recording, click the Done button. A preview will be displayed alongwith a few simple editing options. Click Done again to change the title of your media and add a videodescription and tags (optional). Then click the Save button.You must then upload your video. If you do not upload it right away, your video will remained savedwithin CaptureSpace indefinitely and you will have the ability to come back and upload it later.University of St. Augustine 2017http://www.usa.edu/6
The following screen will appear while your video is uploading. Click Close to remove this window. Theupload will continue.You should then receive a confirmation page when the upload is complete.University of St. Augustine 2017http://www.usa.edu/7
Adding New Media to Blackboard Recorded on Different Devices (video camera, smartphone,etc.)1. Record your video. Refer to these video recording tips.2. Move the video from the recording device to your computer (typically via a USB cable).Following the instructions provided by the camera manufacturer. Note where you save thevideo on your computer.3. Access the MyMedia module on your Blackboard home page and click the Add New button.Then click on Media Upload option.4. Click on the “Choose a file to Upload” button.University of St. Augustine 2017http://www.usa.edu/8
5. Browse your computer for the desired file, select it and then click the Open button. Allcommonly used file formats will be accepted. Remember to keep files as small as possible toincrease the likelihood of a successful upload. Refer to the “Reducing the File Size of yourVideos” document that you have been provided for detailed instruction on how to make thefiles smaller if necessary. Upload time will depend on the size of your file and the speed of yourinternet connection.6. Once the video has been uploaded, you can edit the name and add a description or tags. Thename of the entry will default to the file name but you will likely need to change it to somethingmore descriptive. Tags are one word or short descriptions of your video that will allow you toeasily locate your video later on. Tags are optional but recommended. The Description is alsooptional but will provide viewers a preview of your video in textual form. Click the Save buttonand then click the “Go to My Media” link.University of St. Augustine 2017http://www.usa.edu/9
University of St. Augustine 2017http://www.usa.edu/10
Adding Media to your CourseMashup ToolWherever you see the Blackboard Text Editor, you can add media using the Mashup button in the Text Editor. Ifyou would like to reuse a video that you have previously posted or one that you’ve uploaded from CaptureSpace,can do this very easily. There’s no need to re-record or re-upload your video.Faculty and students can add media via the Mashup Tool in: Assignments submission Discussion boards Messages Blogs WikisUniversity of St. Augustine 2017http://www.usa.edu/11
The Mashups button is located in the third row of icons in the Blackboard text editor.If you do not see the Blackboard text area which contains the Mashup tool, you may need to click theWrite Submission button. This applies to Assignment submissions only (not Discussions).University of St. Augustine 2017http://www.usa.edu/12
Placing your Videos1.From the Mashup Tool, choose Kaltura Media.2. The My Media page will appear with all of the videos you have previously uploaded toBlackboard. Click the Select button that corresponds to the video you want to place into yourpost.3. Your video will then be placed in the Blackboard text editor when you can add additionalsupporting text or files. If you need to add additional videos to the post you’ve already started,repeat the previous steps by accessing the Mashups menu and selecting the Kaltura Mediaoption. Once you are finished with your post, click the Submit button.4. A transcript of your video should be attached by clicking on the Browse My Computer buttonand selecting the appropriate file.University of St. Augustine 2017http://www.usa.edu/13
Uploading Additional VideosTo add additional videos to your post (if your assignment requires multiple videos), repeat the stepsabove beginning with choosing the Mashup Tool and then choose the Kaltura Media option. Follow theappropriate steps for uploading a new video, creating a webcam video, or re-using an existing video.Note: You must add the additional videos to your post prior to submitting your post or assignment toyour instructor. Once you click submit, you may no longer be able to make changes to your post orassignment.Video Recording and Uploading Tips Prepare a script of what you will say. This may come in handy if you need to provide a transcript of yourvideo.If your camera records in HD (high-definition), be sure to turn this off if possible).Eliminate as much background noise as possible.When recording a video with your webcam, try to make eye contact with the camera instead of yourselfon the screen.Make sure that you have sufficient background lighting. Alternately, if you are recording near a window, itmay be best to close blind/curtains to avoid too much light.Always watch and listen to your video prior to uploading it for all to see.To upload a video from a mobile device you will first need to move the file to a computer and then uploadit to Blackboard.The following file formats are accepted by the Kaltura Media uploader - flv, asf, qt, mov, mpg, avi, wmv,mp4, 3gp, f4v, m4v.If your file size is larger than 500MB (smaller if you are on a weak internet connection), you must attemptto decrease the size of the file. Instructions on how to do this can be found in the “Reducing the Size of aVideo File” document that you have been provided.University of St. Augustine 2017http://www.usa.edu/14
If your video is sideways, it is recommended that you rotate it prior to uploading it to Blackboard.Terms of UseWe have yet to finalize the Terms of Use for Kaltura Media uploads. However, the rules will be similar tothose for the Walden Student Portal: http://ecampus.waldenu.edu/c/Student Faculty/terms.htmlSupportFaculty and students can contact the online education team for assistance with the Kaltura tool. Forassistance with your recording device, please refer to the manufacturer’s help site.University of St. Augustine 2017http://www.usa.edu/15
The following file formats are accepted by the Kaltura Media uploader -flv, asf, qt, mov, mpg, avi, wmv, mp4, 3gp, f4v, m4v. If your file size is larger than 500MB (smaller if you are on a weak internet connec