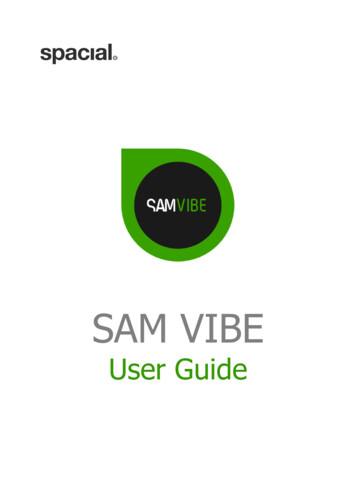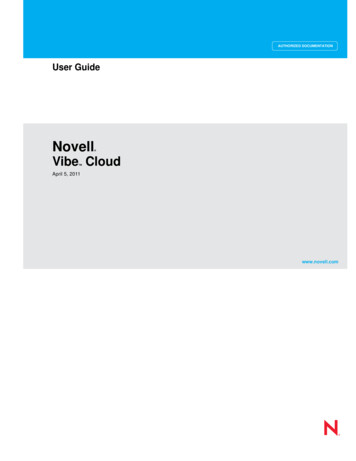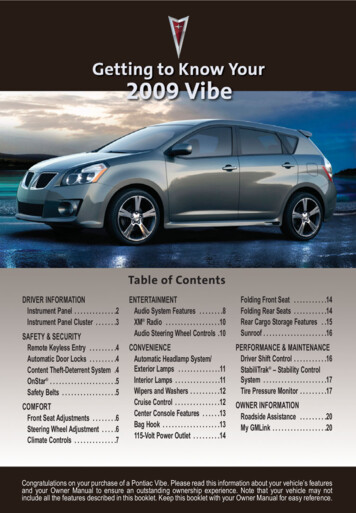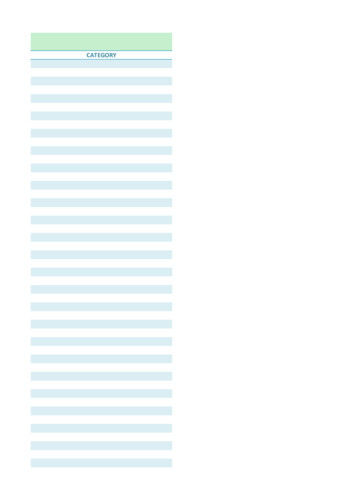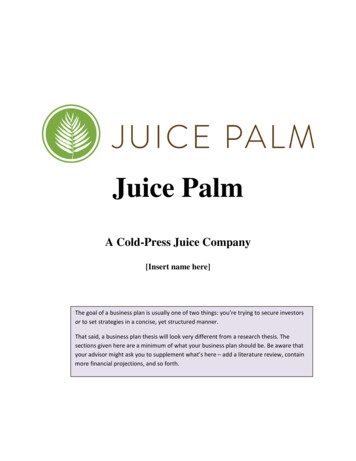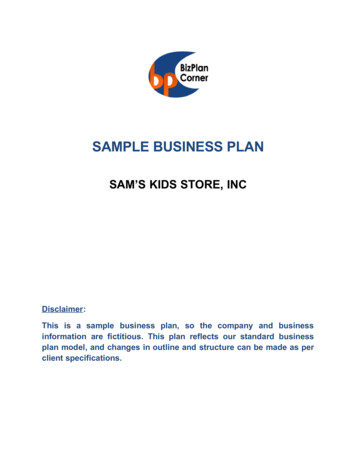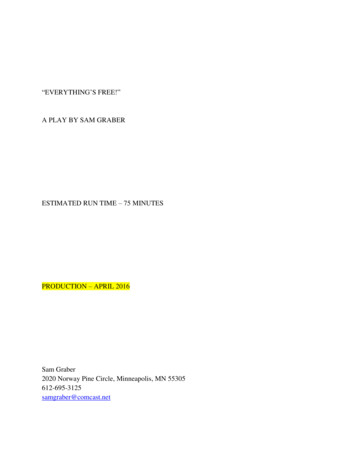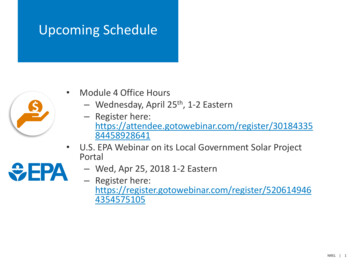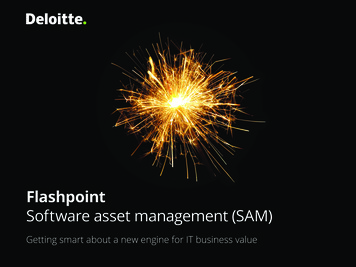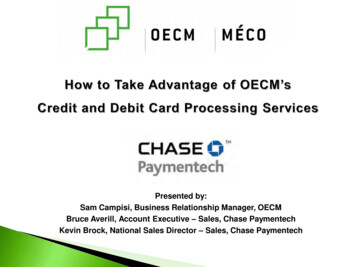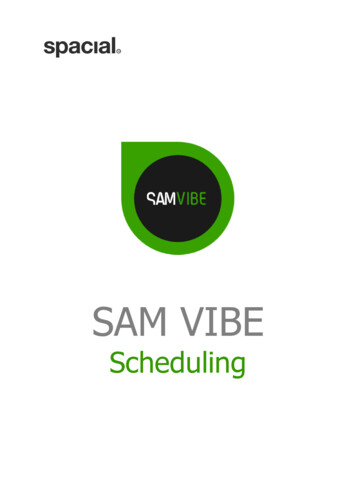
Transcription
SAM VIBEScheduling
SAM VIBE Scheduling GuideTable of ContentsTABLE OF CONTENTS .2SAM VIBE - OVERVIEW .3WORKING WITH THE SAM VIBE SCHEDULE .3PLAYBLOCKS .4CREATING A PLAYBLOCK .4EXAMPLE PLAYBLOCKS .6STATION ID AFTER EVERY THREE TRACKS .7UNSIGNED ARTISTS SESSION .7PLAYLISTS .8SEPARATION RULES .10TASKS .13SCHEDULED EVENTS .14COMMON SCHEDULED EVENTS MISTAKE .15CONCLUSION .16ANNEX A – PLAYBLOCK CATEGORIES .17ANNEX B – SEPARATION RULES .18ANNEX C – LOGIC TYPES .19CLEAR PLAYLIST .20SHUFFLE PLAYLIST.20ADD TO QUEUE .20ADD PLAYLIST TO FILTER .20ADD PLAYLIST TO PLAYLIST .20ANNEX E – KEYBOARD SHORTCUTS .21MANAGING PLAYLIST NODES .21MANAGING PLAYBLOCKS .21MANAGE SEPARATION RULES.21PLAYBLOCKS DETAIL EDIT WINDOW .212 Page
SAM VIBE Scheduling GuideSAM VIBE - OverviewThis is the second user guide in a series of user documentation about SAM VIBE, the cloudbroadcasting solution from Spacial Audio. SAM VIBE is a mix of software and cloud. You downloadand install the SAM VIBE software, use this software to upload your music to the cloud, createplaylists and configure your radio station. When you are ready, change your ON AIR status to ONand your station will continue to play, even if you shut down your computer or disconnect from theInternet.We recommend you familiarize yourself with the previous document in this series, the SAM VIBEUser Manual which provides a high-level introduction and overview into SAM VIBE.A more detailed understanding of the various features of SAM VIBE is provided in this and similardocuments, this document providing an insight into the SAM VIBE Scheduling and associatedfeatures which allow you to fine-tune and automate your station.Where applicable, keyboard shortcuts are included for most tasks in the format: (Insert orAlt Insert) following the instruction to click on a button or tab. A list of the keyboard shortcutsavailable when working with the Schedule tab, can be found at Annex E of this document.Working with the SAM VIBE ScheduleThis document will be focusing on Playblocks, Separation Rules, Tasks and Scheduled Events arethe four features which really bring SAM VIBE to life and can be found under the Schedule tab.With these four simple tools, you can create a depth to your broadcasting which random selectingmight not.By combining these four tools, utilizing weighting and playlists you will find that SAM VIBE is aspowerful and fully-featured as professional radio automation software but for a fraction of the cost.On top of this, you don’t have to worry about hardware or backups and the other worries whichmight keep you awake at night as the SAM VIBE cloud removes these headaches.3 Page
SAM VIBE Scheduling GuideThis document is designed to explain the different features, how to fully utilize them and how tocombine them to let you experience the full power of SAM VIBE.PlayblocksPlayblocks allow the DJ to decide the order and type of tracks being played automatically whenthere are no items in the Queue. With a little imagination, you can fine-tune these to play exactlywhat you want to play.SAM VIBE comes with two Playblocks provided, the Default Playblock and the Example Playblock.The Default Playblock is automatically selected as the active Playblock, as shown.Creating a PlayblockSimply click on ‘ add playblock’ (Insert or Alt Insert) to create a new playblock and theplayblock creator will appear which will allow you to name your Playblock and then add, edit andremove the playblock details.Playblock details are the individual commands with which you build your playblocks. Each detailconsists of three parts, the Category, the Rule and the Logic. These parts are explained in depthshortly but the Category is the collection of tracks from which the item is selected, the Rule is theseparation rule which limits the frequency on which a track, artist, title or album may repeat andthe Logic then decides which track to select from those tracks which pass the separation rule.You should remember that each playblock detail is separate and has no connection with any otherdetails in the playblock. This can lead to some unexpected results if you do not plan thisthoroughly. Take for example, the following playblock:If you selected music as the category but set the Sweeper Separation, which will not play the sameartist within a 5 minute period and SAM VIBE randomly selects a track over 5 minutes in length, it4 Page
SAM VIBE Scheduling Guidecould in theory, select a second track by the same artist immediately afterwards because theplayblock details are separate from each other. If the second track is also over 5 minutes long thenit is theoretically possible (but highly unlikely) that the third track could also be from the sameartist. This is something to bear in mind when putting together your playblocks. This can becomemore likely if you start creating your own separation rules with shorter separation rules.Later in this manual, we will explain in greater detail, the interaction between the Category, Ruleand Logic with some real-world examples.We would recommend most DJs when they start creating playblocks with SAM VIBE should set therule to No Rules before starting public broadcasting as this reduces the complexity of the playblockdetail and allows them to get a feel for creating Playblocks. When publically broadcasting, youmust ensure you comply with any applicable laws relating to music separation.TIP: If you find your playblock is not playing as expected, change the rule to No Rules toreduce the complexity and help you troubleshoot the problem, alternatively, if you have alarge separation rule and again your output is not what is expected, you might not haveenough different tracks, artists and albums to satisfy the Playblock detail’s rules. If this isthe case, you could consider uploading additional tracks to satisfy the separation rules.You might also consider upgrading your storage if you do not have enough tracks tocomply with the rules you require.The Playblock creator allows you to name or rename the playblock, add and remove the playblockdetails as well as to move the details up or down when you need to change the order. When theplayblock has been created then you should save the playblock to either create it or preservechanges, if you do not wish to preserve any changes then you can click cancel.5 Page
SAM VIBE Scheduling GuideWhen you click on ‘add detail’ (Insert or Alt Insert with the Playblock Editor Open) youhave three selections available which by default are set as show above, the Category is set toScratchpad, the Rule is No Rules and the Logic is Random. There are a number of choices availablefor each option and the complete list with a brief explanation can be found at Annex A.The Category can be set to use one of the track types available, it can also be set to select tracksbased on when the track was uploaded, it can select a track based on the length of the track and itcan also select from a specific playlist. The Rule can be selected from the list of availableSeparation Rules or from a separation rule you create and the Logic can be set to select tracks atrandom, based on the track weighting or the least recently played.Each time you click on ‘add detail’, (Insert or Alt Insert) a new detail line is added to theplayblock.Example PlayblocksThe following playblock examples give a brief idea of how playblocks can be used to control thestation output:6 Page
SAM VIBE Scheduling GuideStation ID after Every Three tracksThree music tracks are selected with the default separation rule and weighted logic. This isfollowed by a Station ID with no rule selected and as the logic is Least Recently Played, this wouldcycle through the Station IDs by always playing the least recently played Station ID.Unsigned Artists SessionIf you wanted to create a session where you would be promoting local unsigned talent (the sameapplies for any other category you can think of) then you might like to consider a playblock like thiswhere we have three consecutive details selecting music from a Playlist we have created, intowhich, we have put all unsigned artists.Perhaps experience has indicated which artists are popular and we have already given them aheavy weighting, perhaps some of the artists have a medium weighting and some have been givena light weighting, perhaps because they are a track from an EP with a popular title track. We wantto ensure our listeners do not become tired of unsigned artists so we also include a music trackwhich has the default rotation and is heavily weighted because it is popular.We also want to start playing some new tracks which were uploaded in the last 24 hours and wewant to play a Station ID after these tracks. In this case, our Playblock might look something likethis (the station ID detail is just off screen):7 Page
SAM VIBE Scheduling GuideYou can see from these two examples that the options available are endless and can help ensurethat SAM VIBE plays what you want to play, in the order you want it played.TIP: SAM VIBE will stop playing if you do not have enough tracks to comply with yourplayblock details so it is a good idea to understand and test your playblocks before usingthem to automate your station.PlaylistsAs we saw, playlists can be referenced and included within a playblock which allows for infinitelymore variation and complete control over your output. Whereas a playlist is usually just a list oftracks to play, with SAM VIBE whilst you can create these playlists, you can also create a playlist foreach artist, album or any other criteria you can think of. As you saw in the Second playblockexample, we referenced a playlist called Unsigned Artists which contained all tracks by unsignedartists we are currently promoting. The tracks in these playlists have been weighted based on theirpopularity which ensures that when using weighted logic, the more popular tracks are played morefrequently.Playlists can be used to group music for a specific type of show and is only limited by theimagination of the DJ. A single track could be added to any number of playlists and SAM VIBE nowalso includes Shared and Station Playlists for stations with multiple channels. You can have anynumber of universal playlists which will be available to all stations, Shared Playlists as well asstation specific playlists, Station Playlists which would only be used by a single station.8 Page
SAM VIBE Scheduling GuideYou can see that the Shared Playlists are listed above the Station Playlists. If you already havemultiple stations and you have a number of existing playlists which would now be listed as SharedPlaylists, you can simply create a new Station Playlist and drag ‘n drop the contents of the SharedPlaylist into the new Station Playlist. Position the mouse on the Shared Playlist, click and hold theleft-mouse button whilst moving the mouse to the new Station Playlist and release the mousebutton. This will copy the contents of your original Shared Playlist into your new, Station Playlist.You can see that all of the Shared Playlists but only the current station, Station Playlists areavailable to the Playblock Editor:9 Page
SAM VIBE Scheduling GuideAs mentioned, you can create a conventional playlist and add a single detail which would play justthis playlist. You could add more than one detail to play this single playlist if you wanted, forexample, to include a Station ID or a commercial as shown above.This playblock will play 3 random tracks from a playlist containing the current Top 40 tracks andafter every 3 tracks are played, a Station ID is randomly chosen and played.The possibilities are only limited by the imagination of the broadcaster.This has been achieved with simple playblocks, we will now be looking at enhancing this by editingand creating Separation Rules.Separation RulesAs you can see in Annex B, SAM VIBE comes with a comprehensive selection of separation ruleswhich enable you to start broadcasting sooner but these separation rules can be edited and you canalso create new rules based on your own requirements. We would recommend creating your ownseparation rules and leaving the provided rules, especially the DMCA Separation rule which can bequite important and a statutory requirement if you are broadcasting within the USA.To create (or edit) a Separation Rule, simply select Separation Rules from the left had column whichthen gives you the options to add a rule, edit a rule or remove a rule:10 P a g e
SAM VIBE Scheduling GuideTo remove a separation rule you can either click on the X associated with each rule or you can clicka rule which will highlight it in green and then click ‘remove rule’ from the header. Neither optionwill ask you to confirm you wish to delete the separation rule and once deleted, there is no ‘undo’,the separation rule has been permanently removed.To create a rule, simply click ‘add rule’ (Insert or Alt Insert) and a dialog box will appear:You can see there are four categories available to configure and the options available for eachcategory are Days, Hours and Minutes. Each limit can be set to any combination of Days, Hours orminutes with a maximum time limit before the album, artist, title or track is repeated of 6 days, 23hours and 59 minutes. Creating your own separation rules is as simple as clicking on ‘add rule’,giving your separation rule a meaningful name and selecting the limits. We would recommendusing one limiting value per category to begin with, for example:11 P a g e
SAM VIBE Scheduling GuideThis separation rule could be used to play two tracks, back-to-back from the same artist if therewere two playblock details playing from a single artist playlist. This separation rule would allow twotracks from the same album or artist to be played but not the same title or track which is preventedfrom playing by a 1 day separation limit. The playblock might look something like this:12 P a g e
SAM VIBE Scheduling GuideYou can see that we have selected two tracks from The Rolling Stones playlist, a playlist whichmight contain all tracks by The Rolling Stones, using the Back to Back separation rule, the first trackis weighted to play a popular track, the second track is selected on the least recently played basis toprovide perhaps a lesser-known track. A second playlist which would hold all Back-to-Back StationIDs is used to play a Back-to-Back Station ID which is only played after the two tracks so requiresno separation rule and is selected at random. This is followed by two random music tracks andfinished with a commercial. This would give an average play time of around 17 minutes from only 6details.TasksSAM VIBE already contains 5 tasks which cannot be edited or removed, these are shown below:Default Tasks IncludedStop Station TaskStart Station TaskClear Queue TaskShuffle Queue TaskSkip to Next Track TaskTask DescriptionStop SAM VIBE BroadcastingStart SAM VIBE BroadcastingRemoves all tracks from the queueShuffle the tracks in the queueSkip the current track and start playing the next trackAs their names suggest, these tasks can be used to carry out a variety of station tasks.You can also create three types of tasks in SAM VIBE, a task which will switch to a specifiedPlayblock, a task which changes the queue settings by switching on or off the loop queue and atask which can carry out an action on a Playlist.Optional Tasks AvailableSwitch to PlayblockChange Queue SettingsPlaylist TaskTask DescriptionStart playing a specified playblockSets the queue looping feature on or offCarry out various operations on a PlaylistAlthough at first glance, this might look limited, you will soon realise that these tasks will allow youto fully automate the management of your station when combined with Scheduled Events.The next image displays the various Playlist operations which can be carried out under a PlaylistTask:13 P a g e
SAM VIBE Scheduling GuideThis playlist task shown above will shuffle the playlist selected from the drop-down list but as youcan see, there are a number of other options with which to manipulate a playlist. A complete list ofthese features and their uses can be found under Annex D.Schedule
SAM VIBE Scheduling Guide 3 P a g e SAM VIBE - Overview This is the second user guide in