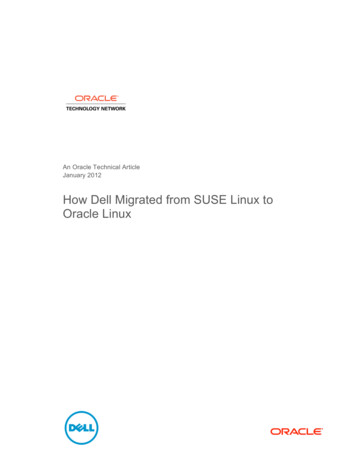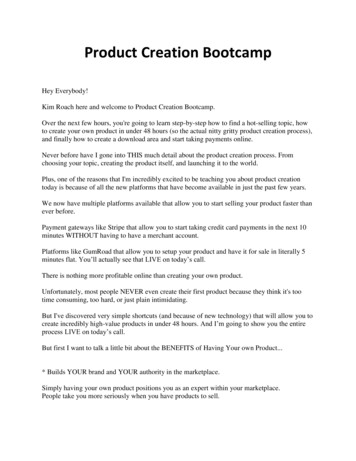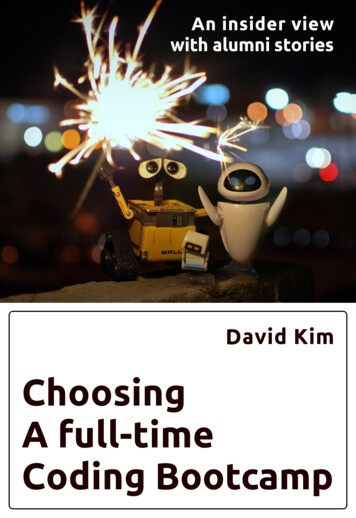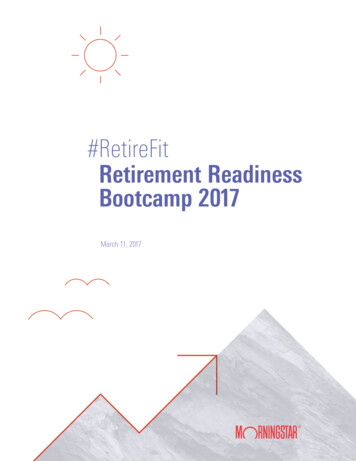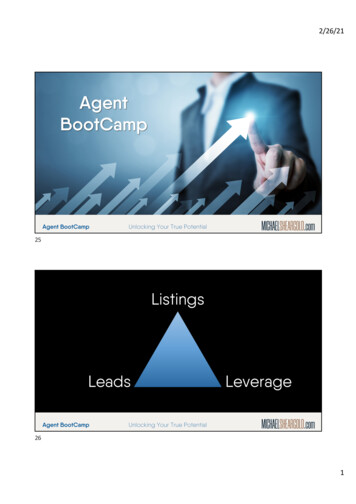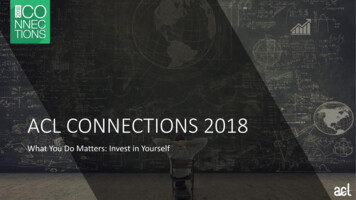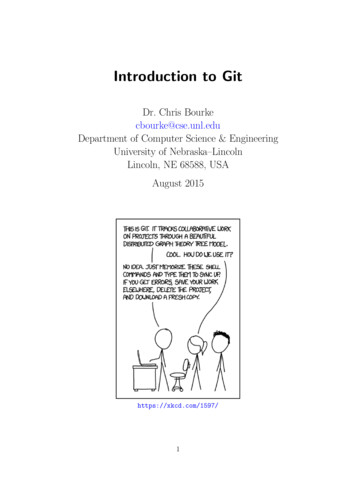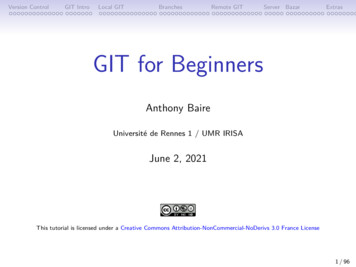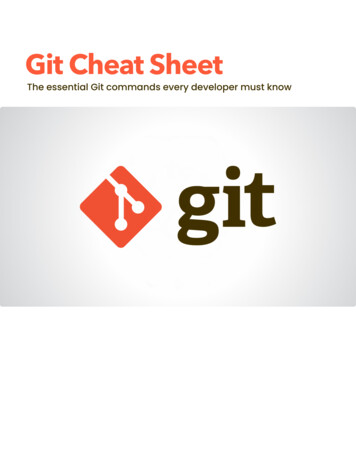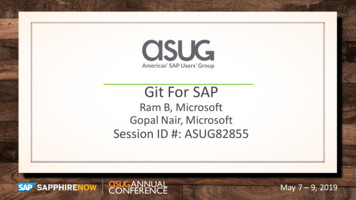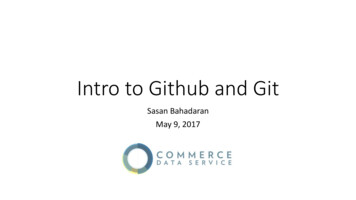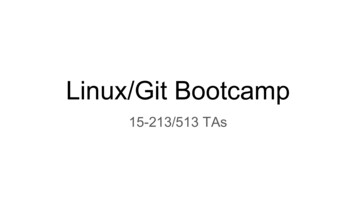
Transcription
Linux/Git Bootcamp15-213/513 TAs
Outline1.2.3.4.5.Getting connected to the shark machinesTransferring files between your computer and the shark machinesExploring and organizing your files on the shark machinesEditing files and building code on the shark machinesUsing git to save your work history
Getting ConnectedSetup bundle/examples for today:https://cs.cmu.edu/ 213/activities/gitbootcamp.zip(Link also available in course schedule, next to the slides for today)1.2.Download it onto your local computer (using your browser, probably).Extract the files to your Desktop.(We’ll get the appropriate files onto AFS in a bit.)
Getting ConnectedWhat’s in the bundle? “KiTTY” - an SSH client for Windows If you’re not using Windows, feel free to delete this now“gitbootcamp-example” - example projectGoals for today:1.2.3.4.Connect to the shark machinesTransfer the “gitbootcamp-example” project onto AFSEdit and build the code in the exampleCreate a git repository and push your changes to a repo on GitLab
Getting ConnectedWindows: Inside the “KiTTY” folder:1.2.Open “kitty portable.exe”Click “Open” to start the connectionMac/Linux:1.2.Open your terminalRun the following command(replace “andrewid” with yours):ssh andrewid@shark.ics.cs.cmu.edu
Getting ConnectedYou should see something like theimage on the right.Enter your username (Windows) andpassword when prompted (it’s normal ifnothing shows up as you type).If you see a warning about SSH hostkeys, just click or enter “yes”.
Transferring FilesGoing over using FileZilla, but a couple other ways to transfer files isWindows Users: Kitty sftp ing-files-with-sftp scp filepath andrewid@shark.ics.cs.cmu.edu: filepath
Transferring FilesDownload and install the FileZilla client: https://filezilla-project.org/download.phpYou don't have to configure FileZilla, so you can start directly working with theprogram.In the QuickConnect bar at the top, enter the hostname, username, and passwordHostname: shark.ics.cs.cmu.eduPassword: your passwordUsername: andrewid (replace with your id)Port: 22
Transferring FilesNavigating on the serverLeft Side has your local directory treeRight Side has has remote server directory tree
Transferring FilesDouble Click Folder Tabs or type the directory name in edit field
Transferring FilesTo transfer files you can right click on the file and upload or you can drag and dropit into the appropriate directory in the remote server. Transferring files work bothways from the local machine to the remote server and vice versa.
Transferring FilesUnder the View Tab: Directory ComparisonIdentical directories and files in the local computer and remote server: NOT highlighted at all.Directories and files with the same name in the local computer and remote server but withdifferent time of the last change: GREEN highlighting shows the most recent version
Exploring the File Systemls dir -l-aList all files in current directory- List permissions- Show hidden files (“dotfiles”)tar opt name xvfFile Archive Utility- Extract- Verbose- Filecd dir Go to a directory- Home Directory- . Parent Directory- . Current Directoryrm file Delete a file- No Trash!- OldFilesmkdir name Make a new directorycat file Output file to terminalmv src dest cp src dest Move or Copy file from src to dest
Exploring the File System One day of backups Make sure all work is done here!
Editing Files and Building Code There are many editors out thereWe will show you vim, because it’s the one true editor has useful features It’s installed on pretty much every machineYou can run it right inside your terminalAfter this short tutorial, you’ll hopefully be able to: Edit your codeConfigure some basic vim settings to make your life easierAutomatically indent your code (?!)Build your code and see errors without ever quitting the editor (?!!!)
Editing Files and Building Code1.We’ll start by editing the vim configuration file 2.From the Shark machine command line, run: 3.vim /.vimrcVim has a few “modes” that you will switch between. For now: 4.“.vimrc”, a file in your home directory“normal” mode: run commands, save/quit, text manipulation If you press Escape , you end up here Type “:w” (colon, w, Enter ) to save your file, and type “:q” (colon, q, Enter ) to quit Press “i” to enter “insert” mode“insert” mode: works like a typical editor (type/delete text, move around with arrow keys) “--INSERT--” will appear in the status bar at the bottomTry adding the following line to the file: colorscheme desert
Editing Files and Building Code1.Let’s practice a bit more. Enter thecode on the right into “ /.vimrc”. 2.If you can’t enter text, you’re probably in“normal” mode. Hit “i” to “insert” text.Once you’re done, save and quit. Get back to normal mode: Escape Save the text: “:w” (colon, w, Enter )Quit: “:q” (colon, q, Enter )If you’re curious about what any of thisdoes, read the upcoming Piazza postabout Vim tricks.Next up: editing some C code!colorscheme desertset mouse aset numberset cursorlineset colorcolumn 81set tabstop 4set shiftwidth 4set softtabstop 4set expandtabset smartindent
Editing Files and Building Code1.cd to “gitbootcamp-example” 2.Build the code and run the program 3.cd ./helloOutput should look like this - makecc -Wall -Wextra -pedantic -std c99hello.o hello.ccchello.o-o hello ./helloHello, world!-c -o
Editing Files and Building Code1.Let’s edit “hello.c”: 2.Hopefully, it looks something like - 3.Red bar on the right: colorcolumn 81 Easily see if a line is too longHit “v” to enter “visual” mode 4.vim hello.cUse the cursor keys to select text“y”: copy (“yank”), “d”: cut (“delete”)“p”: paste after cursor“ ”: auto-indent selected text (!!!)Mouse support: if your terminalsupports it, click to move/select text
Editing Files and Building Code1.2.3.4.5.Edit your code to look like this - Save the file (“:w” in normal mode)Now, for the magic: type “:make”You should see some output inyour terminal from make - Hit Enter to go back to your code (might have to press it twice)Congratulations, you just built your codefrom inside vim. But wait, there’s more!#include stdio.h int main() {foo();printf("Hello, world!\n", 12345);}cc -Wall -Wextra -pedantic -std c99-c -o hello.ohello.chello.c: In function ‘main’:hello.c:4: warning: implicit declaration of function‘foo’hello.c:5: warning: too many arguments for formatcchello.o-o hellohello.o: In function main':hello.c:(.text 0xa): undefined reference to foo'collect2: ld returned 1 exit statusmake: *** [hello] Error 1Press ENTER or type command to continue
Editing Files and Building CodeWe probably won’t have time for this,but on your own time you can:1.2.Type “:cw” to bring up a windowwith all the build errors. (!!!)Put your cursor on an error andpress Enter to jump to it 3.You can also double-click on itSwitch windows: Ctrl-w j and Ctrl-w k (or with the mouse) Use “:q” to close the active window
Editing Files and Building Code There’s a lot more to vim. If you want to learn more: “Use a Single Editor Well” Run the “vimtutor” programRead “:help” inside VimCheck out the upcoming Piazza post and other posts on the internet“The editor should be an extension of your hand; make sure your editor is configurable,extensible, and -programmer/extracts/tipsIf you don’t like vim, feel free to use whatever works best for you! However: In general, if you must edit your code on your local machine, you should transfer your filesback to the Shark machines and build it there. Various plugins to do this automatically for most popular editors (Sublime SFTP, etc.)We do NOT recommend using a C IDE; build environment setup is painful/impossible.
Introduction to Git Git is a version control system for trackingchanges in computer files and coordinatingwork on those files among multiple people. It allows you to work on multiple versions ofthe same code and maintain it efficiently. We encourage you to use git for all yourcoding assignments in this course.
Setting up Git on your Shark machine git config --global user.name " Your Name "git config --global user.email Your email git config --global push.default simpleNote: Make sure, the email you enter is the same one you use to login to GitLab
Setting up your first local git repository#Switch to the ‘gitbootcamp-example’ directory and initializeyour empty git repo. git init git status#Check the status of the repo. You’d notice that all the filesare untracked at the moment. Add ‘hello.c’ for tracking. git add hello.c#Alternatively, you could have added all the files in thedirectory for tracking, using a single command. git add -A
Your first commit#Make your changes in the file(s). When you are ready, youmust ‘commit’ your changes git commit hello.c#Variations:Opens a text editor (vi) for writing a commit message.Time to use your vim skills you just acquired!You may type in the commit message with the command itself git commit hello.c -m “commit message”Commits all files with changes in the repo git commit -a -m “commit message”Note: All your changes are stored in the local repository. In the next slide we shall talk about linking thisto your GitLab repository
Setting up GitLabSign into GitLab throughShibboleth Before you can link your local repository to your GitLab account, you must set up SSH Keys forauthenticationGenerate SSH keys on the client machine (shark machines here) and add them to your GitLabaccount. ssh-keygen -t rsa -C "GitLab" -b 4096Use the default file path (press Enter). Optionally type in a password, else press Enter
Setting up GitLab#Print out the public key on screen cat /.ssh/id rsa.pubCopy the Public KeySelect the entire public key with the mouse and Cmd c if you are on a mac Ctrl Insert if you are on windows using KiTTY or on Linux using SSH
Setting up GitLabGo to your account settings- SSH Keys and pastethe key here.
Setting up GitLabCreate a new project with an appropriate nameAlways make sure the visibility level is setto Private
Setting up GitLabGo to your project and copy the repo URLAdd the path to your GitLab repo on your local git repo (on the sharkmachine). Your command should looks something like this: git remote add it
Pushing your commitsAll your commits on the local git repo won’t get reflected on the GitLab repountil you push your commits. git push origin masterThis will push all the commits made on the ‘master’ branch of the repositorypointed by ‘origin’.
Cloning an existing repositoryAssuming you’ve already set up your SSH keys, copy the URL of the repofrom GitLab and create a git repo on your local machine (shark machine inyour case). Your command should looks something like this: git tYou might want to create a separate folder for the new repo
Git CommandsaddStage new or changed filesrebaseModify, combine, delete, . previouscommitscommitSave current staged filesmergeCombine commits from specified branchinto current branchpush/pullPush/pull local index to/from theremote servercheckoutExamine a different commit/branch/filelogShow history of git commitsstashTemporarily save your currentuncommitted changesstatusShows working directory status(added/modified/deleted files)stash popRestore previously stashed changesshowShow a file from a different commit orbranchdiffShow changes between commits, files,unstaged changes, .branchCreate a new branch (use a newbranch for experimenting safely)cloneClone a git repository (like a remoteGitLab repo)
More on GitGetting help: git help command Piazza/Office hoursSome great git tutorials: https://try.github.io/ https://www.atlassian.com/git/tutorials
If you don’t like vim, feel free to use whatever works best for you! However: In general, if you must edit your code on your local machine, you should transfer your files back to the Shark machines and build it there. Various plugins to do this automatically for most popular editors (Sublime SFTP, etc.)