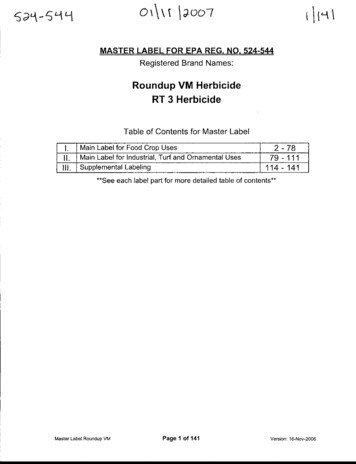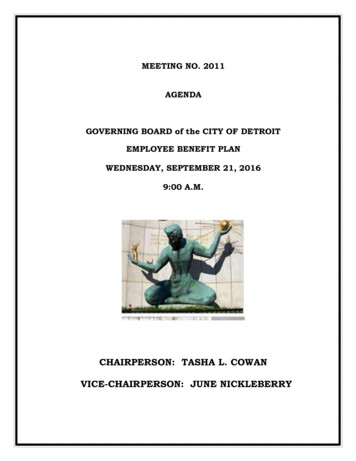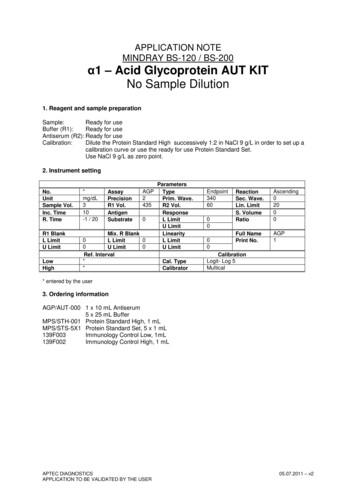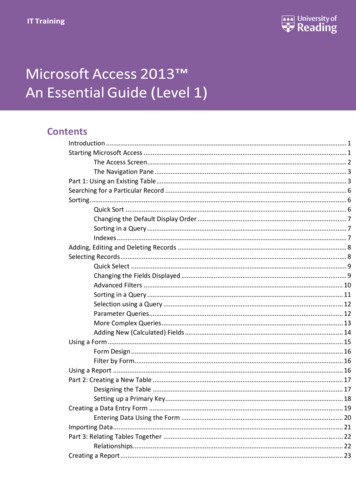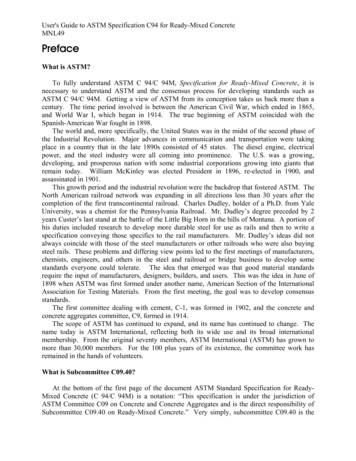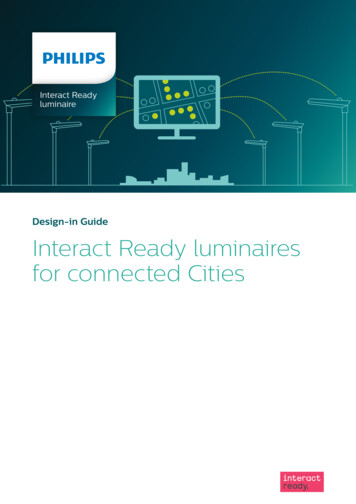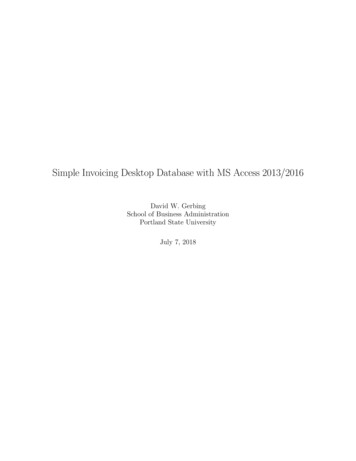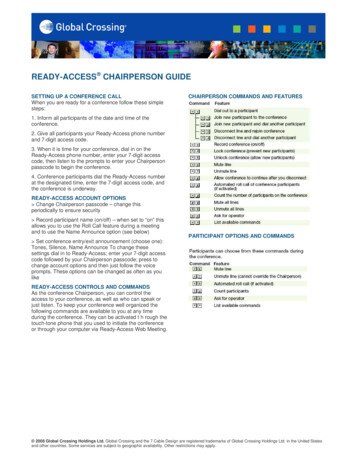
Transcription
READY-ACCESS CHAIRPERSON GUIDESETTING UP A CONFERENCE CALLWhen you are ready for a conference follow these simplesteps:CHAIRPERSON COMMANDS AND FEATURES1. Inform all participants of the date and time of theconference.2. Give all participants your Ready-Access phone numberand 7-digit access code.3. When it is time for your conference, dial in on theReady-Access phone number, enter your 7-digit accesscode, then listen to the prompts to enter your Chairpersonpasscode to begin the conference.4. Conference participants dial the Ready-Access numberat the designated time, enter the 7-digit access code, andthe conference is underway.READY-ACCESS ACCOUNT OPTIONS Change Chairperson passcode – change thisperiodically to ensure security Record participant name (on/off) – when set to “on” thisallows you to use the Roll Call feature during a meetingand to use the Name Announce option (see below) Set conference entry/exit announcement (choose one):Tones, Silence, Name Announce To change thesesettings dial in to Ready-Access; enter your 7-digit accesscode followed by your Chairperson passcode; press tochange account options and then just follow the voiceprompts. These options can be changed as often as youlikePARTICIPANT OPTIONS AND COMMANDSREADY-ACCESS CONTROLS AND COMMANDSAs the conference Chairperson, you can control theaccess to your conference, as well as who can speak orjust listen. To keep your conference well organized thefollowing commands are available to you at any timeduring the conference. They can be activated t h rough thetouch-tone phone that you used to initiate the conferenceor through your computer via Ready-Access Web Meeting. 2008 Global Crossing Holdings Ltd. Global Crossing and the 7 Cable Design are registered trademarks of Global Crossing Holdings Ltd. in the United Statesand other countries. Some services are subject to geographic availability. Other restrictions may apply.
Ready-AccessWeb Meeting User GuideHELPFUL HINTS FOR USING READY-ACCESS The maximum number of participants that can join theconference (including the Chairperson) is based on yourindividual subscription. Anyone trying to join theconference once the maximum number of participants hasbeen reached will not be able to join. Learn to use Ready-Access quickly and easily with ourtutorial, found at www.globalcrossing.com/conferencing,under “Audio Conferencing.” You can also find productfeature updates and other news. If participants dial in before the Chairperson, they will beplaced on music hold until the Chairperson joins theconference. The Quick Start feature allows conferencing to beginwithout requiring the Chairperson to start the meeting.This feature does override the security requirement ofChairperson Passcode entry to start the conference.* When the Chairperson hangs up, the conference call willend. To allow the conference to continue after theChairperson leaves, he or she should press * 8 early in theconference in case of an inadvertent disconnection. The Auto Continuation feature allows all conferences tocontinue after the Chairperson disconnects without anyadditional touch-tone commands.* When a participant joins or leaves the conference tone isnormally heard. Some Ready-Access subscriptions areconfigured to record and announce the names ofparticipants as they enter or leave the conference. Whenthis feature is enabled, a Chairperson or participant canpress * 9 to receive a roll call of everyone on theconference. To include participants, you can dial out to them after theconference has begun. Press * 1 and follow the prompts.This is also an alternate method for connectingparticipants outside North America.KEEPING YOUR CONFERENCE SECUREHere are a few suggestions for maintaining the security ofyour conferences. Change your Chairperson passcode numberfrequently. Follow these steps:1. Dial your Ready-Access phone number.2. Enter your 7-digit access code.3. Press the # key.4 . Enter your current Chairperson passcode.5. Select Option 2.6. Follow the prompts to create a new Chairpersonpasscode (4-9 digits). Assign an additional security passcode (4-9 digits) tosensitive conferences. Be sure to inform all participants ofthe security passcode before you begin the conference.After you have entered your 7-digit access code at thestart of your conference, you will then be prompted toenter the security passcode for that conference. If youenter this passcode, everyone that dials into thisconference must also enter the same passcode afterentering the usual 7-digit access code. To ensure maximum security use the lock conferencefeature; * 5 to lock, * 4 to unlock.For questions about Ready-Access, please call888.447.1119 in the U.S., 800.668.4703 in Canada or 1303.389.4018 in all other countries at any time.*Please check with your company’s conferencingadministrator for availability of this feature. 2008 Global Crossing Holdings Ltd. Global Crossing and the 7 Cable Design are registered trademarks of Global Crossing Holdings Ltd. in the UnitedStates and other countries. Some services are subject to geographic availability. Other restrictions may apply.2
Ready-AccessWeb Meeting User GuideREADY-ACCESS WEB MEETING ALLOWS YOU TO: Manage your Ready-Access meeting online using easypoint and click conference commands Show slide presentations and graphics to meetingparticipants Share your desktop with meeting participants Record a conference (audio only or includesynchronized slides)- If prompted to restart your computer, do so beforeproceeding.2. A Java applet will launch the Ready-Access WebMeeting. You will be prompted with a security noticeindicating that the application is verified to have come fromGlobal Crossing Conferencing. Click “Start” to continue.3. When the Chairperson Login screen is presented, enteryour Ready-Access phone number, 7-digit access codeand Chairperson passcode. Click “Login.” (Figure 1)SETTING UP A CONFERENCE CALL1. If this is your first Ready-Access conference, familiarizeyourself with the controls and capabilities of the standardReady-Access conference commands.2. Inform all participants of the date and time of theconference.3. Give participants your Ready-Access phone numberand 7-digit access code.4. If you are using the Ready-Access Web Meeting slidepresentation feature, provide participants with this URL tojoin the Web ing5. When it is time for your conference, dial in on theReady-Access phone number, enter your 7-digit accesscode, then listen to the prompts to enter your Chairpersonpasscode to begin the conference.6. Login to your Ready-Access Web Meeting (see below).If this is your first time using Web Meeting, allow extratime to download and install the Java plug-in.7. Conference participants dial the Ready-Access numberat the designated time, enter the 7-digit access code, andthe conference is underway.8. If a slide presentation is used, the participants can viewslides using a standard web browser. (There are no plugins required for the participant).LOGIN TO READY-ACCESS WEB MEETINGUsing a Web browser, go to www.globalcrossing.com/conferencing and select “Start/Manage/Archive” fromunder “Web Meeting” in the “Quick Links” column on theright side of the page.1. If you have not previously installed Java 2 RuntimeEnvironment 1.3 you will receive a message asking if youwould like to begin installation of this plug-in. Click “OK” tostart the installation.Figure 1: Chairperson Login Screen4. Participants who will be joining the Web Conference willgo to www.globalcrossing.com/conferencing, and underQuick Links column on right hand column, under WebMeeting, click on “Join as a Participant” from this page.Participants do not need to install any plug-ins to join theWeb conference. They will be prompted to enter yourReady-Access phone number and 7-digit access code.- After entering the login numbers, the participant will beprompted to enter their name, email, phone and company.Only the name is required. Upon completion of theconference, the Chairperson will receive an emailcontaining all of the participant registration information.5. After you login you will be presented with the ReadyAccess Web Meeting screens.6. Participants who login will initially see the ReadyAccess Participant Lobby screen if the Web Conferencehas not started. (Figure 2) If they login after the WebConference has started, participants will see the slide ordesktop screen that the Chairperson is showing toparticipants.- Please read any messages that may appear during theinstallation process to insure a complete installation.- When prompted for a File Download, select “Run thisprogram from its current location.”- When prompted to install and run the Java 2 RuntimeEnvironment click “Yes”- Follow the instructions provided during installation of theJava plug-in. 2008 Global Crossing Holdings Ltd. Global Crossing and the 7 Cable Design are registered trademarks of Global Crossing Holdings Ltd. in the UnitedStates and other countries. Some services are subject to geographic availability. Other restrictions may apply.3
Ready-AccessWeb Meeting User GuideWeb Controls screen commands include:Start Web ConferenceFigure 2: Participant Lobby ScreenThe Start Web Conference button allows you to start aWeb Conference. You can choose to either share Slide,Presentation or Desktop Presentation by selecting thebutton on the left. Slide Presentation is the default setting.After starting a Web Conference, you will be asked if you’dlike to assign an optional Web Conference securitypasscode (4-9 digits). You may proceed without apasscode by selecting “Start.” (Figure 4) If you assign aWeb Conference passcode, be sure to inform allparticipants of the security passcode before you begin theconference.CHAIRPERSON CONFERENCE CENTER CONTROLREADY-ACCESS WEB MEETING ALLOWS YOU TO:The Conference Control screen is your main console formanaging your conference. All the features of the ReadyAccess Web Meeting service are available through thisconsole. (Figure 3)Figure 4: Start Web Conferencing ScreenWhen a Web Conference is started, if Slide Presentationis on, participants will see the Ready-Access Web Meetingslide that will appear by default in the slide window on theright side of the Conference Control Screen. If DesktopPresentation is on, participants will see the left side of theConference Control Screen and the Chairperson’s desktopcontent instead of the Ready-Access Web Meeting slide.They will not see the participant list unless you select the“Show Web Participants” button. (Figure 5)Figure 3: Conference Control ScreenOn the left side of the screen, the chairperson can vieweither the Web Controls or the Audio Controls. WebControls allows the chairperson to start a Web Conferenceand enable Chat. When a Web Conference is enabled, alist of Web participants appears. Audio Controls allows thechairperson to see a list showing the number of lines inthe audio conference as well as control the audioconference by using point and click commands. Thethumbnails on the bottom of the screen represent yourcurrent slide set. Those slides are immediately availablefor you to present to participants. The slide window on theright displays the current slide being shown to participants.There are three status indicators on the bottom left side ofthe screen. The indicator displays whether the WebConference is on or off, whether Record is on or off, andshows a total count of participants who have raised theirhand to indicate they have a question.Figure 5: Presentation ModeIf you’re sharing a presentation, participants can press“Full Screen” during the presentation to see an enlargedslide screen (if the participant’s screen resolution is1024x768 then they will automatically see the largest viewavailable). When you select Desktop Presentation,participants will automatically be in “Full Screen” mode. 2008 Global Crossing Holdings Ltd. Global Crossing and the 7 Cable Design are registered trademarks of Global Crossing Holdings Ltd. in the UnitedStates and other countries. Some services are subject to geographic availability. Other restrictions may apply.4
Ready-AccessWeb Meeting User GuideParticipants will see the Chat window unless you have thisfeature turned off. If the participant selects the “FullScreen” view, the Chat window may move behind the slidewindow. Anytime you send a new message, the Chatwindow will open on top of the slide window so thatparticipants do not miss new messages. The participantalso has a “Raise Hand” button that allows them toindicate they have a question. This button toggles to“Lower Hand” so the participant has the option to withdrawtheir question. (Figure 6)Figure 6: Participant View ScreenTo end a Web Conference, simply select the “End WebConference” button or you can exit the Web Meeting. Ineither case you will be asked to confirm, to preventaccidentally ending your Web Conference. If you doconfirm, the Web Conference will end immediately. Whena Web Conference is ended, the system will automaticallyreturn participants to the Global Crossing Web page.ChatThe Conference Control Screen (Figure 3) displays a Chatbox that allows you to communicate with all of theparticipants or a selected participant. Use the drop downmenu next to “All Participants” to select a specificparticipant's name if you want to send a private messageto that person. Participants can send messages to theChairperson; only the Chairperson views these. Chat isautomatically enabled when you start a Web Conference.You can turn off the Chat feature by un-checking the“Enable Chat” box at the bottom of the screen. You canpull the Chat box out and view it or size it as a separatewindow on your screen by double clicking on the arrowbutton in the upper right corner of the Chat box. To returnit to its original location on the left side of the controlscreen, just close the window. When you enable Chat, theChat Messaging Window, as well as the Chat Text BoxLine that allows participants to enter and send a messageto the host, will be displayed in the lower left corner of theparticipant screen. If the participant minimizes the Chatwindow, it will automatically pop back up once thechairperson sends a chat message to the participant. If theparticipant closes the Chat window, he/she will have toclose out of the Full Screen window in order to locate anduse the Chat and Raise Hand function again.SHARE DESKTOP APPLICATIONS DURING A READYACCESS WEB CONFERENCEWhen you select “Desktop Presentation” for applicationsharing mode, participants will view your entire desktop.Before sharing your desktop, start any of the applicationsthat you wish to share with participants. You should alsominimize or close any applications that you do not wish toshare. You can switch back to Slide Presentation mode atany time by selecting “Slide Presentation” on the WebControl screen. During application sharing the conferencecontrol panel is displayed, allowing you to: Stop the webconference, switch back to Slide Presentations, select theAudio Controls interface, select the “?” help function, viewthe web participants list and use the Chat function (bydefault, Chat is disabled when Desktop Presentation is on,but you can activate it using the checkbox on the WebControl screen). When you select Desktop Presentation,participants automatically get switched into full screenmode.SHOW SLIDE PRESENTATIONS DURING A READYACCESS WEB CONFERENCEYou may show PowerPoint slide sets, GIF (GraphicsInterchange Format), JPG (Joint Photographic ExpertsGroup format), and PNG (Portable Network Graphicsformat) files. You can use the following buttons on theConference Control screen (Figure 3) to manage yourpresentations: Slide Deck (Thumbnails) - You can store multiplepresentation files in Web Meeting. The files will remainthere until you delete or overwrite them. The slide deckdisplays a thumbnail-sized version of your slides. You mayright mouse click on any of the thumbnails to open a fullresolution preview of the slide. To present a slide to allparticipants viewing the web portion of the conference,simply double-click on the desired slide. That slide willthen be sent to all participants and displayed, at its fullresolution, in the conference control window. The slidedeck can be scrolled horizontally to see all the slidescontained in your presentations. New - Allows you to upload a new PowerPoint slide setthat replaces the current slide set. The new presentationwill appear in the slide deck as thumbnail images. You canalso use the “New” button to simultaneously uploadmultiple presentations by using the Shift or Ctrl keys toselect multiple files on your desktop. Note: Anytime youuse the “New” button to upload one or many filessimultaneously, it will overwrite any existing slides youhave uploaded previously. Insert - Adds another presentation or image to thecurrent slides. The new presentation file is inserted directlyfollowing the slide that you select (click once to select andit will be highlighted in red). If you want to add the newpresentation to the end of the current slide set, select thelast thumbnail in the slide set, then select “Insert.” You canalso use the “Insert” button to simultaneously uploadmultiple presentations by using the Shift or Ctrl keys toselect multiple files on your desktop.(Figure 7) 2008 Global Crossing Holdings Ltd. Global Crossing and the 7 Cable Design are registered trademarks of Global Crossing Holdings Ltd. in the UnitedStates and other countries. Some services are subject to geographic availability. Other restrictions may apply.5
Ready-AccessWeb Meeting User Guide Delete - Removes the currently selected thumbnail fromthe slide set. You can use the Shift key to highlight severalslides to delete. You may also check the option in the“Delete” popup box that allows you to delete all of thepresentation files currently stored in your Web Meeting. Ifyou do this after your meeting is finished, none of yourpresentation content will be stored on the Global Crossingservers. Note: You will be asked to confirm the deletion.Additionally, if you delete the current slide beingpresented, the participants will still see that slide until youhave selected another slide. Preview - To preview a slide without displaying it to allparticipants, click once on the slide to highlight it and thenselect the preview button. Alternatively, you may moveyour cursor over the thumbnail and right clickon it. When a slide is highlighted and the preview button isselected, the slide will be displayed in a new window, atthe maximum slide size. Only the Chairperson will see thepreview.images during a recording, they will automatically besynchronized with the audio. If you are in the “DesktopPresentation” mode, sharing desktop applications during arecording, the playback will show the Ready-Access Webmeeting slide (or the last slide the Chairperson showed if“Slide Presentation” was active prior to “DesktopPresentation”).To start a recording in Web Meeting, check the box next to“Record” on the Audio Control screen. (Figure 8) You willbe asked to enter a name for the recording. This name willbe used to identify the recording in the ManageRecordings system. When the recording starts, a messagewill play into the audio conference that notifies participantsthe meeting is being recorded. The recorder will show upin the Audio Control participant list. Fees apply and a new,recorded file is created each time you select the Recordbutton to initiate a recording. To avoid multiple recordingfees and files for a single meeting, do not start and stopthe recording multiple times during the conference. Arrow Keys - To present a slide to all participantsviewing the Web Conference, double click on the desiredslide. A Web Conference must be started to present aslide to all participants. The slide will be displayed at its fullresolution in the slide window on the right side of theConference Control screen. The slide window
Global Crossing Conferencing. Click “Start” to continue. 3. When the Chairperson Login screen is presented, enter your Ready-Access phone number, 7-digit access code and Chairperson passcode. Click “Login.” (Figure 1) Figure 1: Chairperson Login Screen 4.