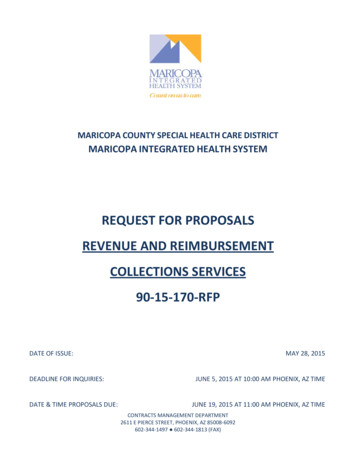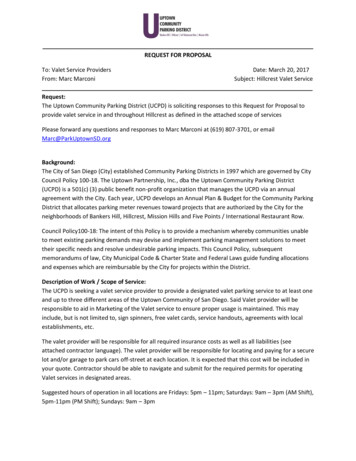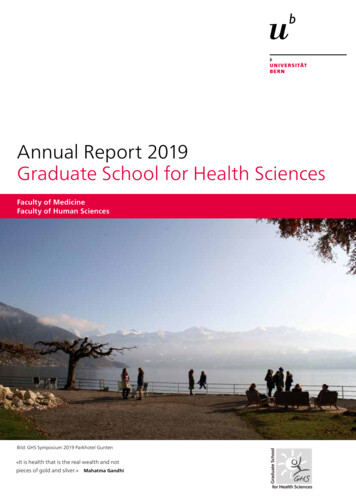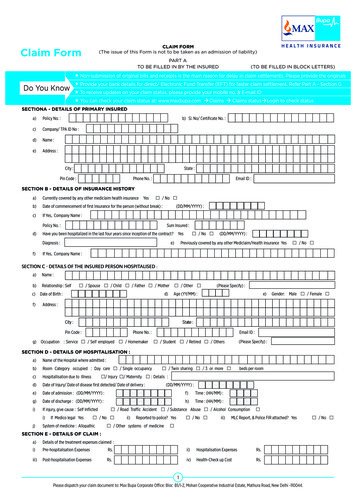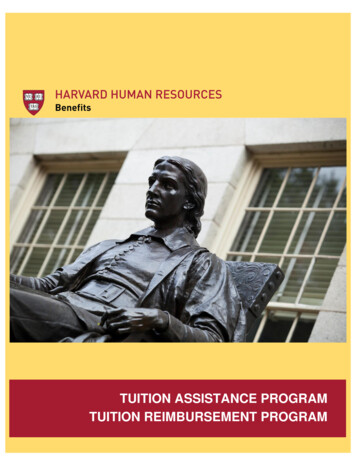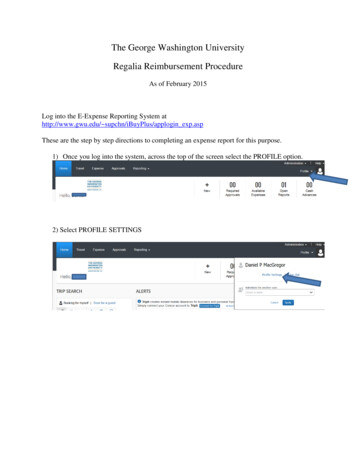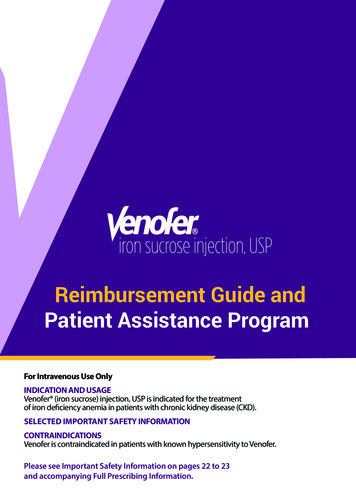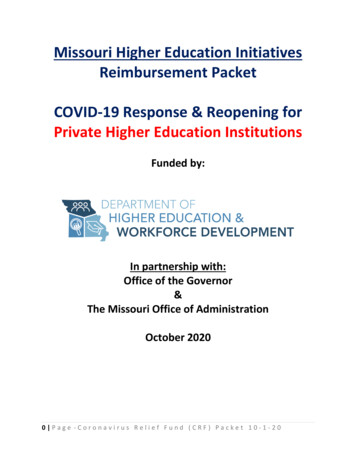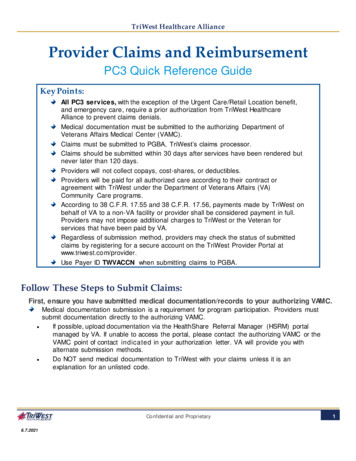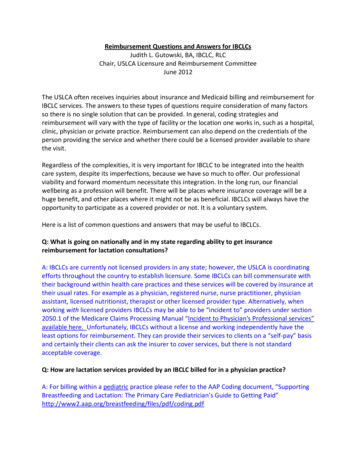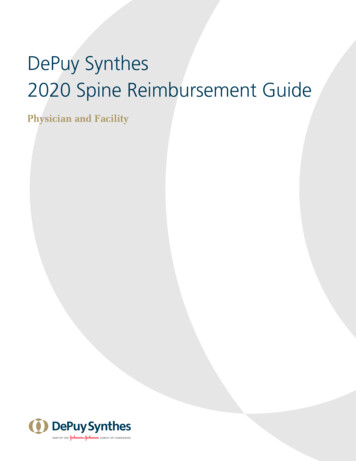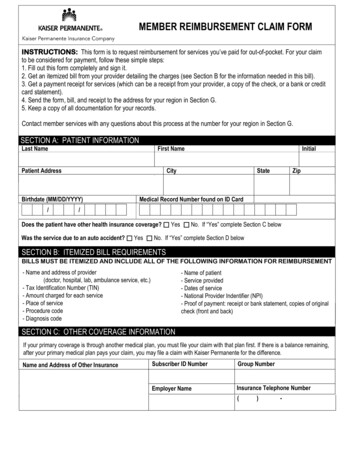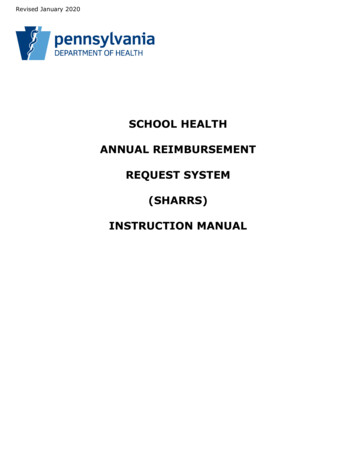
Transcription
Revised January 2020SCHOOL HEALTHANNUAL REIMBURSEMENTREQUEST SYSTEM(SHARRS)INSTRUCTION MANUAL
PREFACESHARRS and this Instruction Manual are available on the Division of School Health (DSH) website HARRS.aspxThe Division of School Health can be contacted at c-paschool@pa.gov or 717-787-2390Public school entities (school districts, charter schools, cyber charter schools and comprehensive career andtechnology centers) are required to annually submit a Request for Reimbursement and Report of SchoolHealth Services to the Department of Health (DOH), Division of School Health (DSH). This Instruction Manualhas been prepared to assist administrators, business managers and school health program personnel in itscompletion. The purpose of this report is twofold:1)To provide a mechanism for school entities to document the provision of, and receivereimbursement for, health services as provided for in Article XIII, Section 1303a(Immunizations), Article XIV (Health Services), and Article XXV, Section 2505.1(Reimbursement by Commonwealth and Between School Districts) of the Pennsylvania PublicSchool Code of 1949 and Title 28 Chapter 23 (School Health) of The Pennsylvania 3/chap23toc.html2)To obtain information about Pennsylvania’s school health programs, including student healthstatus, dental and medical health service utilization and selected nursing activityPer the Public School Code of 1949: 2505.1(b) Reimbursement on account of health services rendered by aschool district or joint school board may be withheld by the Secretary of Health unless the actual expendituresfor the health services are certified to the Secretary of Health within three months (September 30) after theend of the school year (June 30).Schools that have a Dental Hygiene Services Program (DHSP) must submit their Authorization Plan for theupcoming school year between April 1 and April 30. Plans that are not submitted timely will result in theschool reverting to a Mandated Dental Program and this cannot be changed after April 30 due to SHARRSprogramming requirementsThe report is submitted via the on-line application School Health Annual Reimbursement Request System(SHARRS). SHARRS provides aggregate reports of dental and medical school health information,expenditures, and data relative to the provision of the school health program in all buildings served by thepublic school entity during the school year. This includes school health services provided to non-public orprivate schools, part-time career and technical centers, alternative education programs, and home schooledstudentsReimbursement to school entities is based on 1) the actual cost of health services less any charges deemedunreasonable by the Department of Health, 2) the average daily membership (ADM) of the school entity and3) reimbursement amounts established by lawData obtained from this report are utilized by schools, state agencies and other organizations and individualsin monitoring and analyzing health status indicators and service needs of Pennsylvania’s students
Table of ContentsPrefaceChapter 1 – SHARRS Login PageRequest New User AccountForgot/Reset PasswordForgot User NameAbsence of Both the Superintendent/CEO and the UAM UsersChapter 2 – Assign User Account Manager (UAM)The Role of the UAMAssign a new UAMReset the UAM’s PasswordUnlock the UAM’s AccountChapter 3 – User AccountsUser Account - School UserUser Account - UAMChapter 4 – Initiate a New SHARRS ReportChapter 5 - Demographics PageChapter 6 – Itemized Expenditures PageChapter 7 – Average Daily Membership (ADM) & Cost of Services PageChapter 8 – Certified School Nurses PageChapter 9 – Supplemental Staff PageChapter 10 – Other Health Professionals PageChapter 11 – Dental Services PageChapter 12 – Health Services PageChapter 13 – Chronic Conditions PageChapter 14 – School Injuries PageChapter 15 – Medication Administration PageChapter 16 – Review, Certify & Submit Page
Chapter 1: SHARRS Login PageSHARRS is accessed on the internet at the following link: https://apps.health.pa.gov/SHARRS/All school personnel who require access to SHARRS MUST request a new user account by following the“Request New User Account” instructionsUsers are locked out of SHARRS after 5 failed login attempts.The school’s User Account Manager (UAM) is the only staff person able to unlock an accountThe Superintendent/CEO chooses the staff to be assigned the UAM functionContact the Superintendent/CEO office to find out who is the school’s UAMRequest New User AccountOn the Left Navigation Column, select “Request New User Account” and complete all fields on the formSchool Entity Name: Select the user’s school entity from the drop down menuFirst Name:Last Name:Title: Select the user’s title from the drop down menuBusiness ManagerCertified School NurseSchool Dental HygienistSuperintendent/CEO (must be the current Superintendent/CEO)Support StaffOtherPhone Number: Enter a 10 digit school entity phone numberPhone Extn (Extension), if applicable:Email: Enter an official school entity email addressHome/private email addresses are discouragedSHARRS generated messages will be sent to this email addressConfirm Email:User Name: Create a 1-10 character user name that is easily rememberedThe user name is NOT case sensitiveThe user name is unique to SHARRSOnce created the User Name cannot be changed or used by any other user in SHARRS, including otherschool entitiesPassword: Create a 12 character password that is easily rememberedThe password IS case sensitiveMust contain three (3) of the following: Lowercase, Uppercase, Numbers, or Special Characters suchas !# %Passwords expire every 60 daysMay not contain: First Name, Last Name or User NameMay not be one of the previously used twenty-four (24) passwordsConfirm Password:Security Questions 1-3:Select 3 different questions from the drop down menuSecurity Answers 1-3:The answers are NOT case sensitiveKeep the answers in a secure location, as they cannot be recovered if lost (but can be changed by auser)When all fields are complete select the “Click for Approval by Your School” button to send the request forapproval by the school’s User Account Manager (UAM)A message at the top of the screen confirms the request was sent for approvalUpon approval by the UAM the user will receive a system-generated emailSelect “Cancel” to delete the contents of ALL fieldsIf “Return to Login Page” button is selected before the “Click for Approval by Your School” button isselected the information is deleted and the request is not sent
Forgot/Reset PasswordOn the Left Navigation Column, select “Forgot/Reset Password” to open the “Recover User Credentials” pageEnter the “User Name” and “Email Address”; select “Next”Select an “Authentication Method” by selecting either “Email Authentication” or “Answer Security Questions”(recommended method) then select “Next”When “Email Authentication” is selected, a message at the top of the screen states that a temporarypassword has been sent to the user’s email address. If this email is not received it may have been routed tothe user’s spam folder. If it is not in the spam folder the user must contact the UAM or Superintendent/CEORetrieve the emailed password and return to the “SHARRS Login Page”Enter the user name and temporary password and select “Submit” The user will beprompted to create a new passwordCreate a new password and select “Change Password”. The user will automatically bereturned to the “SHARRS Login Page” and a message at the top of the page will say “Yourpassword has been reset”Enter the User Name and the new password and select the “Submit” button to access theSHARRS main menuWhen “Answer Security Questions” (recommended method)is selected, provide the answers to the twosecurity questions displayed and select “Next”Create a new password and select “Change Password”. The user will automatically be returned to the“SHARRS Login Page” and a message at the top of the page will say “Your password has been reset”Enter the User Name and the new password and select the “Submit” button to access the SHARRS mainmenuForgot User NameOn the Left Navigation Column, select “Forgot User Name” to open “Recover User Credentials”Enter the user’s email address and select “Next”A message at the top of screen is displayed which confirms a system-generated email with the recovered UserName was sent to the email address listed on the SHARRS account. If this email is not received it may havebeen routed to the user’s spam folder. If it is not in the spam folder the user must contact the UAM orSuperintendent/CEOAbsence of Both the Superintendent/CEO and the UAM UsersWhen the Superintendent/CEO who was also the User Account Manager (UAM) is no longer at the schoolentity or when both the former Superintendent/CEO and the former UAM are no longer at the school entity:The new or acting Superintendent/CEO follows the instructions in “Request New User Account”School administration must send an email using an official school email address to the Division ofSchool Health (DSH) at c-paschool@pa.gov with the name of the school entity and the name of thenew or acting Superintendent/CEODSH will approve the New User account and assign the Superintendent/CEO all user functions includingthe UAM functionWhen approved, a system-generated email will be sent to the Superintendent/CEO to confirmthe approval. If this email is not received within two business days, the email may have beenrouted to the Superintendent/CEO’s spam folderTo assign a new UAM the Superintendent/CEO follows the instructions in Chapter 2 - “AssignUser Account Manager (UAM)”
Chapter 2: Assign User Account Manager (UAM)Reminder: Information entered but not saved or submitted will be lostOnly the Superintendent/CEO has access to the “Assign User Account Manager (UAM)” page and theauthority to assign the UAM, to unlock the UAM’s account, and to reset the UAM’s passwordThis page displays information on the current UAM and/or the proposed UAM as well as a summary grid of theschool’s active users. The name of the current UAM is located above the grid; a “Reset Password” buttonand an “Unlock Account” button, visible only when the UAM’s account is locked, are located to the right ofthe nameRole of the UAMThe UAM manages the SHARRS user accounts, approves new school users, assigns user functions,views/edits/unlocks user accounts, resets user passwords, and assists the school entity’s SHARRS users. Onlyone UAM may be assigned per school entityAssign a new UAMAfter logging in to SHARRS the Superintendent/CEO selects “Assign/Manage UAM” on the Left NavigationColumn of the Main Menu pageReview the grid of school users to locate the name of the proposed UAM. If the proposed UAM isnot listed, they may be the current UAM (displayed above the grid) or the user did not request anew user accountThe Superintendent/CEO may choose to retain the UAM functions, but it is not recommendedAll school users with “Active” or “Pending” user “Status” are listed on the grid. To review a userprofile, select “View”; select “Hide” to close the user’s profileOnly users with the “Select” option may be assigned as the new UAMSelect “Select” to assign a school user as the new UAMThe name of the selected school user and the date of the request are displayed next to “RequestedUAM”; the “Select” options are automatically removed from other school users; and confirmation of asystem-generated email appears at the top of the screenSelect “Cancel Request” if the wrong user was selected, confirmation of the cancellation appearsat the top of the screenThe Division of School Health (DSH) activates or denies the UAM requestWhen the “Requested UAM” is activated by DSH a system-generated email is sent to the new UAM and theSuperintendent/CEO confirming the activationOn the “Assign User Account Manager (UAM)” page, the name of the “Requested UAM” is removedfrom the summary grid and listed as the “Current UAM”On the current UAM’s “User Profile”, a checkmark is automatically inserted to designate the “UAM”functionThe UAM may edit their own “User Profile” to assign additional functions as neededIf the “Current UAM” was a school user with a “Pending” status, the activation processchanges the status to “Active”When the “Requested UAM” is denied by DSH a system-generated email is sent to the “Requested UAM”and the Superintendent/CEO confirming the denial
Reset the UAM’s PasswordWhen the UAM is not able to access SHARRS to change their own password, the Superintendent/CEO mustreset the password by selecting “Assign/Manage UAM” on the Left Navigation Column of the Main Menu.Then select the “Reset Password” button, located next to the name of the current UAM, to send a systemgenerated email with a temporary password to the UAMWhen the Superintendent/CEO also functions as the UAM and cannot access their account tochange their own password, the DSH must be notified to reset the passwordUnlock the UAM’s AccountOnly the Superintendent/CEO has access to unlock the UAM’s accountTo unlock the UAM’s account the Superintendent/CEO selects “Assign/Manage UAM” on the Left NavigationColumn of the Main Menu pageSelect the “Unlock Account” button, located next to “Reset Password” button adjacent to the nameof the current UAM. After the account is unlocked, the UAM may login into SHARRS with the samepassword used before being locked out or have the password reset as described aboveWhen the Superintendent/CEO also functions as the UAM and is locked out of their account, only DSH canunlock the accountSHARRS will automatically generate an email to DSH to unlock the account. Once unlocked, a systemgenerated email will inform the Superintendent/CEO/UAM the account was unlocked
Chapter 3: User AccountsReminder: Information entered but not saved or submitted will be lostWhen “User Accounts” is selected from the Left Navigation Column, the “User Account – School User”page opens for all users except the User Account Manager (UAM).(The “User Account Summary - UAM” page opens for the UAM)“User Account – School User” displays the logged-in user’s SHARRS “User Profile” with the option toview/change security questions/answers and password. All users have one SHARRS “User Name” but may beassigned multiple “User Functions”“User Account - UAM” opens the “User Account Summary - UAM” displays a grid of all the school users.When the UAM selects a specific user, the “User Account Detail - UAM” displays the user’s profileUser Account – School UserUser ProfileThe “User Profile” is populated with the information entered on the “Request New User Account” and theassigned “User Function(s)”The user may update only the following fields:First NameLast NamePhone NumberEmailPasswordSecurity Questions/AnswersTo change the password, select the “Change Password” button. Enter a new password and confirmSelect the “Cancel Password Change” button to remove the changeTo change the security questions/answers, select new question(s) from the drop down menuand provide the corresponding answersIf no changes have been made, select “Return/Cancel” to return to the “Main Menu”. The Left NavigationColumn may also be used to navigate to other pagesIf changes have been made select “Save” and “Account has been updated” will appear at the top of thescreenOnly the UAM may update the following fields for a user:TitleUser Function(s)Contact the UAM for issues/assistance with resetting the password or unlocking the accountUser Account - UAMUser Account Summary – UAMReminder: Information entered but not saved or submitted will be lostOnly the User Account Manager (UAM) has access to the User Account Summary - UAM page and theauthority to manage all the school’s user accounts. By selecting a user, the UAM may view the user’s profile,edit the user’s profile (excluding the school entity name, email, password and user name), assign or change“User Functions”, unlock user accounts, reset passwords, approve new users and inactivate former usersThe UAM selects “User Accounts” from the Left Navigation Column to open the “User Account Summary UAM” page, displaying a grid of all the school usersUser Search Criteria – Summary GridBy default, the summary grid is set to display the user accounts by“All” User Functions“All” User Titles“Active & Pending” User Status
The summary grid may be sorted to display other criteria (such as Inactive user status) if selectedfrom the dropdown menus and select “Submit”To clear previous search criteria and return to the default settings, select “Clear Search Criteria”When the UAM selects “edit” for a specific user from the summary page, the “User Account Detail - UAM”page opens and displays the “User Profile” for the selected userUser Account Detail – UAMOnly the UAM has access to this page and the authority to manage the school’s user accountsApprove a Pending “Request New User Account”All new users must complete the “Request New User Account” request. When the new user selects “Click forApproval by Your School”, a system-generated email is sent to the UAM, and the new user’s request appearsas a “Pending” user on the “User Account Summary - UAM” pageLocate the name of the “Pending” new school user to be activated; select “Edit” to display the “UserAccount Detail – UAM” page with the “User Profile”Assign “User Function(s)”:Prior to activating a new user account, the UAM must know, from administration, the “User Functions” to beassignedTo assign a function select the checkbox next to the “User Function(s)”At least one “User Function” must be assigned to every user:Data Entry Annual Report/Revisions: enables user to enter data into the SHARRS reportReview, Certify & Submit Annual Report/Revisions: enables the Superintendent/CEO to submit thereport. This function is automatically assigned to the Superintendent/CEO)User Account Manager (UAM): enables the user to activate, edit and manage user accountsView/Print Reports: enables the user to view/print copies of reportsView/Print Vouchers: enables the user to view/print the payment voucherAssign Status:Only one Superintendent/CEO per school entity may be “Active” at any time. The account of the formerSuperintendent/CEO must be inactivated before a new Superintendent/CEO can be activatedActivate:To activate a user, select “Active” from the dropdown menuSelect the “Save” button. “Account has been updated. Activation notice emailed to user” is displayed at thetop of the screen. The email includes the user name and password and recommends the user review the“Instructions” throughout SHARRS and to contact the UAM with questionsIf “Save” is not selected, the user will not be activated, and information will not be updatedInactivate:To inactivate a user, select “Inactive” from the dropdown menuSelect the “Save” button. “Account has been updated” is displayed at the top of the screen. If “Save” is notselected, the user will not be inactivated. This user’s information is retained in the summary grid in the UserStatus in the inactive drop down menu and can be reactivated in the future.If “Save” is not selected, the user will not be inactivated, and information will not be updatedTo return to the “User Account Summary” page Select “Return/Cancel” or choose an option from the LeftNavigation Column
Reject a Pending “Request New User Account”:Locate the name of the “Pending” new school user to be rejected; select “Edit” to display the “User AccountDetail – UAM” page with the “User Profile”Assign “Status”:Select “Rejected” from the dropdown menuSelect the “Save” buttonA “Reject User Confirmation” pop-up appears with the message “WARNING by rejecting the user’saccount, their information will be removed from SHARRS”Select “Confirm” to confirm the rejectionIf the request is rejected a system-generated email is sent to the UAM (not the person whorequested the user account) confirming the rejection. The rejected “User Prof
Public school entities (school districts, charter schools, cyber charter schools and comprehensive career and technology centers) are required to annually submit a Request for Reimbursement and Report of School . SHARRS Login Page . Request New User Account . If this email is not received within two busines