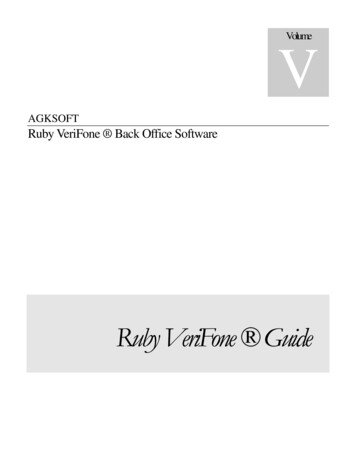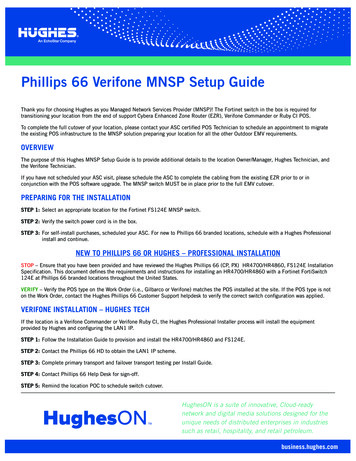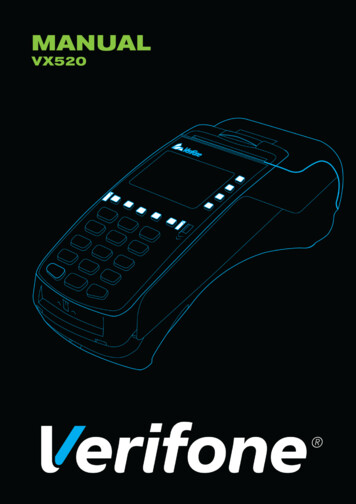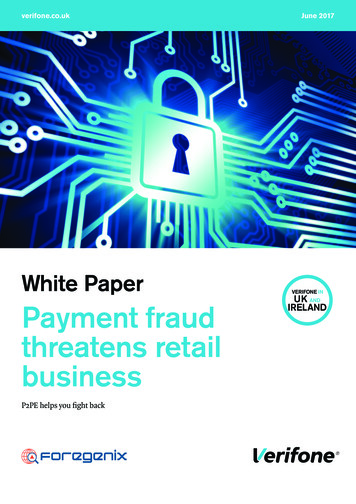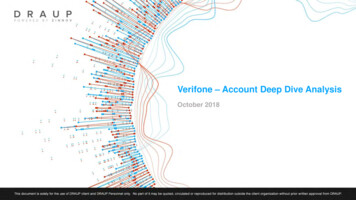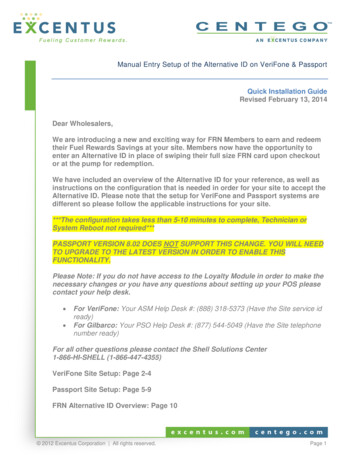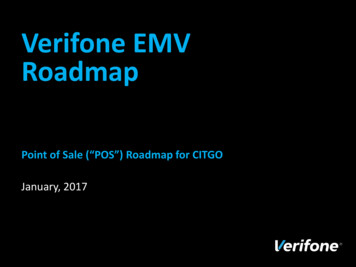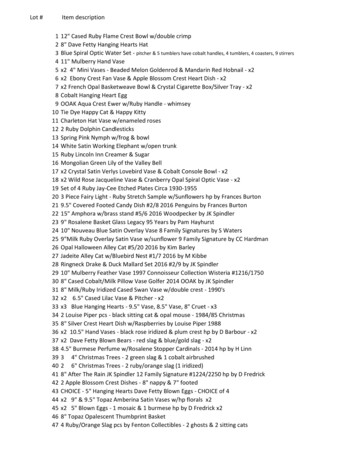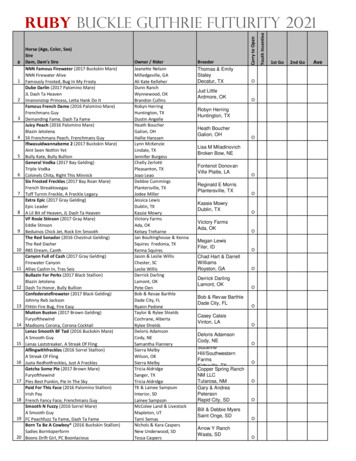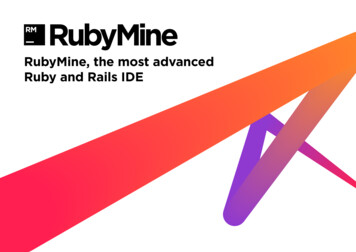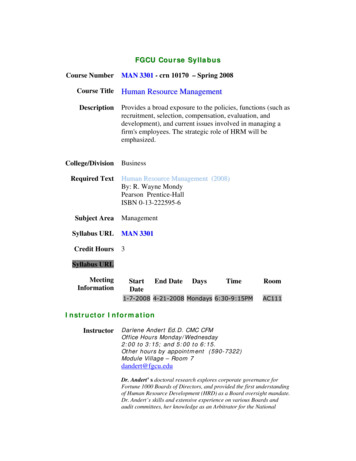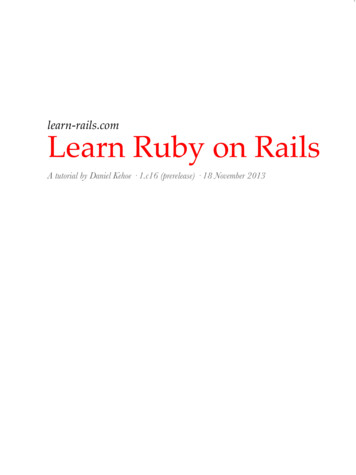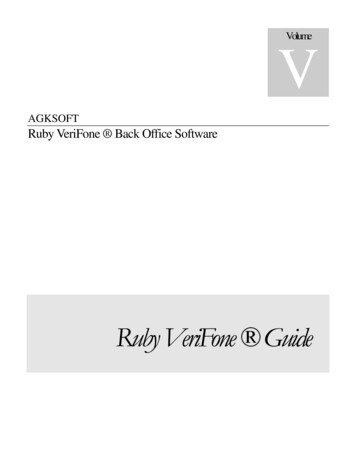
Transcription
VolumeVAGKSOFTRuby VeriFone Back Office SoftwareRuby VeriFone Guide
IntroductionThe Ruby VeriFone can be connected to your Windows PC using an RJ45 cable and a 9-pin connectorincluded in your package. Your Ruby VeriFone is a Point-of-sale system with the built-in ability to talkto your Back-Office Software.GemCom runs on your PC to communicate with the Ruby VeriFone . AGKSoft uses GemCom or Ruby Link forall communication to the Ruby VeriFone . GemCom is used when you have GEMCOM installed/configured onyour Ruby and GemCom32 is used when you have Ruby Link installed/configured on your Ruby.Software Requirements Windows NT, 2000, XP, Me, Vista or Windows 7. Windows Vista will work only if the User Account Control (UAC) is disabled. To disable UAC, openthe Control Panel, open User Accounts, click [Turn User Account Control on or off] and make sure the[Use User Account Control] checkbox is unchecked and click OK. Windows 7 will work only when it is set not to notify, in the user account control. To do this, ClickStart, Control Panel, "Add or Remove User Accounts", Go to the Main User Accounts Page, ChangeUser Account Control Settings, Drag the slider to "Never Notify", click OK.Installing GemCom RubyVeriFone ConsoleFrom your Ruby Console, we need to create Department # 98 as an “Unknown Dept”: Press Exit until [SALES] shows on the screen Arrow [Ticket Print/Right Arrow] over to [MANAGER] Arrow [Ticket Print/Right Arrow] over to [12. DEPT FILE] Type “98”, press [Enter], type “Unknown Dept.”, keep hitting [Enter] until you finish.From your Ruby Console, we need to assign the “PLU not found Department” to Dept. # 98: Press Exit until [SALES] shows on the screen Arrow [Ticket Print/Right Arrow] over to [MANAGER] Arrow [Ticket Print/Right Arrow] over to [3. CONFIGURATION]1
Arrow [Ticket Print/Right Arrow] over to [2. SALES CONFIG] You should now see “01 PLU not found dept. # 0014”, change it to “0098”From your Ruby Console, we need to figure out if you are using GemCom or RubyLink: Press Exit until [SALES] shows on the screen Arrow [Ticket Print/Right Arrow] over to [MAINTENANCE] Press ENTER, enter ID (Default is 1) and then Password (Default is 123) Press ENTER and you should see “1. VERSION INFORMATION” Arrow [Ticket Print/Right Arrow] over to “12. FILE INFORMATION” Press ENTER and press the Arrow key [Ticket Print/Right Arrow] until you see “gcomm.ldm”.Look for the file size on the right, if it is 187118 (180K or so), you are using Ruby Link. If the filesize is 192.5K or so, you are using GemCom. If you are using the CITPAK (CITGO’s software), you will see “Ruby Link” or “GemCom”.From your Ruby Console, we need figure out which COM PORT GemCom or RubyLink is using: Press Exit until [SALES] shows on the screen Arrow [Ticket Print/Right Arrow] over to [MAINTENANCE] Press ENTER, enter ID (Default is 1) and then Password (Default is 123) Press ENTER and you should see “1. VERSION INFORMATION” Arrow [Ticket Print/Right Arrow] over until you see “3.DISPLAY I/O CONFIGURATION” Press ENTER and Arrow [Ticket Print/Right Arrow] over until you see the following:“gcomms.ldm /dev/com5 19200 n 8 1”THE COM PORT IS WHERE YOU NEED TO PLUG THE CABLE INTO THE BACK OF YOUR RUBY REGISTERIf you did not see a gcomms.ldm line, you will not be able to connect to the Back Office PC until you contact your VeriFone Authorized Distributor toturn it on. Note that the COM5 in the example shown above tells you that you can connect the Back Office PC to COM5 on the back of the Ruby.You can set your GemCom password by selecting “Set GemCom Pwd” in the Configuration GemComConfig screen in Manager Mode. The password is a nine-digit numeric value. The password is either 0 or1234567890. If you use Ruby Manager, make sure you may have to set the password to zero. In general,you should connect to the Master Ruby VeriFone (in case you have multiple). You can tell the master bylooking at port 9, which controls the Fuel.Plug your RJ45 cable into COM 5 on the back of your Ruby VeriFone.2
If COM 5 does not work, see the previous section on how to figure out the COM PORT to use.Plug the other end of your RJ45 connector to the 9-pin connector included in your package and plug the 9-pin connector toyour Serial Port (e.g. COM 1). This is the port on your Windows PC, not on the Ruby Register.How to connect using a Sapphire Mini ServerIf you haven’t connected to the Sapphire Comm Port please do so now by plugging your RJ45 cable into theRuby link Comport (e.g. COM 5) on the back of your Sapphire Mini Server. Plug the other end of your RJ45cable to the 9-pin connector included in your package and plug the 9-pin connector to your Serial Port (e.g.COM 1). This is the port on your Windows PC, not on the Sapphire or Ruby.On the Sapphire Mini Server plug an RJ45 cable into the Sapphire Ethernet Port and plug the other end intothe Sapphire Router. Plug another RJ45 cable into the same Sapphire Router and plug the other end into theEthernet port on the back of Your Windows PC.For the Sapphire to work on Ethernet, you need a 2nd network card.Set the TCP/IP properties to use this IP address 192.168.31.50 as follows: Click the Start menu and select “Control Panel” Open “Network Connections”3
Locate the “Local Area Connection” icon for the 2nd network card that you added (If you arenot sure which one it is, right click on “Local Area Connection”, select “Properties” and lookunder “Connect using” to see the name of the network card you are using). Right click on the Icon and select “Properties” Select Internet Protocol (TCP/IP) and then Properties Select “Use the following IP address” and enter 192.168.31.50 Under “Default Gateway”, enter 192.168.31.31If you cannot connect try to Ping the Sapphire’s IP address 192.168.31.11. If you cannot Ping the Sapphire youmight have a configuration problem. You may want to contact Verifone to find out the Sapphire’s IP address, theusername and password.To test the communication with the Sapphire, you can use the Sapphire’s Comm. Options as shown below on page5. Please Note: This method is to be used ONLY with the Sapphire not with the Ruby.Configuring Your Back Office PCThe Back Office PC requires 2 network cards in order to connect to the Sapphire and the internet at thesame time.On some PCs, the 2 Network cards may conflict causing only one network connection to work and theother one not to.Please follow the steps below to fix this.On the Internet’s Network Card:1. Click on the Windows “Start” menu, select “My Network Places” and finally “View NetworkConnections”.2. Right click on the “Local Internet Connection” (the one you are using for the internet). Select“Properties”.3. You will now see the “Local Area Connection Properties”. Right click on “Internet Protocol(TCP/IP)” and then select “Properties”4. You will now be in the “Internet Protocol (TCP/IP) Properties” window, click on “Advanced”.5. You will see the “Advanced TCP/IP Settings” window, uncheck where it says “Interface Metric”and enter the number 1. Press “OK” 2 times and then close.a. For Windows Vista: Open the “Control Panel” and select the “Network and Center Sharing”b. Select “View Status” and then “Properties” select “Internet Protocol version 4 (TCP/IPv4)”and click “Properties” and then “Advanced”.On the Sapphire’s Network Card1. Follow the above steps (1-4) if the Network Connections window was closed.4
2. In the “Advanced TCP/IP Settings” window, uncheck where it says “Interface Metric” and enter thenumber 2. Press “OK” 2 times and then close.a. For Windows Vista: Select “View Status” and then “Properties” select “Internet Protocol version4 (TCP/IPv4)” and click “Properties” and then “Advanced”.Configuring AGKSoftFrom your Windows PCInsert the AGKSoft CD and it should Auto-Run allowing you to install the Java 2 Runtime Environment.Click next until you are finished.Now you will see the Install Shield Wizard for GemCom32, click next until you are finished.Next you have the option to install Ruby Verifone in the c:\gemcom folder, click OK.Next you have the option to install Ruby Sapphire Templates in the c:\gemcom\bin folder, click OK.If the above installs do not auto run, you can find it on the CD under the RUBY folder. Run theSaphire.EXE program and follow the installation instructions. When the installation is finished, you willhave the C:\GEMCOM\Bin folder on your hard disk. If you did not install AGKSoft, Install it from the CD and follow the instructions provided with your CD. When the AGKSoft installation is finished, click thepassword is lower case “s”. You should now be in the “First Time User” window. Under the “1. Cash Register Interface” section,select “Ruby”, click “Configure” and you should now see the window shown below on the next page.5Icon on your desktop. Note that the default login
Enter the COM Port (e.g. COM1). This is your PC’s COM Port (NOT the Ruby or Sapphire’sCOM PORT)When connecting to a Ruby Verifone: Select “GemCom”, and click Save Click “Test Connection”If the connection fails, try the following: Select “Ruby Link”, and click Save Click “Test Connection”When connecting to a Sapphire Mini Server: Select “Sapphire”, and click Save Click “Test Connection”6
If the connection fails, try the following: Print your Ruby configuration and look for “Back Office: GemCom com5”. This indicates that thecable should be connected on the back of the Ruby to COM5. Note that it may not always be COM5, insome cases, COM5 may be defective and you would have to call the Ruby Help Desk to change theGemcom port to another available port. If you are using COM2 on your Windows PC, you need to change the COM Port in the “Cash RegisterInterface Setup” to 2 click save and try again. Check the cable again; the most likely configuration would be COM1 on your PC and COM5 on theRuby. If you cannot connect to the Sapphire try to Ping the Sapphire’s IP address 192.168.31.11. If youcannot Ping the Sapphire you might have a configuration problem or your Sapphire may be usinganother IP Address. Please contact VeriFone if you are unsure about the Sapphire IP Address. To test the communication with the Sapphire, you can use the Ruby Link Comm. Options as follows: Click the “Setup” button from the Cash Register Interface window. Select Sapphire under “Cash Register Connection” Click the “Comm. Options” button and you will see the screen shown below.Select “Adjust and Test Ruby Link Settings” and click “Next”.7
Under where it says Select file(s) to adjust select “C:\GEMCOM\bin and select Next.You should now see the Ruby Comm Options Adjust/Test dialog screen as shown below.To test the connection, select the Com Port you are using on your PC from the drop down box and click Testand save.If you are using the newer version of Ruby Link Comm Options or the Sapphire is at Base 157 or higherand you get “Generate New Password”, enter “manager” and “123”. If it does not work the 1st time, tryit again. From Internet Explorer, you can also enter 192.168.31.11 and try logging in with the sameusername and password.8
If you get Error 511 downloading or uploading PLU’s, check the Override IP Address, keep it as192.168.31.11 and check the “SSL” checkbox.Note: If the Sapphire is using Base 156 or lower it will use the built-in Sapphire username and Passwordand no action should be required.On some PCs the 2 Network cards may conflict causing only one network connection to work and the other one notto. A good example of this would be, when the Sapphire is connected the internet does not work, and when theSapphire is disconnected the internet now works.Please follow the steps below to fix this.Starting on the Internet’s Network Card:6. Click on the Windows “Start” menu, select “My Network Places” and finally “View NetworkConnections”.7. Right click on the “Local Internet Connection” (the one you are using for the internet). Select“Properties”.8. You will now see the “Local Area Connection Properties”. Right click on “Internet Protocol (TCP/IP)”and then select “Properties”9. You will now be in the “Internet Protocol (TCP/IP) Properties” window, click on “Advanced”.10. You will see the “Advanced TCP/IP Settings” window, uncheck where it says “Interface Metric” andenter the number 1. Press “OK” 2 times and then close.c. For Windows Vista: Open the “Control Panel” and select the “Network and Center Sharing”d. Select “View Status” and then “Properties” select “Internet Protocol version 4 (TCP/IPv4)” andclick “Properties” and then “Advanced”.On the Sapphire’s Network Card3. Follow the above steps (1-4) if the Network Connections window was closed.4. In the “Advanced TCP/IP Settings” window, uncheck where it says “Interface Metric” and enter thenumber 2. Press “OK” 2 times and then close.a. For Windows Vista: Select “View Status” and then “Properties” select “Internet Protocol version4 (TCP/IPv4)” and click “Properties” and then “Advanced”.9
You should now be back in the Cash Register Interface, Setup as shown below: Under “Station Configuration”, choose the type of station you are. Click the “Diagnostics” button; this should inform you if you selected the proper Station Type. This mayalso change some settings to match your version. Click the Save button when finished. Under the “Cash Register Connection” section, if you cash register is connected to a tank monitor checkthe “My Cash Register is connected to a Tank Monitor” Click the right arrow [ ] button (located near the Quit button) and click [Configure]. This process is usedto properly map your Ruby’s “Method of Payments” (MOP). Under “Email Changes of” you can e-mail changes in either Fuel prices or Shift and other information ifeither of these check boxes are checked. (Please fill in an e-mail address in “Setup” “Business Info”) Under “Download by”, select Shift if you want to download by Shift or Day if you want to download byDay. If your Ruby is using an Expanded PLU card, you have the option to save totals to Period 1 (Shift) or Period2 (Day) but not both. This setting resides in Reports/PLU Total Configuration and is configurable. PleaseNote when using an Expanded PLU card the download selection has to match in both the Ruby and theBOS. So, if you choose to download by day on the Ruby you must select by day in the back office. Under “Department Mappings” select all the departments you would like mapped out of the sales room bysimply entering the department number into the empty boxes next to the names. Click save and quit.10
You should now be back in the First Time User Screen. If you are blending gas, click on Gas Blending, you will see the window shown below:Click “Setup Blending Automatically”. You will be asked if you are blending gas. Select Yes or No andfollow the instructions. If you select “Yes” you will be asked which grade you blend and what percent youblend. If you select No then you are finished. Note: the window will show 7 grades of gas even if you donot use them. Start the GAS LOAD Window as shown below and do the following:1. Click the left arrow [ ] to hide any grade that you don’t sell and enter your Gas Tax rates.2. Find out what you last paid for Gas and enter the Buying Price for each grade.3. Find out how much Gas you had in your tank at the end of the shift (The shift before the one you areabout to download). You can get this information from your Tank Monitor or your shift printout. Thenumbers you enter should be the ones taken before the 1st shift you are about to download.4. Enter your Tank readings under Volume, select “N-None” next to “Paid from Account”, click “Save”and then “Quit”.11
You should now be back in the “Cash Register Interface” window as shown below:Under “(1) Download Products/Depts. from Cash Register:” Click “Products Download”You should see a screen showing the progress. This should finish in a few minutes without errors.A message box will prompt “!!!Warning!!! Are you sure you really want to update your products fromwhat was last downloaded?” press Yes.Another message box will prompt “Would you like to download the Mix and Match Files” Press Yes.Under “Gas Selling Prices” on the right Click “Download”.If the prices are not ok follow the steps below on the next page:12
Click the button [ ] next to update and you will get a notepad as shown below. Click the [ ] shown next to the Quit button.You should now see the Gas Map group1. Locate your current gas selling prices in the notepad shown above and change the mappingnumbers. The mapping number are found in the 3rd column (Most common numbers are 1-Regular,2-Plus, 3-Super and 4-Diesel)2. Click “Save Map”3. Click “Update”Repeat steps 1 to 3 until the grade prices are proper.You may need to check the “Switch Svc”.Click “Setup” again and make sure the “Fuel Dept. Range” is properly set. Look under the “MOP (Methodof Payment)” section and make sure it is filled in. If it is not, you can click “Configure” to automaticallyconfigure it based on your Ruby’s MOP file.Click “Save” and then “Quit” to get back to the “Cash Register Interface”.!!!WARNING!!! - Before downloading your shift for the first time, check the “Keep Gas Sale Open”checkbox. This will keep the Gas Sale form open, so you can validate the profit as well as your poolmargin.To download the latest closed shift or day Click “Sales Download”You should see a GemCom or Ruby Link screen downloading.To download older shifts or days change the Set Number to 3, 4, 5, etc. Click “Sales Download”If you see any errors while downloading older shifts or days, that’s because the Ruby does not have it.Most Ruby Systems have 4 Set Numbers (1-Current Open Day that you cannot download, 2-Lastnight’s closed shift or day, 3-Two shift or days ago and 4-Three shifts or days ago).Some Ruby Systems may have up to Set Number 12.13
When the download is finished Click “Verify”. This will let you confirm the Date as well as the Batch #. Click “Update Sales”.If the “Keep Gas Sale Open” checkbox is checked, the “Gas Sale” window will stay open; make sureyour data looks ok and click “Save”.Now the “Short/Over (End of Shift)” window opens up for you to balance your shift.Go ahead and balance your shift by validating your “Cash & Checks” and “Safe Drops”. When youfinish, click “Close Shift/SAVE”.If you need to make adjustments to the Sales Room, click the “SALES ROOM” button, select Find andmake the adjustments you need to make. When you come back to the Short/Over, the amount gets adjustedautomatically. You can make similar adjustments to most other fields. If you want to make quickadjustments, you can simply make your changes in the Short/Over window.If you want to start all over and re-do everything since you started using the Software Open the “First Time User” window Click “Delete All Records”.14
Downloading the Employee’s check-in/outFrom the Cash Register Interface Check the “Employees” checkbox in section (4) Check the “Payroll” checkbox in section (4)From your Ruby Login as Manager Go to the Employees File Make sure the Social Security Numbers are set up.You need to close the Payroll report on your Ruby register after closing every shift as follows: Select the Reports menu Login with your ID and Password Select option 15 (PAYROLL REPORT) Select option 2 (CLOSE) Enter an employee number or simply hit ENTER for all employees.This closes the open Payroll period and implicitly opens a new period.Note: The employee’s SSN on the Ruby and in the BackOffice must match to get the employee’s time card.When printing checks from the back office we do support three types of checks Intuit, Cynaptics' LMC01,and Blank Checks. You can select which one by going to the “Setup” menu and selecting “Check Type”15
House ChargesWhen you press a “House Charge” key on your Ruby Register, the Ruby can be set up to prompt for Account #.Unfortunately the Account # is discarded by the Ruby Software after the sale is finished. So how do we setup thesoftware t
some cases, COM5 may be defective and you would have to call the Ruby Help Desk to change the Gemcom port to another available port. If you are using COM2 on your Windows PC, you need to change the COM Port in the “Cash Register Interface Setup” to 2 click save and try again.