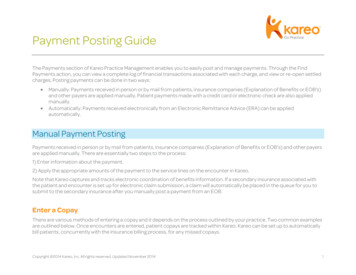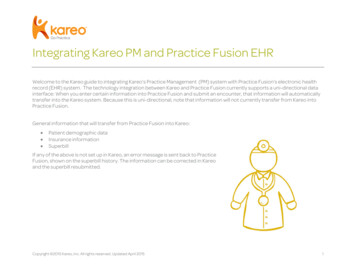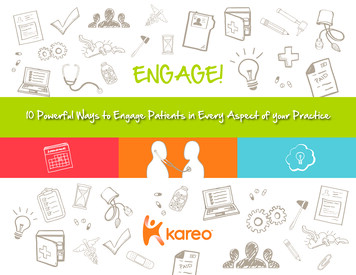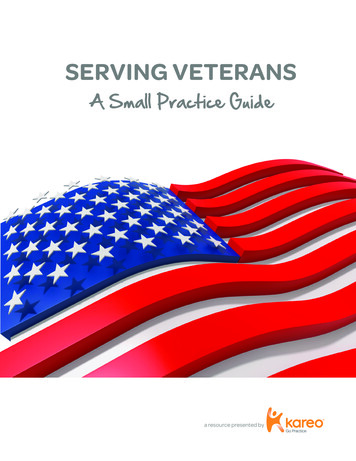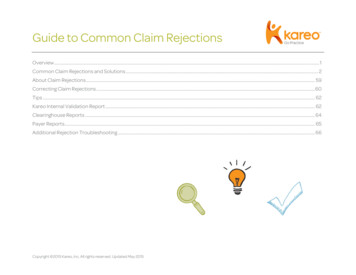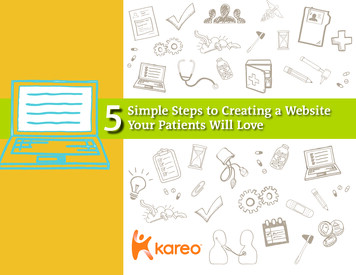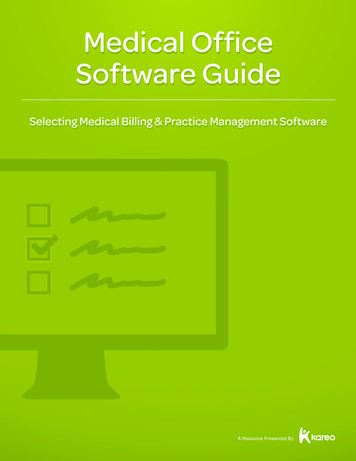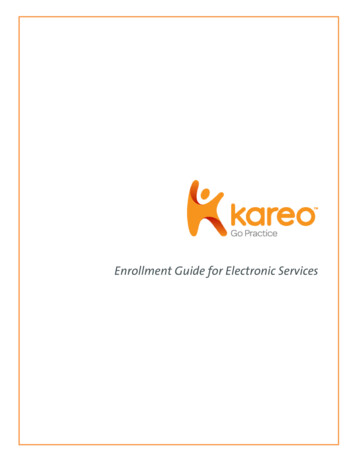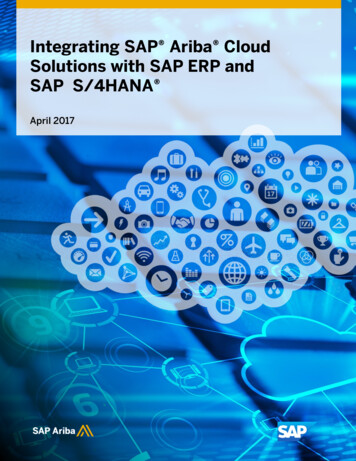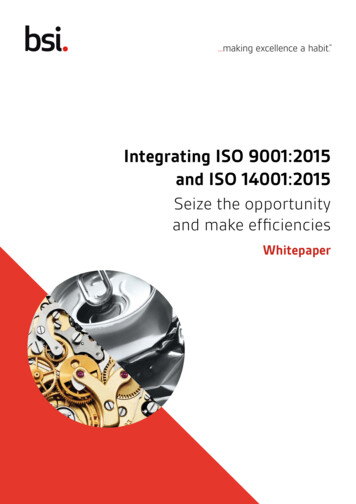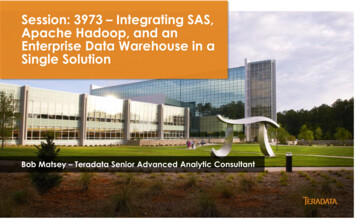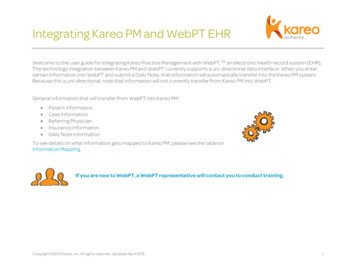
Transcription
Integrating Kareo PM and WebPT EHRWelcome to the user guide for integrating Kareo Practice Management with WebPT,TM an electronic health record system (EHR).The technology integration between Kareo PM and WebPT currently supports a uni-directional data interface: When you entercertain information into WebPT and submit a Daily Note, that information will automatically transfer into the Kareo PM system.Because this is uni-directional, note that information will not currently transfer from Kareo PM into WebPT.General information that will transfer from WebPT into Kareo PM: Patient informationCase informationReferring PhysicianInsurance informationDaily Note informationTo see details on what information gets mapped to Kareo PM, please see the table onInformation Mapping.If you are new to WebPT, a WebPT representative will contact you to conduct training.Copyright 2015 Kareo, Inc. All rights reserved. Updated April 20151
Integrating Kareo PM with WebPT EHRIntegration Setup: Current Kareo PM and WebPT UsersIn order to establish an interface between Kareo PM and WebPT, you must have certain information mapped between WebPTand Kareo PM; a WebPT Member Representative will assist you.Note: This process can take up to two weeks depending on the number of patients, cases, etc.For integration to occur, the following information will need to be mapped from WebPT to Kareo PM: PatientsProvidersReferring PhysiciansInsurance Companies and PlansCasesTo map existing information from WebPT into Kareo PM1. Contact your WebPT Onboarding Specialist: 1-866-221-1870.Copyright 2015 Kareo, Inc. All rights reserved. Updated April 20152
Integrating Kareo PM with WebPT EHRIntegration Setup: New UsersIn order to establish an interface between Kareo PM and WebPT, you will first need both a Kareo PM and a WebPT account. Onceyou have set up and configured those accounts, WebPT will run a data check to confirm that all the necessary informationmatches.To get started, you will need to complete the following: Activate a WebPT EHR account.Add physician information within WebPT.Activate a Kareo PM account.Set up at least one practice in Kareo PM: Using the New Practice Setup Wizard, this will include setting up providers,insurances, and service locations, all of which are necessary for the integration.Set up a fee schedule in Kareo PM.Activate a WebPT EHR AccountIf you do not have a WebPT EHR account, you can sign up by visiting www.webpt.com or call 1-866-221-1870.Add Referring Physicians in WebPTTo add a referring physician1. When you add a referring physician in WebPT, it will carry over into Kareo PM when the first Daily Note is finalizedreferencing the referring physician .Important: Do not “Quick Add” referring physicians to avoid sending incomplete information to Kareo PM.2. Under Physician Manager in the left menu, click Add Physician.Copyright 2015 Kareo, Inc. All rights reserved. Updated April 20153
Integrating Kareo PM with WebPT EHR3. In the Dr Type drop-down menu, select the type of physician.4. Complete the physician general information.5. Click Add Physician.Activate a Kareo PM AccountIf you don’t have a Kareo PM account, you can sign up through the Kareo PM website: www.kareo.com.To install the application1. Go to http://www.kareo.com/support/download-kareo.2. Review the Setup Instructions.3. Click Download Kareo Now and follow the installation prompts.4. In order to log in to the software, you will need a user name and password: Individual users: Contact your Kareo PM application administrator. The Kareo PM application administrator is theperson within your business office who is responsible for setting up and managing the application for the companyand all its client practices. Kareo PM application administrators: Refer to your confirmation email or contact Kareo Customer Support(support@kareo.com).Copyright 2015 Kareo, Inc. All rights reserved. Updated April 20154
Integrating Kareo PM with WebPT EHRSet Up a Practice in Kareo PMIf you have not configured at least one practice within Kareo PM, you will need to do so prior to integrating with WebPT. The NewPractice Setup Wizard will guide you to complete all necessary data fields for correctly setting up a practice.Important: In order for the systems to integrate properly, you must enter the provider names in Kareo PM exactly as youentered them in WebPT.To launch the setup wizard1. In Kareo on the Settings menu, click Company New Practice. The setup wizard will launch.2. In the setup wizard, you will want to complete the following: Practice information Locations Providers InsuranceSet Up a Fee Schedule in Kareo PMYou can set up a fee schedule in Kareo PM manually or by importing your fee schedule from another system.To set up a fee schedule1. In Kareo, click Settings Contracts & Fees.2. On the Standard Fees tab, click Add New Standard Fee Schedule.See Add Fee Schedule for more information.Copyright 2015 Kareo, Inc. All rights reserved. Updated April 20155
Integrating Kareo PM with WebPT EHRManage Patient InformationNew patients entered in WebPT are transferred into Kareo PM automatically after you save the patient record. When adding anew patient you will also add at least one case. General patient information that gets transferred into Kareo PM: Full name Social Security Number Date of birth Gender Marital Status Address Contact Information Service LocationPatient Information in WebPTTo add a new patient in WebPT1. In WebPT, under Patient Manager in the left menu, click Add Patient.Important: Do not “Quick Add” new patients to avoid sending incomplete information to Kareo PM.2. Complete the patient general information.3. Click Add Address to enter patient address.Copyright 2015 Kareo, Inc. All rights reserved. Updated April 20156
Integrating Kareo PM with WebPT EHR4. In the Add Address box, there are two additional tabs on the right: Contact Info (required): Enter patient phone or email address Identifications (optional): Enter social security number5. Click Add Insurance to enter insurance plan information.6. Click Add Case to enter a case for the patient. The following information is required when creating each case: Case Title Diagnosis Code Related Cause Referring PhysicianIf there is no referring physician, select DirectAccess in the drop-down menu. Assigned Therapist Primary Insurance. If there is a secondary insurance,it must be added to the case or it will not transfer to Kareo PM.If patient is self pay, select Self Pay as the primary insurance.Note: You can require an authorization which will transfer into Kareo PM.7. Click Save Patient. Patient case will appear in Kareo PM within 3-5 minutes.Copyright 2015 Kareo, Inc. All rights reserved. Updated April 20157
Integrating Kareo PM with WebPT EHRTo verify transmission from WebPT into Kareo PM1. Under Reports in the left menu, click Claims Feed Report.2. Under Reconciliation Mode, choose Transmission in the drop-down menu.3. Click Generate Claims Feed Report to refresh the screen. The Status column will indicate when the transmission issuccessful or if corrections need to be made: Initiated: The record is submitted for transmission NOT RE-BILLED: Addendum that was finalized and not re-billed. Transmission Successful: The record has been transmitted to Kareo PM Validation Failed: The record has errors and was not transmitted. Click Validation Failed to view errors. See HowEdits to Daily Notes in WebPT Affect Encounters in Kareo PM to add an Addendum.To edit patient information in WebPTWhen you make changes to patient information, updates will be sent to Kareo PM.Note: You should not make changes within the patient record in Kareo PM.1. Under Patient Manager in the left menu, click Display Patients.Copyright 2015 Kareo, Inc. All rights reserved. Updated April 20158
Integrating Kareo PM with WebPT EHR2. Click a patient’s name. The patient record will open.3. Click Patient Info at the top.4. To the right of each item, click the Edit iconto make changes.5. Click Save Patient.Patient Information in Kareo PMTo view patient information in Kareo PM1. In Kareo PM, click Patients in the left menu.2. Once you find the patient record, double-click to open it. Patient information from WebPT is located under the Generaltab.3. Under the Cases tab you will see a “Default Case” listed each time you create a new patient in WebPT. This is a “dummy”case and can be deleted. Click on “Default Case” to highlight it. Click Remove on the right of the window.Copyright 2015 Kareo, Inc. All rights reserved. Updated April 20159
Integrating Kareo PM with WebPT EHRManage Insurance InformationAfter integration is turned on, each time you enter a new insurance company in WebPT, it will transfer into Kareo PM when youreference that insurance company in a patient record. When the insurance company transfers into Kareo PM, you mustconfigure the claim settings for it in order to process a claim.Note: It is not recommended to merge insurance plans within Kareo PM; this can adversely affect the insurance informationmapping between WebPT and Kareo PM. If you think you need to merge plans, contact Kareo Support first.To configure claim settings in Kareo PM1. In Kareo PM, click Settings Insurance Insurance Companies in the left menu.2. Once you find the insurance company,double-click to open it.3. Click the Paper Claims and ElectronicClaims tabs to select the claim settings.For more information on configuring claim settings, see Kareo’s online help articles Paper ClaimsSettings and Electronic Claims Settings, or attend Webinar 3 – Entering Patients and Insurances.CopaysA copay can be entered directly into WebPT which is then transferred as an unapplied payment into Kareo PM once the DailyNote has been finalized. In order for the copay to transfer into Kareo PM: The copay must be entered prior to the Daily Note being finalized. It will not carry over on an addendum. The copay must be entered on the correct case. The copay must be marked “Paid.”Note that the copay displays in Kareo PM as an unapplied amount. See View Cases and Encounters in Kareo.Copyright 2015 Kareo, Inc. All rights reserved. Updated April 201510
Integrating Kareo PM with WebPT EHREncounters (Daily Notes) and CasesEncounters in Kareo PM are called Daily Notes in WebPT. The first patient visit requires an Initial Examination to be completed inWebPT. When a Daily Note is finalized, the information will transfer into Kareo PM as an encounter.Enter an Initial Examination or Daily NoteTo enter an Initial Examination in WebPT1. In WebPT, under Patient Manager in the left menu, click Display Patients.2. When you’ve found the patient, click the name to open the record.3. Case tabs are located on the right near the top of the window. Click the case tab for which you want to create an InitialExamination.4. Click Add Initial Examination on the right side of the window.5. Complete the fields in each section, starting with the Subjective tab. Click Next at the bottom of the window to move tothe next tab.Note: If you would like to review your entries, click a tab to jump to that section. Any time you want to exit out of the InitialExamination, click Save as Draft on the right.6. You have a choice to add a Daily Note after completing the Initial Examination or creating it at a later time: Click Next to add a Daily Note. On the Billing tab, check “Include Daily Note with this Initial Examination.” Click Finalize Initial Examination to complete it without creating a Daily Note.Copyright 2015 Kareo, Inc. All rights reserved. Updated April 201511
Integrating Kareo PM with WebPT EHRTo enter a Daily Note1. Under Patient Manager in the left menu, click Display Patients.2. When you’ve found the patient, click the name to open the record.3. Case tabs are located on the right near the top of the window. Click the case tab for which you want to create a Daily Note.4. Click Add Daily Note on the right side of the window.5. Complete the fields in each section, starting with the Subjective tab. Click Next at the bottom of the window to move tothe next tab. Billing information is completed on the Objective tab.Note: If you would like to review your entries, click a tab to jump to that section. Anytime you want to exit out of the DailyNote, click Save as Draft on the right.6. When all information is complete, click Finalize Daily Note. You can verify transmission into Kareo PM by viewing theClaims Feed Report.Copyright 2015 Kareo, Inc. All rights reserved. Updated April 201512
Integrating Kareo PM with WebPT EHRHow Edits to Daily Notes in WebPT Affect Encounters in Kareo PMWhen you finalize a Daily Note, it creates a PDF document in WebPT and that Daily Note gets transferred into Kareo PM as anencounter. If you make any changes to patient information, insurance or (remove) a Daily Note, it does not update the encounterin Kareo PM. Therefore, when you make those changes in WebPT, you must then delete the incorrect encounter within Kareo PM.To make edits by adding an AddendumAny changes you make that will affect the Daily Note need to be added as an Addendum in WebPT. WebPT sends an updatedencounter to Kareo PM only when Finalize and Rebill Daily Note is selected. You must then delete the incorrect encounter inKareo PM.1. Under Patient Manager in the left menu, click Display Patients.2. When you’ve found the patient, click the name to open the record.3. Case tabs are located on the right near the top of the window. Click the case tab for which you want to create anAddendum.4. In the drop-down menu to the right of the Daily Note, select Add Addendum.5. Make the changes.6. Finalize the addendum: Finalize Daily Note: Click if the changeswere made to the note only. Finalize & Rebill Daily Note: Click if changeswere made to the Objective tab (whichaffects billing).Copyright 2015 Kareo, Inc. All rights reserved. Updated April 201513
Integrating Kareo PM with WebPT EHR7. When you finalize the Addendum, a new (updated) encounter is sent to Kareo PM.8. In Kareo PM, locate the incorrect encounter and delete it.Note: If the encounter has already been submitted to the insurance company, you will need to call the insurance company, priorto submitting the updated claim, and instruct them not to process the original claim to avoid errors or duplication.View Cases and Encounters in Kareo PMTo view a case in Kareo PM1. In Kareo PM, click Patients in the left menu.2. Once you find the patient record, doubleclick to open it. Cases from WebPT arelocated under the Cases tab and will onlyappear once a Daily Note has been finalizedin WebPT.To view an encounter in Kareo PM1. Click Encounters Encounters in theleft menu.2. Cases are located under the Draft tab.3. Once you find the encounter, doubleclick to open it. Encounters will onlyappear once a Daily Note has beenfinalized in WebPT.4. If you are satisfied with the information,click Approve on the bottom of thewindow.Copyright 2015 Kareo, Inc. All rights reserved. Updated April 201514
Integrating Kareo PM with WebPT EHRInformation MappingInformation transferred into Kareo PM is dependent upon the information you enter into WebPT.PatientCaseEncounterAuthorizations DiagnosisCodeAddressLine2 AuthorizationID AuthorizationNumber City EndDate Case Country InsurancePlanID CaseID DateofBirth InsurancePlanName CaseName EmailAddress Number EncounterStatus Employer NumberOfVisits Patient EmploymentStatus StartDate FirstName EmploymentStatus InsurancePolicyAuthorizationUpdateReq LastName Employer InsurancePolicyAuthorizationUpdateReq PatientID FirstName CaseID PostDate Gender CaseName PracticeName AddressLine1 Copyright 2015 Kareo, Inc. All rights reserved. Updated April 201515
Integrating Kareo PM with WebPT EHRPatientCaseEncounter ReferringProvider HomePhone RelatedToAutoAccident HomePhoneExt RelatedToOther FirstName LastName AccidentDate LastName MaritalStatus InjuryStartDate MiddleName MiddleName PayerScenario MobilePhone Policies FirstName MobilePhoneExt Active LastName Practice AddressLine1 MiddleName PracticeName AddressLine2 Prefix Practice City Suffix Prefix CompanyName SocialSecurityNumber Copay FirstName State Copay LastName Suffix Country MiddleName WorkPhone InsurancePolicyID PrefixCopyright 2015 Kareo, Inc. All rights reserved. Updated April 2015 RenderingProviderSupervisingProvider16
Integrating Kareo PM with WebPT EHRPatientCaseEncounter Suffix WorkPhoneExt Insured ZipCode AddressLine1 ServiceEndDate DefaultServiceLocation AddressLine2 ServiceLines AddressLine1 City ProcedureCode AddressLine2 Country ProcedureModifier1 BillingName DateofBirth ProcedureModifier2 City Employer ProcedureModifier3 Country FirstName ServiceStartDate FaxPhone Gender Units LocationName LastName LocationName NPI PatientRelationshipToInsured Phone PolicyThroughEmployer State SocialSecurityNumber ZipCode State ZipCodeCopyright 2015 Kareo, Inc. All rights reserved. Updated April 201517
Integrating Kareo PM with WebPT EHRPatientCase Insured PlanID PlanName PolicyGroupNumber PolicyNumber Precedence State ZipCodeCopyright 2015 Kareo, Inc. All rights reserved. Updated April 2015Encounter18
Integrating Kareo PM with WebPT EHR Manage Insurance Information After integration is turned on, each time you enter a new insurance company in WebPT, it will transfer into Kareo PM when you reference that insurance company in a patient record. When the