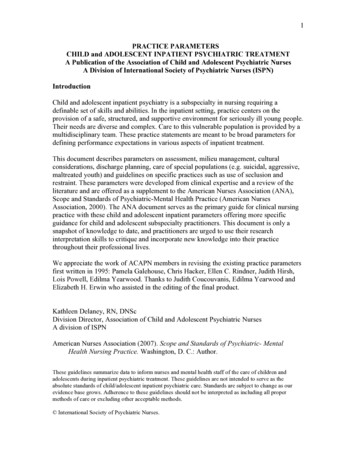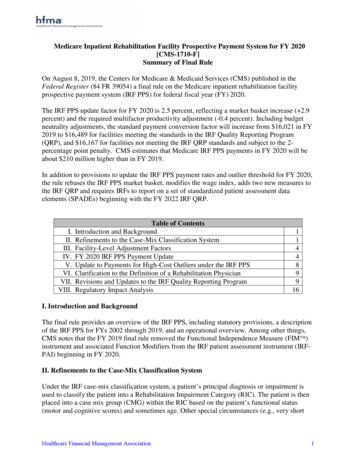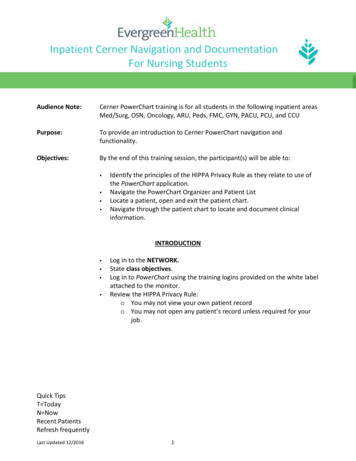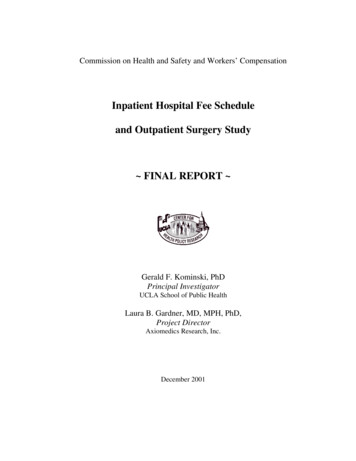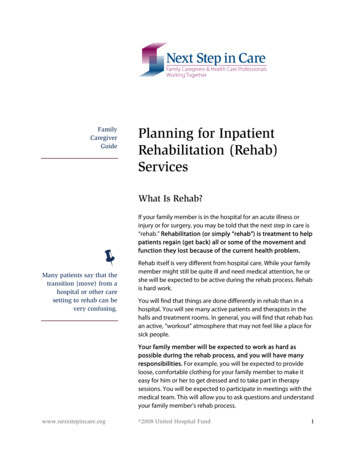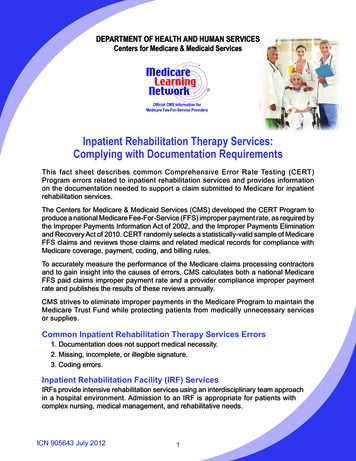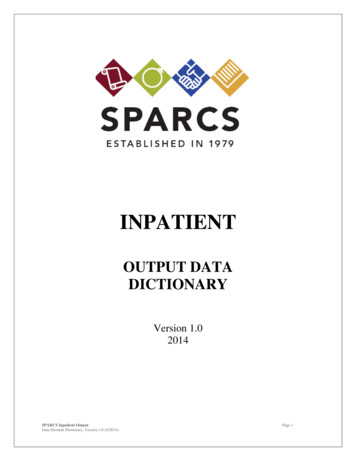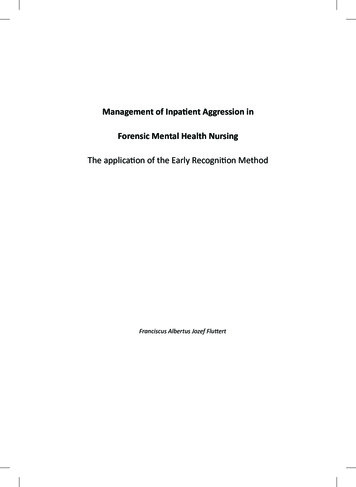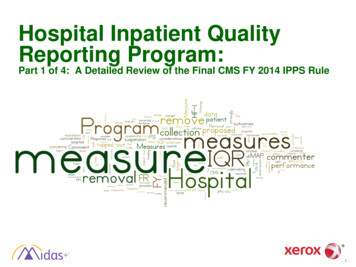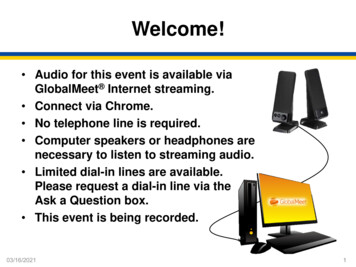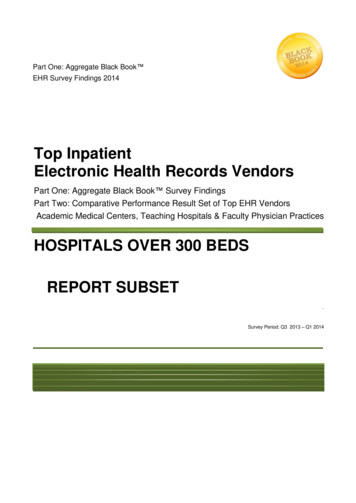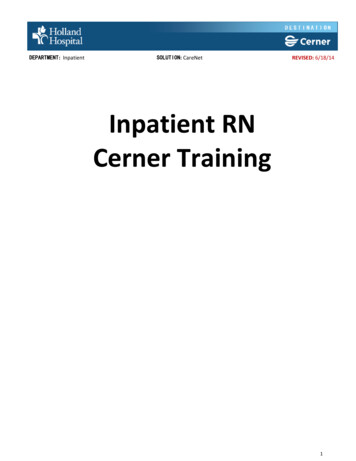
Transcription
DEPARTMENT: InpatientSOLUTION: CareNetREVISED: 6/18/14Inpatient RNCerner Training1
DEPARTMENT: InpatientSOLUTION: CareNetREVISED: 6/18/14Table of ContentsStart of Shift p.3Logging in to Cerner p.3Logging out of Cerner p.5Searching For a Patient p.6Patient Summary p.8Looking Over Orders p.15Results Review p.17eMAR p.18Setup Patient List p.29Customize Columns on Patient List p.34Chart Assessment p.102Correcting Errors p.109Adding Results to a Signed Column p.109Modify Information p.109Flagging Results p.112Problem History p.113Affinity Face Sheet Lookup p.37CPOE (Computerized Provider Order Entry) p.38Lab Orders p.41Placing a Consult p.43Medications p.45PowerPlans p.46Protocol Orders p.49Provider Refuses to Sign Order p.51i-View p.54Vital Signs p.62I&O p.66Correcting Errors p.64Scanning Documents p.72BCMA (Bar Code Medication Administration) p.78Scheduled Medications p.78Additional Information Required p.81Witness Required p.82Overdose Scanned p.84PRN p.90Vaccinations p.91IV Medication Administration p.91Medication Not Given p.95Correcting Errors p.96Documenting Stop Times p.97Downtime p.98Notify Pharmacy of Error or Medication Missing p.99Medication Scanning Error p.1002
DEPARTMENT: InpatientSOLUTION: CareNetREVISED: 6/18/14Start of ShiftNotes: Terminology: Inpatient RNs use a part of Cerner called CareNet. You may also hear the term “Powerchart”being used. All of these terms refer to what everyone has been calling Cerner.Logging in to CernerGo to the Novell window for the Holland Hospital Network.Find theicon, regardless of its label. Double-click on it:The Cerner Millennium login screen will open. You will see PowerChart listed in the bottom left corner:3
DEPARTMENT: InpatientSOLUTION: CareNetREVISED: 6/18/14Type in your user name in the box under ‘User Name.’ Type in your password in the box under ‘Password.’ Domainshould already be filled in and greyed out. Click ‘OK’Congratulations! You have logged in to Cerner and are now looking at the CareCompass:4
DEPARTMENT: InpatientSOLUTION: CareNetREVISED: 6/18/14Logging out of CernerTo safeguard patient privacy, use one of these methods to log out of Cerner before leaving the computerunattended:1. Click thebutton on the toolbar:2. Click ‘Task’ on the toolbar to open that menu:Click ‘Exit’ on the open menu to log out of Cerner:Reminder: Any unsaved charting will be lost if you exit without saving it.Note: Using the red ‘x’ will not guarantee all Cerner window are closed.5
DEPARTMENT: InpatientSOLUTION: CareNetREVISED: 6/18/14Searching For a PatientA patient should always be searched for using their Visit/FIN number. When this is not done, it is possibleto open a past or future visit which would result in items being charted incorrectly.To search by Visit/FIN number you first click the magnifying glass next to the Name search window in theupper right corner.This will open your Patient Search window. In the FIN box enter the patients Visit/FIN number.6
DEPARTMENT: InpatientSOLUTION: CareNetREVISED: 6/18/14After you enter the Visit/FIN number you click Search. This will display the patients correct visit. You thenclick OK.The chart will now open and you can document on the correct visit.7
DEPARTMENT: InpatientSOLUTION: CareNetREVISED: 6/18/14Patient SummaryWorkflow: The summary gives an overview of the patient's orders, results and problem list in order to communicateto the oncoming shift the status of the patient in relation to care needs in the Situation/Backround, Assessment, andRecommendation format.Notes: For those who have used Cerner at other hospitals: the Patient Summary replaces the Kardex. There is not aKardex in Holland Hospital’s Cerner.Before reviewing any further, make sure you are in the correct patient chart by verifying the patient’s name in thedemographic bar towards the top of the page:8
DEPARTMENT: InpatientSOLUTION: CareNetREVISED: 6/18/14Take a moment to review the other information that shows on the Demographic Bar.The first tab of the Patient Summary is Situation/Background. Scroll down to see all of the information. If a section isnot visible, click on theto open it.I can go to this tab to find the following information:9
DEPARTMENT: InpatientSOLUTION: CareNetREVISED: 6/18/14The next tab is Assessment:I can go to this tab to find the following information:10
DEPARTMENT: InpatientSOLUTION: CareNetREVISED: 6/18/14Recommendation tab:I can go to this tab to find the following information:11
DEPARTMENT: InpatientSOLUTION: CareNetREVISED: 6/18/14Patient Summary tab:I can go to this tab to find the following information:12
DEPARTMENT: InpatientSOLUTION: CareNetREVISED: 6/18/14Discharge tab:I can go to this tab to find the following information:13
DEPARTMENT: InpatientSOLUTION: CareNetREVISED: 6/18/14Note: Here you can use the Table of Contents (TOC) on the left side of the screen to access more components of thepatient chart.14
DEPARTMENT: InpatientSOLUTION: CareNetREVISED: 6/18/14Looking Over OrdersWorkflow: Orders are reviewed at beginning of shift and frequently throughout your shift.Select 'Orders' from Table of Contents.All Active Orders should display by default:The View navigator shows orders by categories. Items that are greyed out do not contain active orders.Click the order category you want to see:15
DEPARTMENT: InpatientSOLUTION: CareNetREVISED: 6/18/14In the main section, the orders display. The Order Name tells what the order is. The Detail column tells when theorder was entered, frequency, stop date, and any order dedDocumentedPrescribedMeaningCurrent Active order for the patientOrder is no longer activeOrder is being worked on (Labs, Radiology, etc.)DO NOT USEThis is NOT an active order. Only seen with home medications that are not orderedA medication that has had a prescription printed for it16
DEPARTMENT: Inpatient UnitsSOLUTION: CareNetREVISED: 6/6/14Results ReviewWorkflow: Accessing lab, microbiology, and radiology results is as simple as clicking the band on the Table ofContents (TOC).Select 'Results Review' from the TOC. As assessments, diagnostic tests and documentation are completed, theresults will display on the flowsheets.17
DEPARTMENT: Inpatient UnitsSOLUTION: CareNetREVISED: 6/6/14eMARor electronic Medication Administration RecordWorkflow: IV medications appear on the same screen as scheduled and PRN medications. With Cerner’s eMAR, it iseasy to review historical information relating to medication administration. It is also easy to review discontinuedmedications.Note: NO MEDICATION DOCUMENTATION IS TO BE DONE FROM THIS SCREEN, except in very limited circumstances.Please refer to policy and procedure for more information.MAR TabClicking on the ‘MAR’ (Medication Administration Record) tab displays the patient’s medication orders anddocumented administrations for the selected time frame and selected order status.Medications will display when a Provider has entered the order into PowerChart or Pharmacy has entered them intothe PharmNet application.18
DEPARTMENT: Inpatient UnitsSOLUTION: CareNetREVISED: 6/6/14Time Frame SelectionThe MAR tab time frame default is the current 24 hrs and the previous 24 hrs. If you do not see medications for yourshift or want to review for a different time period, change the time frame. To do this, right- click on the SearchCriteria bar.Select 'Change Search Criteria'. You may also select ‘Set to Today.’Enter the desired time frame and click ‘OK’ button.19
DEPARTMENT: Inpatient UnitsSOLUTION: CareNetREVISED: 6/6/14Navigator and Medication Sections of the MARThe Navigator on the MAR tab allows you to move within the Medication Section by clicking the various medicationcategories (the ‘Future’ category is not used).The Medication Section displays the patient’s medications and associated order details. The time frame and filtersselected determine which medications will be listed.Administration dates and times are displayed to the right. Medications already administered show as text itemunder column for the time they were administered on the same row. Pending medications/medications to be givenhave a box (medication task cell) under the column for the time they are scheduled (for scheduled meds) or thecurrent date and time column (for PRN meds and continuous infusions). Overdue medications will show a red box inthe column for the time they are due.The current date and time column is highlighted in yellow.20
DEPARTMENT: Inpatient UnitsSOLUTION: CareNetREVISED: 6/6/14Time ViewThis is the default view for the MAR. The Time View band on the Navigator section divides medications intoscheduled, unscheduled, PRN, continuous infusions and discontinued. The Future bar is not used.Scheduled MedicationsScheduled Medications are those that have a specific time for appropriate administration. This category includesmorning and evening meds, QD/BID/TID/etc. meds, insulins, IVPB antibiotics, and some respiratory treatments.Unscheduled MedicationsUnscheduled medications do not have associated administration due times. For example, medications given prior tosurgery (ie—prophylactic IV abx) do not have times assigned. These tasks display in the Unscheduled Meds band inthe MAR section.21
DEPARTMENT: Inpatient UnitsSOLUTION: CareNetREVISED: 6/6/14PRN MedicationsPRN medications are those that are not given unless there is a reason. They appear in the PRN section of the eMAR.The last administration time shows under the current time column.Discontinued MedicationsDiscontinued medication display in the Discontinued section. They are further distinguished by appearing as grayedout. Make sure ‘All Active Medications’ is selected from the drop-down first. 11Note: Overdue medications will still show as red boxes even if the medication has been discontinued.22
DEPARTMENT: Inpatient UnitsSOLUTION: CareNetREVISED: 6/6/14Therapeutic Class ViewThis view shows only those medications belonging to the pharmaceutical class selected from the column underneath.Route ViewThis view shows active medications separated by route of administration. You can sort by route by unclicking thecheckboxes that appear.23
DEPARTMENT: Inpatient UnitsSOLUTION: CareNetREVISED: 6/6/14Plan ViewThis view shows only those meds that belong to a certain PowerPlan. Active PowerPlans with medications show inthe column on the left. Click on each to change between PowerPlans.Navigation ShortcutsMouse OverTo see a larger view of basic order information in Medication Order section, hold the pointer arrow over themedication:24
DEPARTMENT: Inpatient UnitsSOLUTION: CareNetREVISED: 6/6/14Right-click Options in the Medication Order SectionThe following options are available by right-clicking the medication order:OptionOrder Info Event/Task Summary Reference Manual Med Request Additional Dose Create Admin Note What it allows you to doDisplays detailed information about the orderGives a summary of the admission times for this medicationOpens the drug reference for this medication. Also has a patient education tab.Used to send a message to PharmacyAdd an extra dose of the medication to the MARCreate a note about how to best administer the medication to the patient25
DEPARTMENT: Inpatient UnitsSOLUTION: CareNetREVISED: 6/6/14Right-click Options in the Administration SectionThe following options are available by right-clicking the medication task cell:OptionOrder Info Task Info Chart Details Quick Chart Chart Not Done Unchart Reschedule This Dose What it allows you to doDetailed information about the orderDetailed information about the task associated with the orderOpens the Medication Charting Window. DO NOT USEDO NOT USEChart the medication as not givenCorrect a medication that was charted incorrectlyChange the date and time the current dose is to be given26
DEPARTMENT: Inpatient UnitsSOLUTION: CareNetREVISED: 6/6/14Right-click Options for a Charted MedicationThe following options are available by right-clicking the cell showing a charted medication:OptionView Details View Comments View Order Info Modify Unchart Forward/Refuse What it allows you to doShows all of the information about the administration of the medicationDisplays any comments that might have been addedShows the order detailsActivates the med so that a change can be madeRemoves the administration of the medicationSends a message to the chosen user to review or sign the medication27
DEPARTMENT: Inpatient UnitsSOLUTION: CareNetREVISED: 6/6/14Important IconsYou can see that icons may show above the medication name. Here is a short list of some important icons:Nurse ReviewTheindicates the medication order has not been reviewed by a nurse.Pharmacist VerificationTheindicates the med has not been verified by a pharmacistNote: The pharmacist verifies the order before dispensing, but not before the order displays in PowerChart. Themedication will not show as available in the Pyxis. Do not administer a medication that has not been pharmacistverified unless it is an urgent situation.Aindicates that pharmacy is refusing to verify the medication. This will require further investigation as to thereason that the pharmacist is refusing to verify the order.Order Setindicates that the medication was ordered as part of a plan.Pending Complete:This icon of a yellow ball with a minus sign in it means that the order has reached its stop date and time.28
DEPARTMENT: Inpatient UnitsSOLUTION: CareNetREVISED: 6/6/14Setup Patient ListPatient Lists only need to be setup once. They are user specific and can be customized.Log in to PowerChart.Clicktoolbar drop downon the Organizer toolbar. Depending on the position of the toolbar, you may need to select theto display the Patient List Option.Select the List Maintenance iconThe Modify Patient Lists window will open. Click on ‘New.’29
DEPARTMENT: Inpatient UnitsSOLUTION: CareNetREVISED: 6/6/14Click on the New ButtonFrom the Patient List Type dialog box, select Location, then select Next.30
DEPARTMENT: Inpatient UnitsSOLUTION: CareNetREVISED: 6/6/14Click plus sign next to Locations to open location hierarchyContinue to click the plus sign next to Holland Hospital, then Holland Hospital again31
DEPARTMENT: Inpatient UnitsSOLUTION: CareNetREVISED: 6/6/14Click checkbox next to unit or units you want in your list. List name will appear in name field. Then click Finish.The new Patient list displays in the Available list window. Highlight the list you created, move it to the Active Listwindow by selecting the arrow.32
DEPARTMENT: Inpatient UnitsSOLUTION: CareNetREVISED: 6/6/14The list you created should now show under Active lists. Click ‘OK.’ The Modify Patient Lists window closes.33
DEPARTMENT: Inpatient UnitsSOLUTION: CareNetREVISED: 6/6/14Customize Columns on Patient ListYou can customize your columns on your patient list to add things such as: Room number, Bed Number, orseveral other demographic data. However, be sure you DO NOT remove the FIN number column as this isyour Visit number.Click the Patient List button in the Toolbar. Click on the Custom Columnstoolbar.icon in the Patient List34
DEPARTMENT: Inpatient UnitsSOLUTION: CareNetREVISED: 6/6/14This will open the Customize Columns Tool. As you will see there are several available columns to choosefrom.Click on the Column you would like to add to your Patient List such as Room. Then click thethe new column to the Existing Columns box.to push35
DEPARTMENT: Inpatient UnitsSOLUTION: CareNetREVISED: 6/6/14The column will now be in the Existing Columns Box. You can now adjust order of the columns by using theup and down arrow buttons. When you are finshed adding and arranging your columns you click thesave button. Then click the red X in the upper right hand corner to close the window.The red xbutton is used to delete columns from your Existing Columns box.36
DEPARTMENT: Inpatient UnitsSOLUTION: CareNetREVISED: 6/6/14Affinity Face sheet LookupWhile in the patient’s chart go the last option under the Menu on the left and choose “Affinity Facesheet”.When prompted, enter your network username and password. Be sure to enter hoho\ in the beginning ofyour username. Click OKClick Open on the File Download dialog prompt.You may choose to print the PDF after the PDF opens. Just go to File/Print and choose your printer to printto.37
DEPARTMENT: Inpatient UnitsSOLUTION: CareNetREVISED: 6/6/14CPOE (Computerized Provider Order Entry)or How to Enter Orders in CernerWorkflow: It is expectation that providers will enter all of their own orders if they are at the hospital and able toaccess a computer. If entering orders for a provider it needs to be written by the provider or the provider mustremain on the phone until the order entry process is complete.Order EntryOn the TOC, click ‘Orders’. Click on the add button in the upper top left of screen.38
DEPARTMENT: Inpatient UnitsSOLUTION: CareNetREVISED: 6/6/14The Add Order window opens. From here, you can order labs, consults, medications, quality measures, etc. providedthat you have a TORB (telephone order read back) or a written order from a physician or midlevel. Enter the name ofthe order you are entering in the ‘Find:’ field. Click on binoculars icon to search:Regardless of type of order entered, a window will open asking for name of ordering physician and communicationtype. Enter required information and click ‘OK’:39
DEPARTMENT: Inpatient UnitsSOLUTION: CareNetREVISED: 6/6/14Order Communication TypesCommunication TypeFaxPhone with Read BackVerbal with Read BackNo Cosign RequiredCosign RequiredWrittenInitiate Plan/ConditionalDescriptionUsed when entering orders that are signed by thephysician/MLP and faxed to the department for entry intothe EMR.Used when the nurse/designee takes a phone order fromthe physician, enters it into CPOE, and it requires acosign.Used when the nurse/designee takes a verbal order fromthe physician, enters it into CPOE, and it requires acosign.Used in those instances an order is initiated by a clinicianand a physician co signature is NOT required. Examplesinclude protocol orders which were previously enteredand signed by a physician/MLP (i.e. PotassiumReplacement Protocol subsequent doses, lab orders onHeparin Protocol etc.). This also applies to orders thatare within the scope of practice for nurses to implementthat do not require a co-signature (i.e. ordering a QualityMeasure, turns, bed check). A physician name willcontinue to be associated to these orders, but theseorders will not be directed to that physician for a cosignature.Used in those instances an order is initiated by a clinicianand a physician co-signature is required (such as initialentry of protocol orders, standing orders or scope ofpractice orders that require cosign).Applied automatically by the system with provider enteredorders.Used when initiating plans that had previously been in aplanned status.40
DEPARTMENT: Inpatient UnitsSOLUTION: CareNetREVISED: 6/6/14Lab OrdersFollow the above general procedures for order entry. After you have selected what lab to order and entered providerinformation, a screen will show any missing required information to be completed. Yellow fields are required.Complete information as appropriate. Please note that there is the option to specify if the sample is to be collectedby the RN. If the ‘Yes’ button is clicked, the task will not show for hospital phlebotomists.Click ‘Sign’ to complete and sign order.41
DEPARTMENT: Inpatient UnitsSOLUTION: CareNetREVISED: 6/6/14Click refresh. The order will appear. Verify in the ‘Status’ column that the lab test shows as ‘Ordered.’42
DEPARTMENT: Inpatient UnitsSOLUTION: CareNetREVISED: 6/6/14Placing a ConsultFollow the above general procedures for order entry. In the ‘Find:’ field, enter specialty type (ie—cardiology,nephrology, etc.) After you have selected what consult to order and entered informat
DEPARTMENT: Inpatient SOLUTION: CareNet REVISED: 6/18/14 3 Start of Shift Notes: Terminology: Inpatient RNs use a part of erner called areNet. You may also hear the term Powerchart being used. All of these terms refer to what everyone has been calling Cerner.