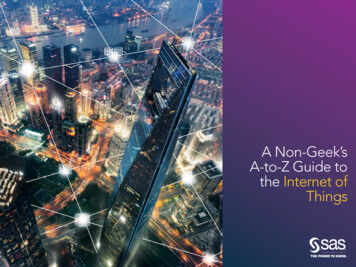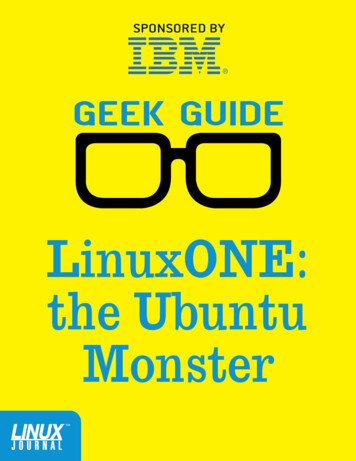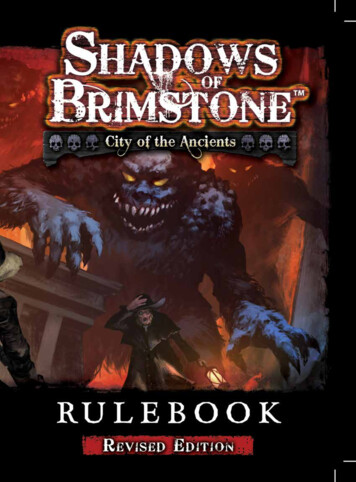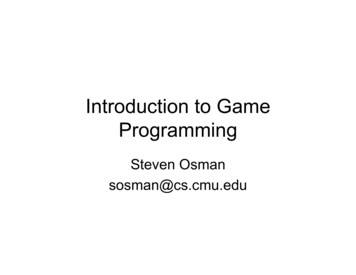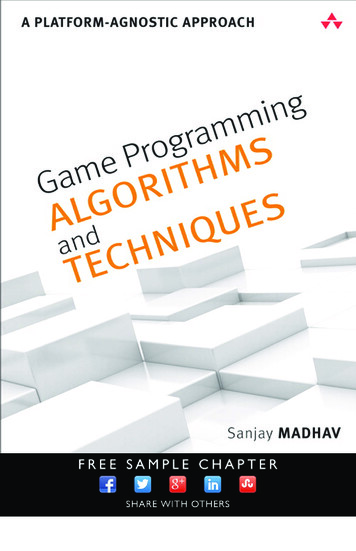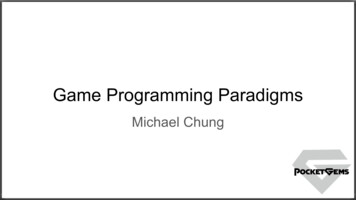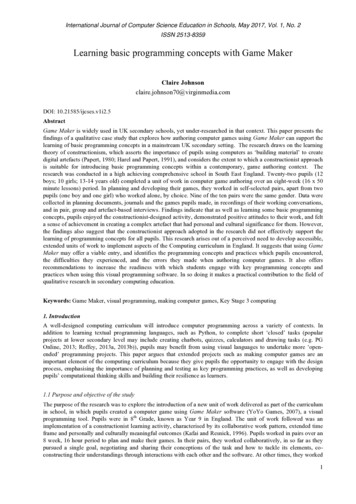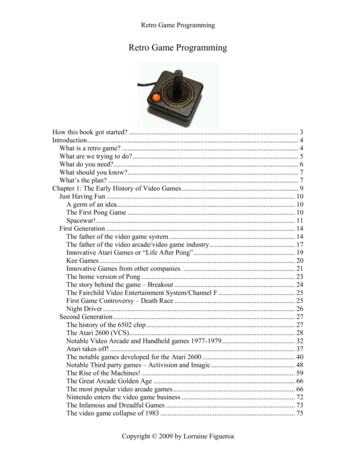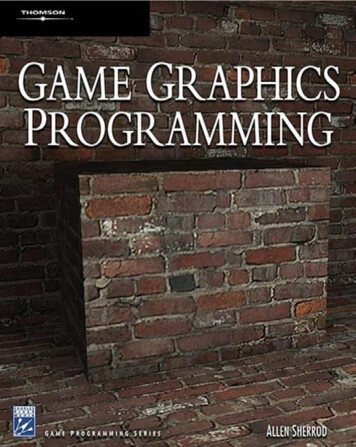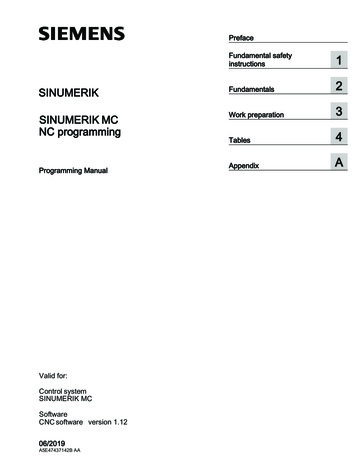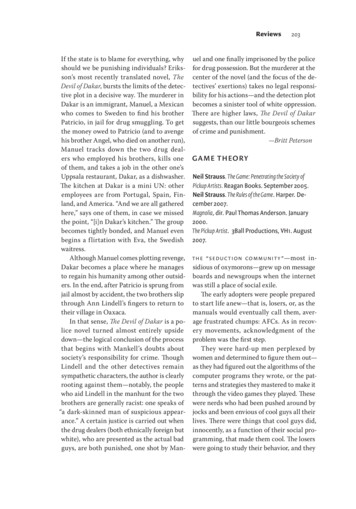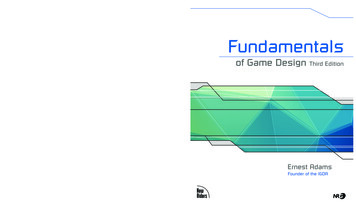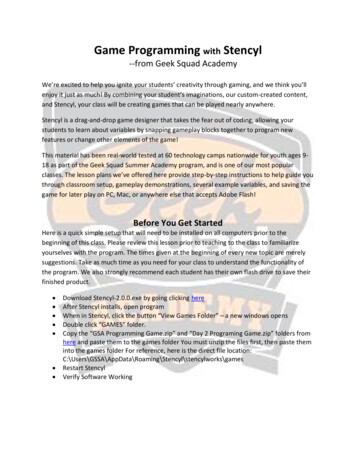
Transcription
Game Programming with Stencyl--from Geek Squad AcademyWe’re excited to help you ignite your students’ creativity through gaming, and we think you’llenjoy it just as much! By combining your student’s imaginations, our custom-created content,and Stencyl, your class will be creating games that can be played nearly anywhere.Stencyl is a drag-and-drop game designer that takes the fear out of coding, allowing yourstudents to learn about variables by snapping gameplay blocks together to program newfeatures or change other elements of the game!This material has been real-world tested at 60 technology camps nationwide for youth ages 918 as part of the Geek Squad Summer Academy program, and is one of our most popularclasses. The lesson plans we’ve offered here provide step-by-step instructions to help guide youthrough classroom setup, gameplay demonstrations, several example variables, and saving thegame for later play on PC, Mac, or anywhere else that accepts Adobe Flash!Before You Get StartedHere is a quick simple setup that will need to be installed on all computers prior to thebeginning of this class. Please review this lesson prior to teaching to the class to familiarizeyourselves with the program. The times given at the beginning of every new topic are merelysuggestions. Take as much time as you need for your class to understand the functionality ofthe program. We also strongly recommend each student has their own flash drive to save theirfinished product. Download Stencyl-2.0.0.exe by going clicking hereAfter Stencyl installs, open programWhen in Stencyl, click the button “View Games Folder” – a new windows opensDouble click “GAMES” folder.Copy the “GSA Programming Game.zip” and “Day 2 Programing Game.zip” folders fromhere and paste them to the games folder You must unzip the files first, then paste theminto the games folder For reference, here is the direct file ncylworks\gamesRestart StencylVerify Software Working
Table of Contents Activity One – Do You Want To Play A Game?Activity Two – Modifying the GameActivity Three – Scripting in StencylActivity Four – Customizing Your GameActivity Five – Advanced TechniquesActivity Six – Save Your Game!OBJECTIVE An introduction to gaming and what constitutes a great gaming experience.A basic understanding of programming variables, cause, and effect.A basic understanding of a script and how to create one.Create a video game that reinforces the concepts of game development andprogramming variables.Learn advanced techniques in programming variablesActivity One – Do You Want To Play a Game? – 5 minutesBefore the Activity Have Stencyl project ready to play.If students have flash drives plug their flash drives into their computer’s USB port anddo not remove them until after work is saved.During the Activity Explain the following Stencyl functions. These can be seen from the “ResourcesDashboard” on the left side of the screen.At this time the students should be listening to the teacher’s instruction and followingalong only from any projection coming from the teacher’s laptop.Actor Typeso Teacher: “Actors include the main playable character, the other characters in thelevel, or anything the player can interact with. There are many things we can doto edit the character.”Tile sets and Sceneso Teacher: “Tilesets are just like puzzle pieces. You can piece them together tocreate the actual level or scene.”
Soundso Teacher: “Sounds add another level of depth to your game. In Stencyl, you canadd sounds to actors, scenes, or when certain events take placeLogico Teacher: “Logic controls how other actors interact with the player, as well as,how the main playable character interacts with the scene. These are also knownas Behaviors.”Controlso Teacher: “The Controls editor allows you to edit and add controls, such asjumping, breaking, and walking in your game.”After demonstrating the game, state that now all of the students are going to “createand modify their own game” and walk the students through the process.o Teacher: “On the desktop, find the red icon with the large white “C.” Double click on theicon and wait for the program to load.”o Teacher: “On the welcome page, you will see a few games to select. Double clickon the game GSSA Programming Game – Gopher Roman. This will open thegame.”o Teacher: “Now before we make any changes to the game, we should go aheadand save a new copy of it as to not disturb the original for the other classes! Todo that, go to “File,” followed by ”Save As,” and then save the game as yourname. We’ll be saving often to ensure we don’t lose any of our hard work!”o Teacher: “Next, we’ll click on the blue arrow on the top right of the screen toplay the game, as is, to see what the game looks like to begin with. This will bethe button you will use throughout the game to check your progress by testingthe game.”o Teacher: “We already have the start of our game so let’s see how it plays byclicking the “Test Game” button in the upper right hand corner.”Let the students play the game for around two minutes before transitioning. This willallow them to become familiar with the programAfter the Activity Ends Teacher: “By show of hands, who is finding the game rather frustrating so far? Whowould like to be able to actually play and enjoy this game and not keep dying over andover again? Who can tell me why the game isn’t playable in its current state?”Teacher: “That’s correct! Our hero can’t quite make the jump, can he? If you will all lendme your attention again for a moment, we will learn to fix this rather broken and rathernon-fun game.”’
Activity Two – Modifying the Game – 10 minutesObjective Understand and be able to give an example of a programming variable.Understand the cause and effect nature of changing variables within a game.Understand and be able to explain scripts. Become comfortable with testing the game repeatedly for game changing elements.Before the Activity You should have the class’s attention prior to starting this activity by having pointed outhow unplayable the game is in its current state.It is important to ensure that everyone stops what they are doing and listens forinstruction all at the same time.During the Activity Teacher: “Since we know our character cannot jump high enough to reach the firstplatform, let’s change his jumping variable (attribute) so that he can.”o Under “Resources” and “Actor Types” double click on our character called“Gopher” to open it.o Click on the “Behaviors” tab in the center and then select the “Jumping”behavior on the left hand side.Teacher: “Here we can see the actor’s attributes for jumping, but we only need to worryabout the “Jump Force.” We need to change this to a higher number so he can reach thefirst platform, so let’s try 45.”Teacher: “Click the “Save Game” button in the top left and then test your game again.”Teacher: “You will notice that now your character jumps much higher and now you canget on top of the first platform.”o Show them one more variable. Under the “Walking” behavior change the “MaxWalking Speed.” Show them how they can make the character run fast or slow.After the Activity Ends Encourage students to ask for help while they are working on their projects. Teacher: “Those are the variables that are most commonly edited. Now that we havegone over the basics of the variables, you have time to make all the different changesyou want to your game. If you need help with one of the variables we talked about or
you want to tackle something a little harder, raise your hand and we will help as wewalk around the room.”Tips and Tricks Save often.Move quickly through this section. Students will be anxious to explore and will havequestions as they progress through their customizations anyway.Activity Three – Scripting in Stencyl – 5 minutesObjective Students have a basic understanding of script and its role in a video game.Write a line of script from scratch.Understand how the script changed the game.Before the Activity Make sure that the students have saved their game recently and their game still opens.During the Activity Teacher: “Up until now, you have been working with pre-created scripts and changingvariables. For example, this game was already pre-programmed to jump, you justchanged the variable that determines how far the character can jump. Now, you willhave the opportunity to actually write code for your game.”o Instruct the students to select “Actor Behaviors” under “Logic” on the left side ofthe screen.o Click on the dotted line box on the right that says “Click here to create a newBehavior.”o When the new box appears, name the Actor Behavior “Collect Pickup.”o Next, click on the Create buttono Explain to the students that this screen will allow them to create their own script.Teacher: “These puzzle pieces are all parts of code. Separate, they cannot do much, butif we connect the puzzle pieces correctly, it will tell the computer what to do.o In the workspace to the left, the students should click on the “Add Event” buttonand select “Collisions – Any actor collides with - Member of Group.”o The new block now appears in the center. In the dropdown for “Actor Group”select “Players” so it now reads “when Self hits an actor of Players.”
o Now, click on the grey and pink button that reads “Sounds” on the right of thescreen.o Drag the pink puzzle piece that reads “Play Sound” into the work area. Place itinside the yellow piece we created for the collision.o Instruct the students to click on the sound drop down menu to select the “PickupSound” audio clip.o Find the blue “Kill:Self” puzzle piece on the right, using the search option ifnecessary and place it under the “Play Sound” puzzle piece.o Click green “Attach to Actor Type” button in the top right hand corner.Teacher: “Now, we need to attach our newly created behavior to any of the pickupitems used in the game. Preferably, all three of them.”o Instruct the Students to save their games and then give about 2 minutes to testtheir game out and see what their changes have done.Activity Four – Customizing Your Game – 10 minutesObjective Customize a game in Stencyl that can leave the room on a flash drive, fully-functional.Understand the cause and effect of changing code.Make decisions based on the game design concepts.Before the Activity Make sure that the students have saved their game recently and their game is stillopening.Each of the students should have a partially edited game. Encourage the students to trynew things, but always to save the game ahead of time.Remind them that they should be editing variables and should not change the codingunless they speak to a teacher beforehand.During the Activity Teachers should walk around the room.o Help with variables already taught.o Watch/play games with Studentso Reinforce the concepts of good game design in all questions if possible.o Reinforce the concepts of variables during Student interactions.o If a student is mastering the topics covered, encourage one of the followingvariables:
Walking Walking Acceleration Max Walking SpeedJumping Jump Force Max Jump Time Jumping SlowdownSlowdown Ground slowdown Moving Ground Slowdown Air Slowdown Moving Air SlowdownScene Editoro Show the students how to change the tiles in the first level by going to theDashboard and selecting Level 01 under Scenes.o In the palette on the right use the tiles and the pencil tool on the left to drawnew platforms for the characters in the game to jump on.o You can also use the actors palette on the right to place more enemies andpowerups.After the Activity Ends Request that they save their game one last time.Tips and Tricks Remind students periodically to save their game.Activity Five – Advanced Techniques – 15 minutesObjective Allow students to tweak the Day 2 game with advanced features.Before the Activity Have your teacher Stencyl project ready to play, if needed.Have the class double-click on the icon and wait for the program to load.Teacher: “On the welcome page, we will be opening a different game this time. Doubleclick on the game Day 2 Programming Game.”
Teacher: “Now, before we make any changes to the game, we should go ahead and savea new copy of it as to not disturb the original for the other classes! To do that, go to“File” followed by “Save As,” and then save the game as your name and group name.Once again, we’ll be saving often to ensure we do not lose any of our hard work!”During the Activity Recap the day’s main pointso What is programming?o How do variables (attributes) work?o What other things could we program in our games? Suggest things like power ups, changing gravity, and changing colors.Introduce the challenges and help students to add as much stuff to their games aspossible through custom behaviors.o Do not tell the students exactly how to complete the challenges, but use thebelow information as a basic guide on one way to achieve the desired results.Challenge IdeasCreate a powerup that makes your character jump higher This should be a new Event within the existing Jumping Behavior (since we need toaffect the Jump Force Attribute).Create a “Collision – Between Type & Type” EventYou could also use a “Collision – Between Group & Group” Event with Players andPowerups.Create a powerup that makes your character run faster This should be a new Event within the existing Walking Behavior (since we need toaffect the Walking Speed Attribute)Create a “Collision – Between Type & Type” EventYou could also use a “Collision – Between Group & Group” Event with Players andPowerupsCreate a powerup that makes your character grow bigger This should be a completely new Actor BehaviorCreate a “Collision – Between Type & Type” Evento Make sure you drag the “1st actor” tag down into the Actor slot of the grow block
You could also use a “Collision – Between Group & Group” Event with Players andPowerups.Make
Game Programming with Stencyl --from Geek Squad Academy We’re excited to help you ignite your students’ creativity through gaming, and we think you’ll enjoy it just as much! y combining your student’s imaginations, our custom-created content, and Stencyl, your class will be creating games that can be played nearly anywhere. Stencyl is a drag-and-drop game designer that takes the fear .