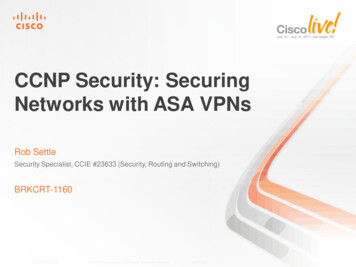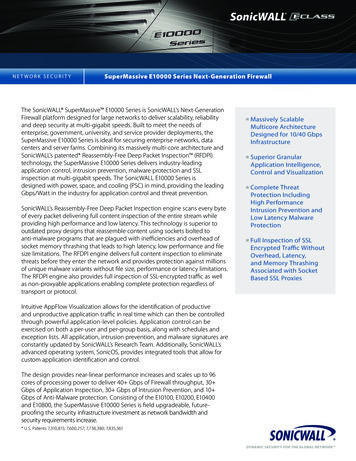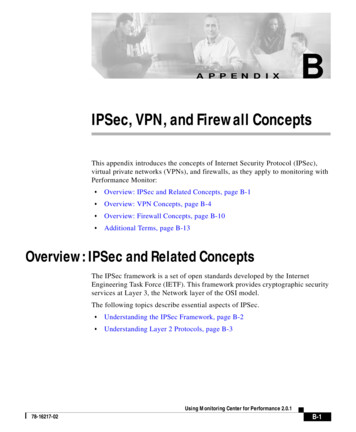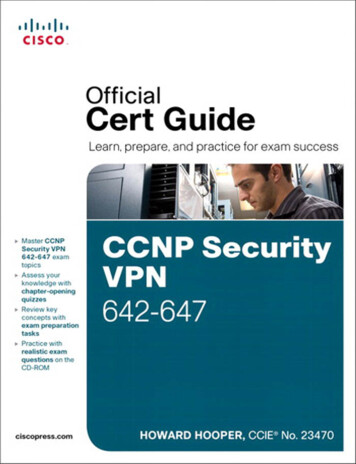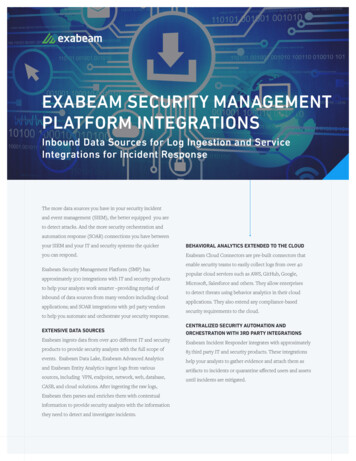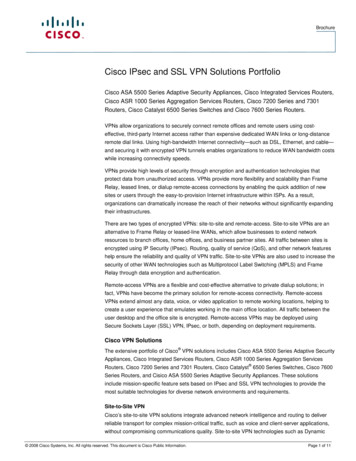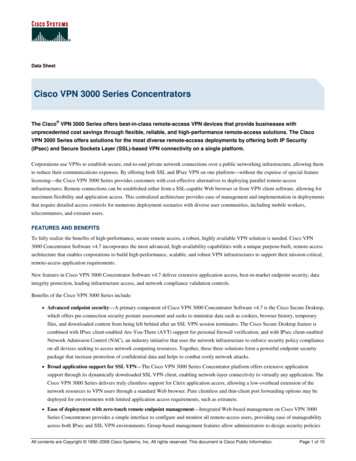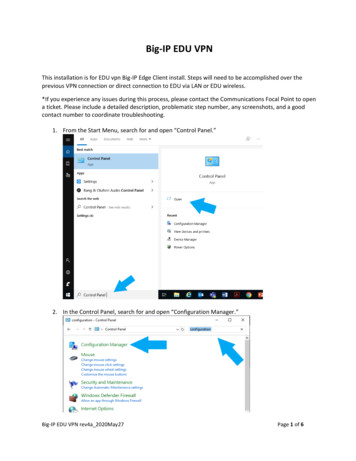
Transcription
Big-IP EDU VPNThis installation is for EDU vpn Big-IP Edge Client install. Steps will need to be accomplished over theprevious VPN connection or direct connection to EDU via LAN or EDU wireless.*If you experience any issues during this process, please contact the Communications Focal Point to opena ticket. Please include a detailed description, problematic step number, any screenshots, and a goodcontact number to coordinate troubleshooting.1. From the Start Menu, search for and open “Control Panel.”2. In the Control Panel, search for and open “Configuration Manager.”Big-IP EDU VPN rev4a 2020May27Page 1 of 6
3. Once Configuration Manager Properties window opens, click on “Actions” tab.4. Select/highlight “Machine Policy Retrieval & Evacuation Cycle” then click “Run Now”.5. New window for “Machine Policy Retrieval & Evaluation Cycle” pops up – click “OK”.6. Wait about 5 minutes for action to complete.7. From Start Menu, search and open “Software Center” and click on “Applications” on left menu.8. Click on “EDU VPN install” to run installation (this may time a little time, especially whenconnected via VPN).Big-IP EDU VPN rev4a 2020May27Page 2 of 6
9. Next, you’ll update McAfee. On the far right of the task bar, click on the caret symbol labeled“Show hidden icons”, then right click on “McAfee” icon, for menu to select “Update Security”.(this may take a little time, especially when connected via VPN).10. Once complete, disconnect from the old VPN and search for “Big- IP” application on yourcomputer or click on desktop icon for “EDU VPN” and run it. A new window will pop up for youto click on “Connect” button. *If are connected directly to EDU via hardwire or EDU wireless, youwill use the below steps once you’re ready to VPN from your home network.11. Click on “Connect” box in “f5” window that just popped up. You should see warning banneragreement message - click “OK” box to continue.Big-IP EDU VPN rev4a 2020May27Page 3 of 6
12. Next you will see “f5” window and system checking software and downloading.13. New pop up window will ask you to “Select a Certificate.” You may have to try differentcertificates to see which one works for you (email cert worked for me but some may use theAuthentication cert). *Select “More choices” if you don’t see all your certs.14. Select your certificate then click “OK”15. ActivClient Login window pops up – type in your PIN in box.Big-IP EDU VPN rev4a 2020May27Page 4 of 6
16. Initializing connection to Server USAFA17. Wait a bit for vpn to connect, it will take longer than on AFNet since still running systemconnection criteria checks.**IF you receive an error stating your anti-virus is out of date, you must update this beforeyou’ll be able to VPN via BIG-IP. Use step “a.” below. You must be connected to EDU via theprevious VPN solution, via hardwire, or EDU wireless to update McAfee.a. Click on “Show hidden icons” on the task bar, then right click on “McAfee” icon, formenu to select “Update Security”.18. Once connected the Big-IP Edge Client box will minimize itself to the task bar and you can beginto work remotely.19. Disconnecting from VPN requires one of two ways to effectively disconnect vpn and staydisconnected.a. User must click on “Show hidden icons” on the task bar, then click on “F5”, for menu toselect “Disconnect”.Big-IP EDU VPN rev4a 2020May27Page 5 of 6
b. Open “BIG-IP Edge Client” window and click “Disconnect”. (easier if applicationalready pinned to task bar)20. If you experience any issues during this process, please contact the Communications Focal Pointto open a ticket. Please include a detailed description, problematic step number, anyscreenshots, and a good contact number to coordinate troubleshooting.Big-IP EDU VPN rev4a 2020May27Page 6 of 6
May 27, 2020 · Big-IP EDU VPN rev4a_2020May27 Page 1 of 6 Big-IP EDU VPN This installation is for EDU vpn Big-IP Edge Client install. Steps will need to be accomplished over the previous VPN connection or direct connection to EDU via LAN or EDU wireless. *If you experience any issues during this process,