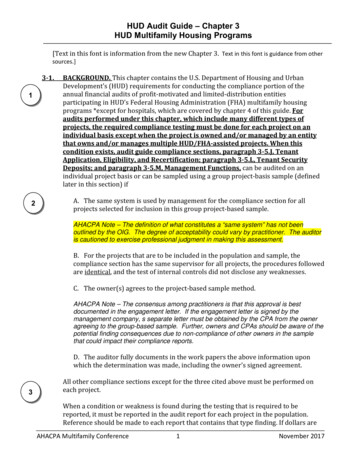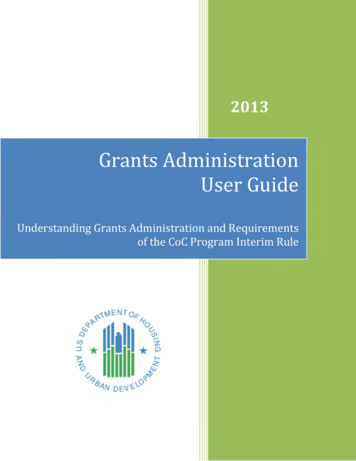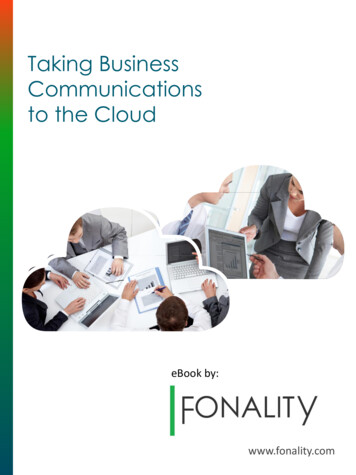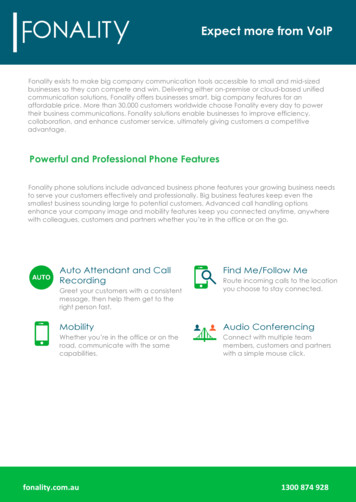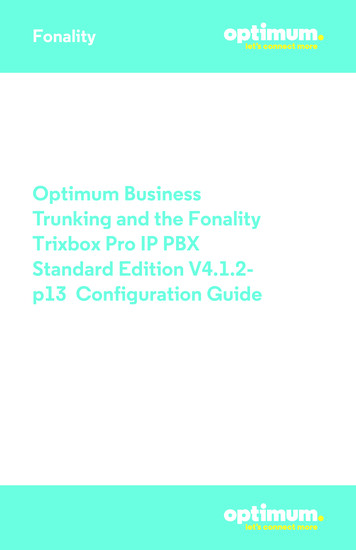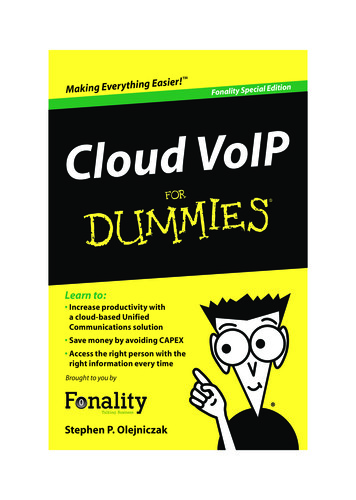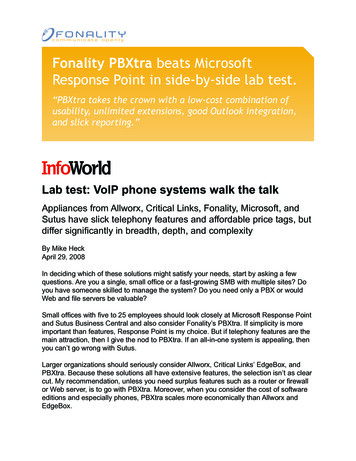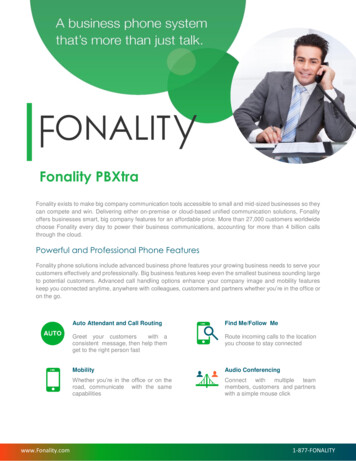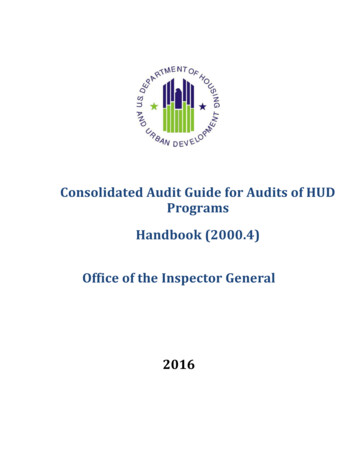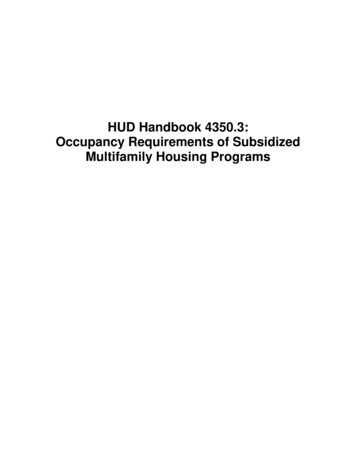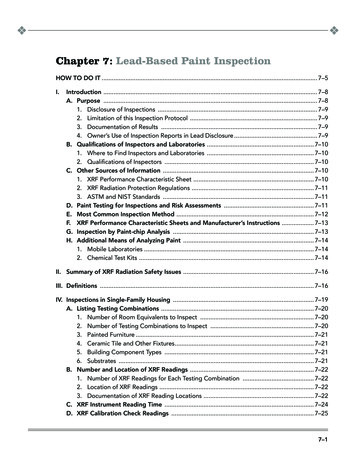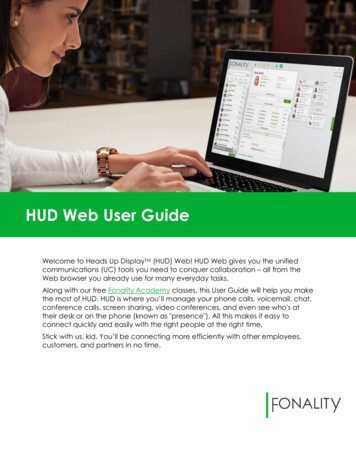
Transcription
HUD Web User GuideWelcome to Heads Up DisplayTM (HUD) Web! HUD Web gives you the unifiedcommunications (UC) tools you need to conquer collaboration – all from theWeb browser you already use for many everyday tasks.Along with our free Fonality Academy classes, this User Guide will help you makethe most of HUD. HUD is where you’ll manage your phone calls, voicemail, chat,conference calls, screen sharing, video conferences, and even see who's attheir desk or on the phone (known as "presence"). All this makes it easy toconnect quickly and easily with the right people at the right time.Stick with us, kid. You’ll be connecting more efficiently with other employees,customers, and partners in no time.
Table of ContentsGetting Started 4First things first! 4Logging in 4Get the extension 4Meet the Dashboard 5Setting Status 7Changing your location 7Calling 8Making calls 8Answering (or Declining) calls 9Call Menu 10Parking calls 10Moving an active call 11Placing a call on hold 11Recording a call 11Using Notifications 13Notifications area 13Favicon notification count 13Transferring Calls 14Internal transfer 14External transfer 16HUD Softphone 17Chat 18With a contact 17Starting a group chat 18Creating a new group 20Search chats 20File Sharing 212HUD Web 1.4.4 User Guide
Chat drag and drop 21Chat attach 21Avatar hover 21Downloading shared files 22Conference Calling 23Start a conference call 23Find your favorite spot 23Join from an active call 23Invite others to join 24Join a conference call 24Leave a conference call 25Kicking someone off 25Calls & Recordings 26Checking voicemail 26Managing voicemail 27Call Center 28Managing queues 28Unanswered queue call transfer 28Search 29Dock 30Customizing your dock 30Settings (Me) 31General 31Adjusting HUD Web softphone preferences 31Adding a personal photo/avatar Error! Bookmark not defined.Web Launcher 32Customize Your System 35Optional features 34Integrations 34Additional Resources 363HUD Web 1.4.4 User Guide
Getting StartedFirst things first!Before we go any further, let’s make sure you’ve got the two things you’ll needto log into HUD Web – your Server ID and login. If you don’t already have them:1. Get your Server ID from your Administrator.2. Email help@fonality.com to receive your login credentials.Logging in1. Open your favorite Web browser – or click the link – and go tohttp://hudweb.fonality.com/. (HINT: Bookmark that URL!)2. Enter your Username and Password in the fields shown below:NOTE: Contact your Administrator if you have not received an email from Fonality with yourlogin credentials.Get HUD SoftphoneWhen you log in the first time, you’ll be prompted to download and install HUDSofphone. This allows you to make and receive calls using your computer(usually with a headset) and enables “screen pop” notifications when you’redoing other things. Follow your browser’s instructions to download and install.4HUD Web 1.4.4 User Guide
Meet the DashboardOnce you’re logged in, you’ll see that your HUD dashboard features three mainvertical sections.On the left, you’ll find your Company Directory. This is where you’ll manage andcommunicate with contacts, both internally and externally. Here are two of thefive views you can select.All ViewOn the right, you’ll find theDock. This is where youcan bookmark Groups,Contacts, ConferenceRooms, and Queues. Youcan even manageparked calls here.5HUD Web 1.4.4 User GuideRecent View
Setting StatusIn the middle, you’ll find the main menu with icons representing different built-incommunications tools across the top.We’ll explore each of these components in this User Guide: Me. Hey, this is you! This is home base for setting you6r status, viewingrecent calls, and adjusting Account Preferences.VM & Recordings. Listen to your voicemails and any recorded calls.Conferencing. Find an available line for conferencing, set up theconference call and invite people to join.Call Center. View your call queue – or everyone’s call queues – and howmany calls are waiting.Search. Type or speak the name of any contact, team, queue, orconference room.Integration. The menu includes integrations we’ve provided, like VideoCollaboration (shown here), or ones your company has chosen for you.* Included for everyone when you subscribe to Fonality Ultimate Edition; available for FonalityProfessional on a per-user basis.More than just a pretty faceThe avatar pop-up menu shows youavailable options to connect instantly.In addition to starting a call or chat,customer favorites include: Quickly send any file or document without using clunky email.Add this Contact to your Dock for easy access any time.Leave a voicemail when a Contact is Offline, Busy, or on the phone.Start an instant Video Collaboration session*.Barge, Monitor, or Whisper on other calls for quality assurance and trainingwith Advanced Call Center*.HINT: Hover over the avatar for Groups, Queues, and Conference Rooms toaccess their features in a similar fashion. You can Dock them, too!6HUD Web 1.4.4 User Guide
A typical Fonality system includes registered Office, Web softphone, and Carrier(Mobile) phone locations. Select users may also have secondary Office or Homelocations. Changing the location in HUD Web tells the system where to send yourcalls.Changing your locationWith HUD Web, you can route calls to your cellphone, softphone, or alternateextension by changing your location.1. From your profile (aka Me),click Location2. Use the location dropdownto select a different locationto route calls.Most users will see the following options:CarrierThis is your mobile number. For instructions on how to register your mobilenumber the first time, see the Settings section.HUD Web SoftphoneThe web phone allows you to place and receive calls using yourcomputer’s speakers, microphone, or a computer headset.(HINT: If your web phone is not registered, you may not have theweb phone extension installed. Check your Notification area for thedownload prompt. If that doesn’t work, contact your Admin orFonality Support.)OfficeIf your Admin has ordered a desk phone for you, this will appear as“Office” with your extension.7HUD Web 1.4.4 User Guide
CallingMaking CallsTo make calling convenient, HUD gives you several options on your desk phone:Hover over any Contact Avatarphoto, and then click Call.Type or paste the number in one oftwo Phone number boxes located:1. Bottom left below yourDirectory on any screen2. Top middle when on your main“Me” dashboardTo find a contact, type a name in theSearch box from the All tab of yourDirectory.HINT: Your Location on the Me tab determines where the phone will connect your end of thecall, provided you’ve completed setup for the following: Office will ring your desk phone HUD Web Softphone will connect using your softphone with computer mic and speakers Carrier works its way to your mobileOther options like a second desk phone for your home office may also appear.8HUD Web 1.4.4 User Guide
Answering (or Declining) CallsAny incoming calls will appear as a notification in the bottom left corner of yourHUD dashboard. From there, you have three options:1. Click Decline to immediatelyend the call.2. Click Accept to answer the call.3. If you do nothing, the caller willbe sent to your voicemail.NOTE: If you click Decline, the caller will not begiven an opportunity to leave a voicemail.9HUD Web 1.4.4 User Guide
Call MenuOnce you’re on a live call,you’ll see the active callmenu.In addition to seeing howlong you’ve been on thecall, you will also find anumber of helpful options.To transfer a call using the active call menu, see Transferring Calls.To move your active conversation to a conference room, see ConferenceCalling.Parking CallsNeed a subject matter expert to answer aquestion for you? “Park” the call! It’s similarto putting someone on hold, except thateveryone in HUD can see and access thecall. You can pick that call back up,transfer it to a SME, or someone else can take over with justone click.1. On the active call menu, click Park.2. The parked call will appear on your Dock beneathParked Calls.3. From here, anyone in HUD can take theparked call by hovering over the avatar andclicking Take.10HUD Web 1.4.4 User Guide
Moving an Active CallOne benefit of using HUD is the ability to switch between various locations midcall. For more information about setting your location, visit Changing yourlocation.1. On the active call menu, click Move.2. Select one of your registeredlocations (e.g. Home, Office, HUDWeb Softphone)3. Your active call will be transferred toyour new location.Placing a Call on HoldNeed a moment? Place your call on hold with one click!1. On the active call menu, click Hold.You will know your call is on holdbecause the Hold button willchange into a Talk button outlinedin orange.2. To re-enter the call, click Talk.Recording a CallThink you might want to refer back to this conversation? Start recording!1. On the active call menu, clickREC . You will know your call isrecording by the red outline on theREC button.2. To stop recording, click the REC button again.11HUD Web 1.4.4 User Guide
3. You can view and listen to yourrecording on the VM & Recordingsmenu located on the main menu.NOTE: You can similarly record from a conferenceroom. See Conference Calling for more info.12HUD Web 1.4.4 User Guide
Using NotificationsNotifications AreaIn the bottom left-hand corner of your HUDdashboard, you can view recent events —such as missed calls, chat messages,voicemail messages — and choose whetheror not to respond by calling back, jumpinginto a chat, listening to a voicemail andeven reading voicemail transcriptions (ifsubscribed).In this same area, you can accept or rejectcalls (see Calling).Favicon Notification CountFor each missed chat, call or voicemail, the Fonality favicon (the “bar F” takenfrom the Fonality logo) on the user’s browser tab transforms into a counter that’seasy to spot even while working in other tabs.No notifications13HUD Web 1.4.4 User GuideWith notifications
Transferring CallsInternal TransferYou can transfer calls to a colleague one of two ways. The first is as easy and asdrag and drop.Drag and Drop Transfers1. Click and hold on the Call Box in the Bottom Call area2. Drag and drop it onto any Contact in your Directory or Dock.3. Select the final destination:ExtensionStraight to VoicemailMobileDone!HINT: If the Contact you want isn’t showing in your Directory or your Dock1. Click All in your Directory in the left panel (below the Fonality logo).2. Start typing a name until the person you’re looking for appears.3. Drop the call on ’em.14HUD Web 1.4.4 User Guide
Call Menu HandoffYou might not know how you’re going to handle a call when you first get it. Ormaybe you need to talk with the call for a while before transferring.This might be a step or two more than the Drag and Drop Transfer, but the CallMenu is a powerful place!1. From the Call Menu in thecenter panel, clickTransfer to bring up theTransfer Menu2. Start typing a phonenumber, extension orcontact name in the To:field and select a transferdestination.HINT: You can also drag a contactfrom your directory or dock anddrop it into the To: field.3. Click Cold Transfer, WarmTransfer, or To Voicemail.And you’re done!NOTE: Selecting Cold Transfer will deliver the active call directly to the transfer destination. WarmTransfer will first allow you to speak with the transfer destination contact (e.g. “Hello James, Ihave Sally on the line for you”), then a second click will complete the transfer.HINT: If not already in the Call Menu, and you want to be click on an active call in the CallBox in the lower left to get there.15HUD Web 1.4.4 User Guide
External TransferThere are two easy ways to transfer a call to an external number.Drag and DropThis is very similar to the drag and dropprocess for internal transfers.1. Identify the external contact you wishto transfer to under the External tab inyour left-panel Directory.2. Drop the call on ‘em.3. If the External Contact has both abusinessand a mobile number,a popover will display.4. Choose the preferred call destination.You’re all done!To transfer from the Call Menu, follow the same steps as you would to transfer toan internal contact. See Call Menu Handoff.16HUD Web 1.4.4 User Guide
HUD SoftphoneYour HUD Desktop CompanionThe HUD Softphone allows you to make and receive calls usingyour computer (usually with a headset) and enables “screen pop”notifications when you’re doing other things. Best of all, you canuse the Softphone even when you don’t have HUD open.To place a call, type a phone number or extension into theNUMBER/EXTENSION field and click theclick theicon to dial numerically.button. You can alsoManage Calls with EaseYou can manage calls directly from the Softphone platform.Options include:Place active call on holdDial using a traditional dialpadAdjust input and output audio levelsMute your callTransfer call to another phone number/extensionMove call to another device (e.g. your mobile phone)When you place a call on hold, it will be queued at the bottom ofthe Softphone. From there, you can “swap” out a call by clickingthebutton so that the call becomes active and the active callis placed on hold.Application MenuIn addition to the new Softphone, you’ll notice a new App Iconon your Menu Bar or System Tray. Click this to access additionalApplication Menu options. From here, you can: Update your Presence and/or Location All status changes are instantly updated in HUD WebLaunch HUD WebPlace a callCheck missed calls, voicemails, and chatsAccess your Settings17HUD Web 1.4.4 User Guide
ChatWith a ContactStarting a chat with one of your colleagues is simple!1. Locate the person using the Contacts Menu in the left-hand section of thedashboard under Favorites, Recent or Groups.2. If your contact isn’t under one of these categories, CLICK All to search byName, Number or email address.3. Click Contact Name to chat.Starting a Group ChatWith group chats, you can have a departmentwide brainstorming session without ever leavingyour desk! Invite as many or as few people asyou’d like.Contacts Menu1. Click Groups in the Contacts Menu2. Scroll to locate the Group you want to chatwith.3. Select any Group you are a member of andstart chatting!18HUD Web 1.4.4 User Guide
Docked Groups1. Hover your mouse over the groupavatar to view the actions menu.2. If you are a member of that Groupyou can click Chat.Conference RoomYou can also Chat with fellowparticipants in a conference room.1. Under Conferencing, hover yourmouse over the avatar of an activeconference room. Click Chat.2. Or, while in a conference room, clickthe Chat tab.Creating a New GroupWant to chat with a group that doesn’t existyet in HUD? No problem! You can build aNew Group in seconds!1. When you have the Groups tabselected, click New.2. On the New Group menu, name anddescribe your group.3. Now you can hand-pick your newteam by searching for individuals inthe Members field.4. Finalize by clicking Create Team.19HUD Web 1.4.4 User Guide
Search chatsTo search through a previous chatconversation, navigate to the individual,group, or conference room with whichthe conversation took place and selectthe Chat tab.1. Enter a keyword or phrase into theSearch box.2. Click the and buttons to browseany instances of your keyword orphrase in previous chat conversations.HINT: If the chat session recently occurred, you can quickly find it by clicking Recent in theCompany Directory.20HUD Web 1.4.4 User Guide
File SharingFile Sharing comes in several flavors.You’ll find it practically everywhere!NOTE: To enable file sharing on IE 11(Internet Explorer), follow these steps.Chat Drag and DropYou can drag a file right from your computer into an active chat conversation.Chat Attach1. In the chat window, click the Paperclip Icon.2. Choose the source of the file you wish toshare (e.g. Dropbox, Google Drive, yourcomputer).3. Select the file you wish to share.Boom! It has been sent, and you’re all done.HINT: If you’re not already, you will be asked to log intoyour chosen File Sharing service.Avatar HoverYou can also share a file by hovering over an avatar image. Click File Share,and then follow steps 3-4 above.21HUD Web 1.4.4 User Guide
Downloading sharedfilesA shared file appears as an icon inyour chat box.1. Click the icon of the file you wishto download.2. A box will appear with a list ofshared items.3. Select a file and confirm it is theone you want by lo
A typical Fonality system includes registered Office, Web softphone, and Carrier (Mobile) phone locations. Select users may also have secondary Office or Home locations. Changing the location in HUD Web tells the system where to send your calls. Changing your location With HUD Web, you can route calls to your cellphone, softphone, or alternateFile Size: 2MBPage Count: 35Fonality Hudweb · PbxtraExplore furtherFonality HUDWebhudweb.fonality.comFrequently Asked Questions Fonality FAQswww.fonality.com.auFonality HUDWebhudweb.fonality.comRecommended to