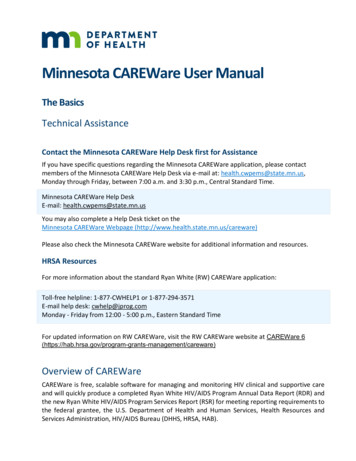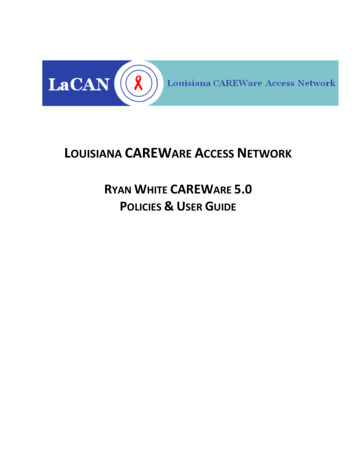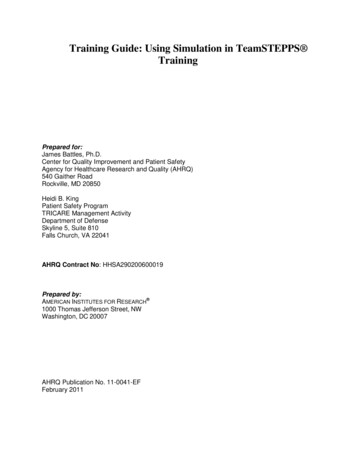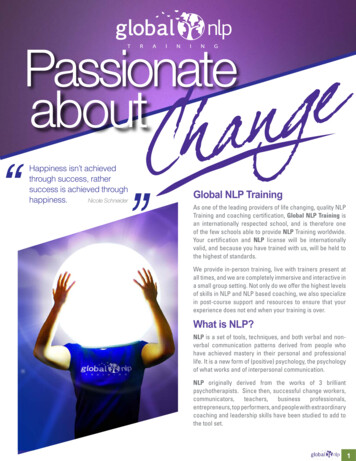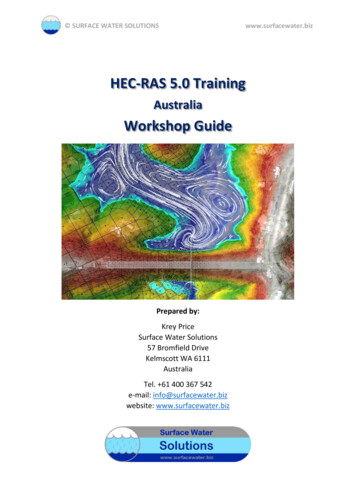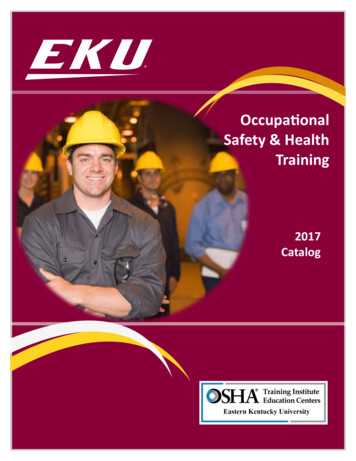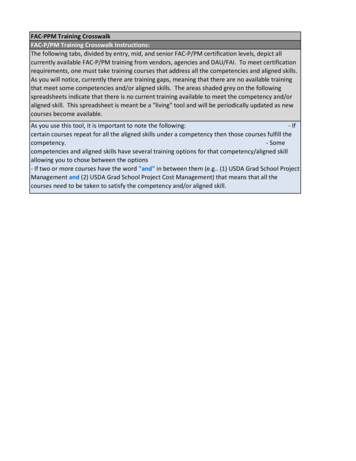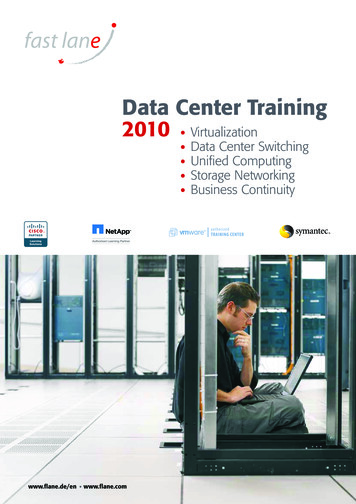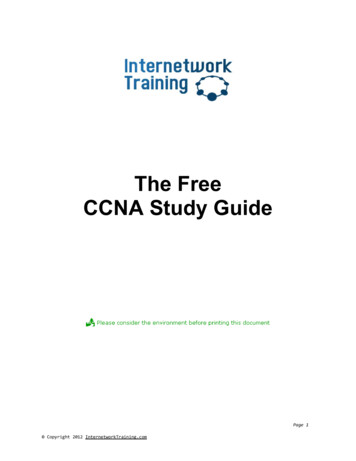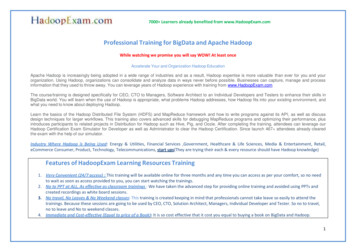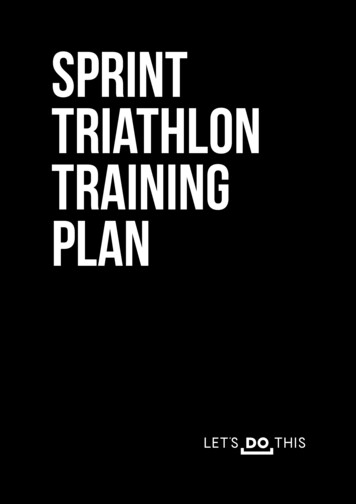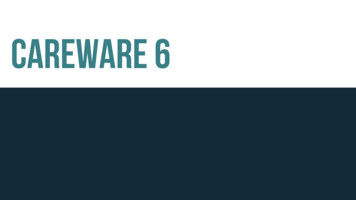
Transcription
CAREWare 6
What is CAREWAre 6CAREWare 6 is the newest version of CAREWare. It has a new interface that runs in an internet browser rather than aprogram installed on your computer. CAREWare 6 can be used with the following browsers: Chrome Firefox Microsoft Edge SafariInternet Explorer cannot be used to access CAREWare 6.
What's New in CAreware 6
Menu of linksUpon logging into CAREWare,you will find a Menu of Links onthe left-hand side of the screen.Simply click on the item youwish to access.
BreadcrumbsBreadcrumbs or Breadcrumb Trails allowusers to keep track and maintainawarenessof their locations within CAREWare 6.In this example: Find Client SearchResults Demographics is consideredthe Breadcrumb Trail
If the items in the Breadcrumb trail are blue (as inthe example), click on the item link to return to thatsection. If they are black, you must either click Saveor Cancel to return to the previous section.
CustomizationYou can customize which menu itemsare visible by clicking on theCustomize button and uncheck anyitems you don’t want on the menuthen click Save.
client RecordsClient records open in a separate tab on your browser. When you have finished with aclient’s record, make sure to close out of that tab.
Logging into CAREWAre 6
01Open your browser and enter lacan.ixn.com02Enter your CAREWare username and click Submit.lacan.ixn.com
03Enter your CAREWare password and click Submit.04(If Applicable) Select the Domain you would like to use and click Submit.
Resetting PasswordsAfter three failed login attempts your account will be locked.01Click Email Reset Code02Check your email for the Reset Token.03Enter the Reset token and click Submit.04Enter your new password, then retype it and click Submit.
05You will then be asked to log in with your new password.
Accessing CAREWAre 6
Two-Factor Authentication in CAREWareWhat is two-factor authentication?Two-factor authentication (2FA) is a type of multi-factor authentication which is a way to protect access to data systems by requiringboth something the user knows, like a password, and something the user possesses, such as a code or token to log in. Use of 2FA isrequired in your organization’s installation of CAREWare. This document will instruct you on how to enroll in 2FA with either yourmobile device or with an authenticator application that stays on your desktop or computer.What will change with two-factor authentication?CAREWare users will be able to get the two-factor code from one of two places: Username Password Two factor code from the WinAuth application or the Google Authenticator AppWhat will change with two-factor authentication?CAREWare users will be able to get the two-factor code from one of two places: The Google Authenticator (available free in iOS App Store and the Google Play app store) The WinAuth application (available free online)The WinAuth app is the easier of the two options to use. Using the WinAuth application will require your IT staff to install a programand configure it in order to receive codes to use during the login process.
Option 1: Google Authenticator app enrollment01 In the App Store or the Google Play app Store, search for and download Google Authenticator.02Sign into CAREWare as usual. You will be asked to set up your 2-factor app and then enter the code or token to verify that you are theappropriate user of the account.03On your mobile device open the Google Authenticator app and select Begin Setup.04Select Scan Barcode. You may be prompted to allow access to the camera or other resources on your phone. Allow access.05With your phone, in the Google Authenticator app, take a picture of the QR code to enroll your device.06You should now see a six-digit number and a countdown. IMPORTANT: Wait until the countdown ends and a new number appearsbefore proceeding to the next step.07Once the number regenerates, type the six-digit number into CAREWare and press Submit.08You should now be logged into CAREWare.
Regular login process with the Google Authenticator appOnce you have enrolled your device with the Google Authenticator app, when you log into CAREWare, you will get a code from thisapplication every time you log in and will need to enter it each time you want to access CAREWare.IMPORTANT: Wait until the countdown ends and a new number appears before entering thesix-digit code into CAREWare.Login process: Username Password Authenticator Code01Start CAREWare as normal. Log in with your usual username and password.02When prompted for the code, open your Google Authenticator app and wait for the current code to be replaced by a new code.03When the new code appears, enter the six-digit number into CAREWare and submit it. You should be logged in.
Option 2: WinAuth authenticator app enrollment01Your IT staff will need to install and set up a shortcut for you to use WinAuth.02Sign in to CAREWare as usual. You willbe asked to set up your 2 factor app,then enter the token to verify that youare the appropriate user of the account.04On the next screen, add the name CAREWare for the Name.03Launch WinAuth. Click Add to set upthe CAREWare authenticator. Selectthe top option-Authenticator.
05Select the Manual Entry Key from the Setup 2 Factor App screen in CAREWare, right click and copy it. Right click and select paste inthe field to the left of the Decode button in WinAuth.06The Time-based option is the default and should not be configured differently that it is.07Press Verify Authenticator. A six-digit code should appear at the bottom of the screen with a green timer that shrinks as it expires.IMPORTANT: Wait until the countdown ends and a new number appears before proceedingto the next step.08Once the number regenerates, type the six-digit number into CAREWare and press Submit.09You should now be logged into CAREWare.
10In WinAuth, press OK. This brings you to a “Protection” Screen where you can create a password to protect your code generator forCAREWare11Do not select the “Encrypt to only be useable on this computer” nor “Lock with a YubiKey”12Press OK.13On the code generation window, right click and make sure Auto Refresh is checked.When you launch WinAuth, you will be prompted for the password you created in step 10 above and you will see this windowcontaining your CAREWare 2FA code.
Regular login process with the WinAuth authenticator appOnce you have enrolled with the WinAuth authenticator app, when you login to CAREWare, you will get a code from it every time youlogin and must enter this code in order to proceed.IMPORTANT: Wait until the countdown ends and a new number appears before entering thesix-digit code into CAREWare.Login process: Username Password WinAuth Code01Start CAREWare as normal. Login with your usual username and password.02When prompted for the code, open your WinAuth authenticator app and wait for the current code to be replaced by a new code.03When the new code appears, enter the six-digit number into CAREWare and submit it. You should be logged in.How to get assistance with two-factor authenticationIf you have specific questions regarding the CAREWare application, WinAuth application, or Google Authenticator, please contact theCAREWare Help ssion-form/
How to Add a Client
01Select Add Client from themain menu and a new tabwill open in your browser.02Note: Enter the legal last name, firstname and Date of birth of the clientfrom an identification card such asdriver’s license, birth certificate,social security card, passport or otherofficial document.Enter the Last Name, First Name, Gender,and Date of Birth of the client. All fieldsare required, except Middle Name and theDOB Estimated checkbox . Click Add.
Possible Duplicate Client01If a client’s information is similar to an existing CAREWare record, you will see the message stating “Theclient you are adding is a possible duplicate.”02Select the client from the list and select View More Information to review additional client information.03Compare client information to determine if this is the same client.04If it is the same person, click This is the same client. The existing client record will be displayed. If it’s anew client, click This is a new client. Doing so will create a new client record. If the client matchesmultiple clients in the database, click Back and repeat step #2.
How to Find a Client
01To search for a client,select Find Client from themain menu.02Enter search text into any ofthe fields and press ClientSearch.
0304A list of matches to your search appears. Select the correct name from the list and click View Details .After clicking View Details, the Demographics screen will appear.
Demographics
Like CAREWare 5, the demographic information isshared across domains with the exception ofEligibility, Enrollment Status, and Provider Notes.A Link Summary is displayed to the right of each linkitem. In the example below, once Demographics isselected from the Menu of Links, a new screenappears with additional link items. To the right ofeach is a Link Summary.The demographics screen in CAREWare 6 has thedemographic information broken down into sections.
Personal InfoNote: The Personal Info section includesthe date of Last Service and Last PovertyLevel.
Change URNNote: The Change URN section allows theURN to be edited if needed
Contact information
Race/EthnicitySelect the race and ethnicity the client identifies as.Multiple selections are allowed.Any clients who identify as Asian, Native Hawaiian orPacific Islander, or Hispanic, will need to be select asubgroup as well.
HIV Risk FactorsCheck all the boxes that apply for HIV Risk Factors(modes of HIV transmission to the client.) Theseentries may be based on client self-report and/orthe case manager’s professional assessment.
Vital Enrollment StatusSelect the appropriate Enrollment Status from the dropdown menu.This field is agency-specific.For example, a client may have an Enrollment Status of“Relocated”at Crescent Care but “Active” atSouthwest Louisiana AIDS Council.
01Click AddEligibilityA new record needs to be added foreach Funding Source the client iseligible for.Eligibility Records should be added: At the time of Enrollment At the time of Disenrollment Every 6 months when a client isactively enrolled02Complete the fields below and click SAVE Eligibility DateIs Eligible?Funding SourceCurrent Review TypeNext 6 Mos Review Due DateAppointment Date if ApplicableStaff or Provider NameCommentNote: Current Review Type, Next 6 Mos Review Due Date, Appointment Date if Applicable and Staff or Provider Nameare new fields and should be completed for each eligibility record.
HIV Status
Common NotesCommon Notes are available to any agency that serves the client.When you change information in one of the client’s shared fields (e.g. address), put anotification in this box. Example: “12/1/2011 OT @ Agency: Updated address”
Provider NotesThe Provider Notes field can be used to collect additional information about theclient. The information in this field is only available to the agency entering thedata.
Client Information
Emergency Contacts
Lahap Elig info
Case Notes
0102Select Case Notes from the main menu.Select Case Note Entry.
0304Select Add.Enter the Case Note date, Author, and case note text and click Save.Note: If you want to add aservice associated with thenote, select Add Service.
Case Notes Template0103Click Add With Templates.Enter the Date of the Service, Author, and completethe Case Note in the format you have selected andclick Save.02Check the box next to the template you would liketo use and click Continue Add With Templates.
Adding a new Template0103Click Manage Templates.Create a name for your Template, type out templateformat you would like to use and click Save.02Click Add.
Services
01Click Services from the Menu of Links.02The Services screen will now be displayed. Click Add.
03Select Service Name from the Subservice drop -down list, previously setup in CAREWare for each fundedprovider. Select the desired service and click Next.04Enter the Contract for this service, and any other necessary information, such as Units, Price, total andany fields required for the service. Once complete,click Save.
Editing a Service01To edit a previously entered service, click on the service you would like to edit and click View.02Click Edit, make any edits you need to, then click Save.
rapid Service entry
01Select Rapid Entry from the Main Menu02Select Service Rapid Entry03Click View Service List
04Search for the client you are entering the service for and click New Service for Selected Client05Enter the Date of service and the Service Name then click Next.06Enter the Contract for this service, and any other necessary information, such as Units, Price, Total andany fields required for the service. Once complete, click Save.
Annual Review
Annually, CAREWare users are required to review and update two annual review fields and one screeningfor all RWHAP eligible clients. These fields are : Housing Arrangement (found within the Annual Screenings tab) Insurance Assessments Pover ty Level AssessmentsThese three fields are RSR-required data elements for clients that received ANY service in the repor tingyear.There are also three additional annual screenings (as of the 2019 RSR, these screenings are no longerRSR-required data elements): HIV Risk Reduction Counseling Mental Health Substance Abuse
annual Screenings01Select Annual Review from the menu on the left side of the screen. Then Select Annual Screenings.02On the next page, click Add.
03Enter Date and select Type, Result, and Counseled By (if applicable) from the drop -down lists. Once allinformation is entered, click Save.The following Types are available in the drop -down list. Refer to the guidancebelow regarding the Result field: HIV Risk Reduction Counseling– If the counseling has been provided, select the appropriateauthorized counselor who performed it. Housing Arrangement - Please refer to HRSA guidelines to determine the difference betweenstable/permanent, temporary, and unstable. Mental Health – Select Yes, No, or Not Medically Indicated, if applicable. Substance Abuse – Select Yes, No, or Not Medically Indicated, if applicable. HIV Primary Care – Enter the location where the client receives their primary HIV medical care.
Insurance assessments0102Select Annual Review from the menu on the left side of the screen. Then Select Insurance Assessments.On the next page, click Add.
03Enter Insurance Assessment Date, then select the client’s Primary Insurance from the drop -down list. Oncethe value is selected from the drop-down list for primary insurance, the value will automatically be checkedin the list below. .04Select secondary insurance/other insurance using the checkboxes, as applicable. Click Save.
Poverty level assessments01Select Annual Review from the menu on the left side of the screen. Then Select Poverty Level Assessments.02On the next page, click Add.03Enter Date, Household Size, and Household Income. Click Save.Note:Entry of Individual Income isoptional. It is used in the Capon Chargesfeature.
Bring Forward01Select Bring ForwardIf the Household income and size arestaying the same at the time of yourrecertification, you can bring that02Select the date you are recertifying and click Save.A new record with the Bring Forward date will be created.information forward in a new record.
Annual CustomThese fields should be completed at the same time as those on the Annual screen. Fields with“NOLA” in them are not required for agencies not funded by New Orleans Part A.01Select Annual Review from the menu on the left side of the screen. Then Select Annual Custom02Enter Date, Household Size, and Household Income. Click Save.
03Complete the fields, then click Save.
Medication
01From the Demographics screen, select Medications from the Menu of Links.02Select Allergies and ART.
03Select Edit to enter allergies and ARTinformation04After making the desired edits, click Saveand then Back (see previous screenshot) toreturn to the Client Medications screen.
05From the Client Medications screen, select All (Start Stop, Change).06Select Start to enter a new client medication.
07Enter the following information (as applicable): Start Date Medication Name – enter the first few lettersof the medication to filter results Units – number of days of the prescription,(30-day or 90-day) Form – type, capsule, tablet, etc. (optional) Strength – in milligrams Frequency – once a day, twice a day, etc. Indication – reason the medication isprescribed. The default indication is ART (Anti retroviral Therapy) OI – opportunistic infection (as applicable) Comment – optional Instructions – optional
LAbs
0102From the Demographics screen, select Labs from the Menu of Links. On the Labs screen, click Add.Enter the following information (as applicable) and then click Save. DateLabTest OperatorTest ResultAssayComment
Screenings
01From the Demographics screen, select Screenings from the Menu of Links.On the Screenings screen, click Add.02Enter the following information (as applicable) and then click Save. Test DateTest Definition, (TST - TB skin test)ResultActionTest ScoreTest Comments
Screening Labs
01From the Demographics screen, select Screening Labs from the Menu of Links. On theScreening Labs screen, click Add.02Enter the following information (as applicable) and then click Save. Test DateTest DefinitionResultTreatmentTiter 1Test Comments
Custom Subforms
Any Custom Subforms that were in used in CAREWare 5 will be in CAREWare. The process of adding or editing arecord on a Custom Subform will be the same regardless of which Custom Subform you are using.
Adding a Subform01From the Demographics screen, select the subform you would like to use from theMenu of Links.02Click Add.03Complete the fields for the subform and click Save.
Reports
Financial Report01Select Reports from the main menu.02Select Financial Report from the Reports Menu.
03Select your Date Span.04Click Funding Source Filter.
05Select your funding source(s) and click Save.Note: The Funding Sourcelist will only display up to 20funding sources per page. Ifyou do not see the sourceyou are looking for, tryusing the search box to findthe funding source.06Check any boxes that apply; Include Subservice Detail? Include Provider Information? Pull amount Received from receipts inthe Date Span? Apply Filter07Click Run.
08When the report is complete click View Financial Report.Your financial report will display like this:
09To view as PDF: Click PDF.10When the report is complete click View Financial Report
The report will then display as a PDF file
Creating Custom Reports01Select Reports from the Main Menu.02Select Custom Reports from the link menu.
03Select Manage/Run Custom Reports from the link menu.04Select Add.
05Enter in the following information (as applicable) and click Save. Report Name Report Type Is Crosstab (checkbox) Description (optional) Use Totals (checkbox – will automatically sum total fields in the report) Header/Footer Format (optional)
0607After clicking save, you will be on the custom report’s menu. Select Field Selection.Select Add.
08Use the Search box to find the fields to display in the report. In this example,“Name” was entered. Since the complete client name is desired for the report,the Name field has been selected. Click Use Field.
09You will now be on the Use Field menu.Enter in the following information (asapplicable) and click Save. Column Header Sort Sort Priority Heade
CAREWare 6 is the newest version of CAREWare. It has a new interface that runs in an internet