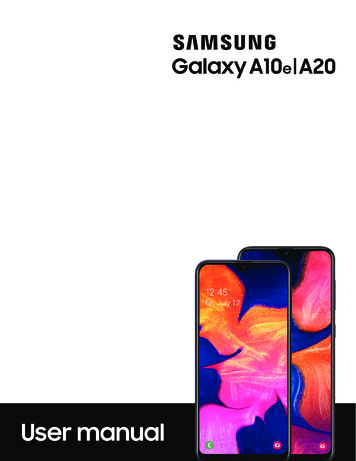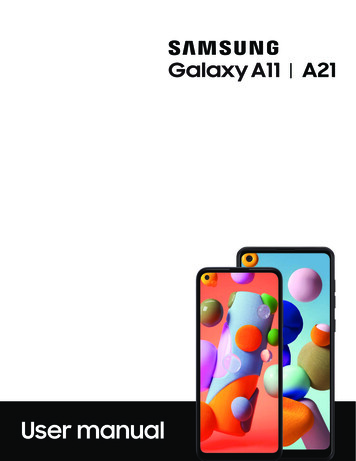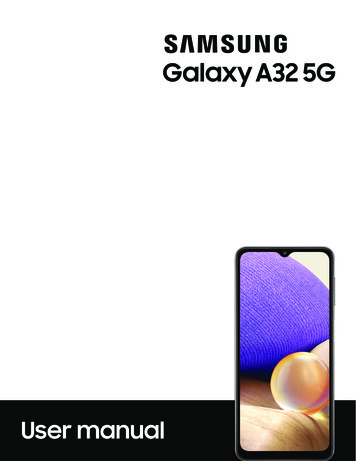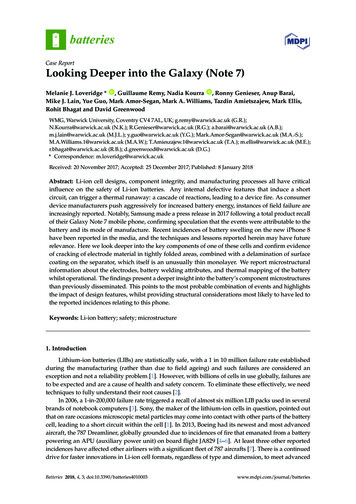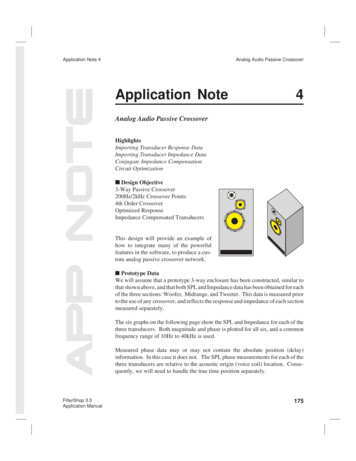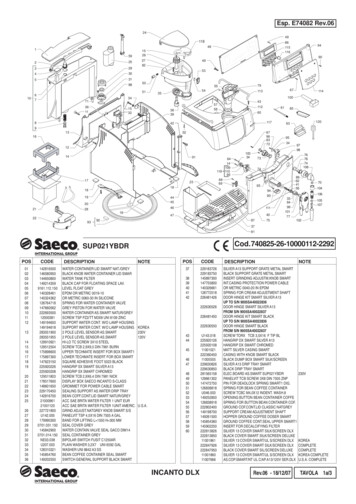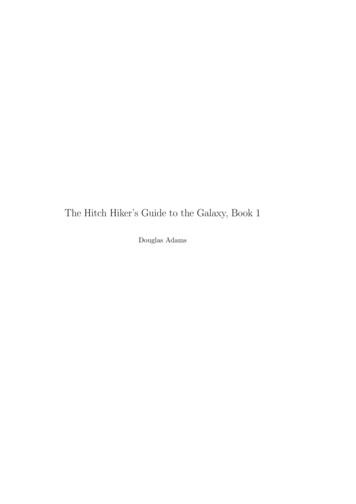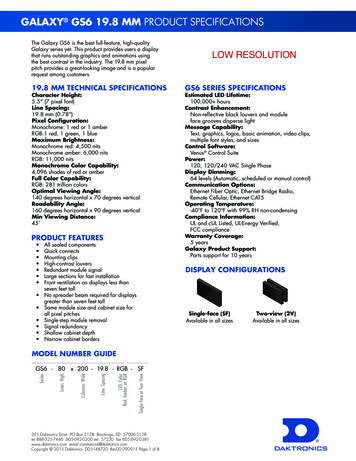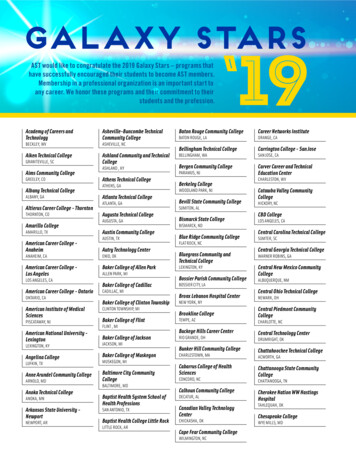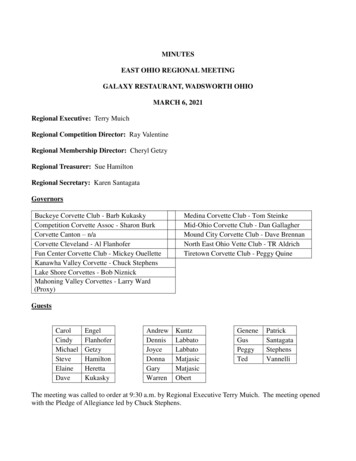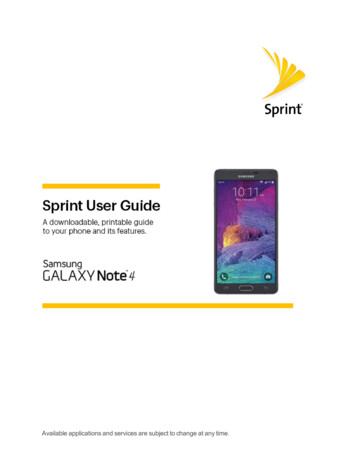
Transcription
Available applications and services are subject to change at any time.
Table of ContentsGet Started1Your Phone at a Glance1Set Up Your Phone1Activate Your Phone4Complete the Setup5Set Up Voicemail6Phone Basics7Your Phone’s Layout7Turn Your Phone On and Off8Turn Your Screen On and Off9Touchscreen Navigation10Your Home Screen14Customize Your Home Screen15Extended Home Screens17Status Bar and Notification Panel18Status Bar18Notification Panel19S Pen20Air Command20Action Memo21Smart Select22Screen Write22Open S Note23Add or Remove Air Command Shortcuts23S Pen Options24Screen View Options24Motions and Gestures24Multi Window24Enter Text28Text Input Methods28Google Voice Typing28Samsung Keyboard29Swype30i
Tips for Editing TextPhone Calls3032Wi-Fi Calling32Make Phone Calls32Call Using the Keypad32Call from Logs33Call from Contacts33Call a Number in a Text Message33Call a Number in an Email Message34Make an Emergency Call34Receive Phone Calls34End a Call36Phone Call Options36Dialing Options36Caller ID37Call Waiting37Three-Way Calling37Call Forwarding38In-Call Options38Voicemail40Voicemail Setup40Retrieve Your Voicemail Messages40Voicemail Notification40Visual Voicemail41Set Up Visual Voicemail41Review Visual Voicemail42Visual Voicemail Options42Configure Visual Voicemail Settings44Change Your Main Greeting44Edit the Display Name44Logs44Access Call Settings46Contacts47Get Started with Contacts47Access Contacts47Find a Contact47Contacts Settings Options48ii
Add a Contact48Save a Phone Number49Edit a Contact49Add or Edit Information for a Contact49Assign a Picture to a Contact49Assign a Ringtone to a Contact50Link Contacts50Delete Contacts50Move Contacts51Speed Dials51Favorites52Groups53Share Contacts54Import and Export Contacts55Accounts and Messaging57Google Account57Create a Google Account57Sign In to Your Google Account57Access Gmail57Send a Gmail Message58Read and Reply to Gmail Messages58Samsung Account58Email59Add an Email Account59Add a Microsoft Exchange ActiveSync Account60Compose and Send Email60Reply To or Forward Email61Manage Your Email Inbox61Access Email Settings63Delete an Email Account63Text and Multimedia Messaging63Send a Text Message (SMS)64Send a Multimedia Message (MMS)64Save and Resume a Draft Message64New Messages Notification65Managing Conversations65Access Messages Settings67iii
Messaging Plus67Social Networking Accounts67Google 68Hangouts68Sprint Fun & Games68YouTube68Apps and EntertainmentPlay Store7070Find and Install an App70Open an Installed App71Uninstall an App71Galaxy Apps711Weather71App Spotlight71Amazon Shopping71Music Apps72Play Music72Music72NextRadio75Samsung Milk Music75Spotify75Sprint Music Plus76NASCAR Mobile76NBA Game Time77PEN.UP77Play Books77Play Games77Play Movies & TV77Play Newsstand78Sprint Zone78Sprint TV & Movies78Web and Data80Wi-Fi80Turn Wi-Fi On or Off80Turn Wi-Fi On and Connect to a Wireless Network80Internet81Chrome82iv
Data Services General Information (4G LTE and 3G Networks)824G LTE82Your User Name83Data Connection Status and Indicators83Hotspot83Tethering84Virtual Private Networks (VPN)85Prepare Your Phone for VPN Connection85Add a VPN85Connect to a VPN86Disconnect from a VPN86Camera and Video87Camera87Open the Camera87Take a Picture88Record Videos88Review Pictures and Videos from the Camera89Configure the Camera90Gallery93View Photos and Videos94Work with Photos96Share Photos and Videos96Video98Tools and Calendar99Bluetooth99Turn Bluetooth On or Off99Connect a Bluetooth Headset or Car Kit99Reconnect a Headset or Car Kit100Disconnect or Unpair from a Bluetooth Device100Send Information Using Bluetooth101Receive Information Using Bluetooth102Calculator102Calendar103Add an Event to the Calendar103Event Alerts104View Events105Delete Events106v
lipboard Briefing108Google Now109Google Search110Hancom Office 2014110Lookout Security110My Files110Navigation111Google Maps111Scout112Peel Smart Remote112S Health112S Note115S Voice116Scrapbook117Using the Smart Select and Image Clip Tools117Sprint Family Locator118Sprint Protect118Smart Manager118Voice Recorder119Voice Search121microSD Card122Install a microSD Card122Remove a microSD Card122View microSD Card Memory123Format a microSD Card123Unmount a microSD Card123Transfer Files Between Your Phone and a Computer123Update Your Phone124Before Updating Your Firmware124Update Your Phone125Global ServicesActivate Sprint Worldwide Service on Your Account126126vi
Your Phone’s SIM Card for International GSM Roaming126Enable Global Roaming Mode127Set the Communications Method for Global Use127Select a Carrier127Make and Receive Worldwide Calls128Sprint International Voicemail Service129Set Up Your Voicemail Access Number for International Use129Access Your Voicemail Internationally129International Data RoamingAccess Email and Data Services InternationallyContact Sprint for Assistance with International ServiceSettings130130131133Using Settings133Access Settings133Search Settings133Settings Options133Wi-Fi Calling Settings133Wi-Fi Settings134Configure Wi-Fi Settings134Advanced Wi-Fi Settings135Wi-Fi Direct Settings135Bluetooth Settings136Hotspot and Tethering Settings137Hotspot Settings137Tethering Settings139Airplane Mode139Data Usage Settings139Location Settings140NFC and Sharing Settings142Turn NFC On or Off142Android Beam Settings142S Beam Settings142Tap and Pay143Nearby Devices Settings143Printing Settings144Screen Mirroring Settings145MirrorLink Settings145vii
More Networks Settings145Nearby Device Scanning Settings146Mobile Networks Settings146VPN Settings146Roaming Settings147Sounds and Notifications Settings147Volume Settings148Sound Mode148Vibration Intensity148Vibrate When Ringing149Ringtones149Vibrations149Notification Ringtone149Other Sounds150Sound Quality and Effects150Do Not Disturb151Notifications on Locked Screen151Application Notifications151Notification Access151Display and Wallpaper Settings151Brightness152Wallpaper Settings152Font152One-Handed Operation Settings152Screen Rotation153Smart Stay153Screen Timeout153Screen Mode153Auto Adjust Screen Tone154Daydream154LED Indicator Settings155Touch Key Light Duration155Increase Touch Sensitivity155Lock Screen Settings155Screen Lock155Set a Swipe Screen Lock155Set a Pattern Screen Lock156viii
Set a PIN Screen Lock158Set a Password Screen Lock159Set a Fingerprint Screen Lock159Multi Window Settings160Notification Panel Settings161S Pen Settings161Motions and Gestures Settings162Accounts Settings163Cloud Settings163Backup and Reset Settings164Easy Mode Settings165Accessibility Settings165Vision Accessibility Settings165Hearing Accessibility Settings166Dexterity and Interaction Settings167Configure Other Accessibility Settings168Configure Accessibility Services169Private Mode Settings169Finger Scanner169Language and Input Settings170Choose a Default Language170Set a Default Input Method170Samsung Keyboard Settings171Swype Settings172Google Voice Typing Settings174Handwriting Recognition174Speech Settings174Mouse/Trackpad Settings175Date and Time Settings176Safety Assistance176Accessories Settings177Battery Settings177Storage Settings178Security Settings178Device Administration179Encryption179Reactivation Lock180ix
Passwords180Security Update Service180Credential Storage180Advanced Settings181Help181Activate This Device181System Update Settings182About Device Settings182Application Manager Settings183Default Applications Settings183Calendar Settings184Call Settings185Call Rejection185Answering and Ending Calls185Call-Related Status Pop-Ups186Show Caller Information186Call Alerts186Call Accessories187More Settings187Ringtones and Keypad Tones188Personalize Call Sound188Noise Reduction188US Dialing189International Dialing189DTMF Tones189Voicemail Settings189Contacts Settings190Email Settings191Gallery Settings194Internet Settings194Messages Settings195S Voice Settings197Google Settings198For Assistance200Troubleshooting200Sprint Account Information and Help201Sprint Account Passwords201x
Manage Your Account202Sprint Support Services202Copyright InformationIntellectual Property203Open Source Software203Disclaimer of Warranties Exclusion of Liability203Modification of Software204Samsung KNOX204Samsung Electronics America (SEA), Inc.204Do you have questions about your Samsung Mobile Device205Legal InformationIndex203205206xi
Get StartedThe following topics give you all the information you need to set up your phone and Sprint service thefirst time.Your Phone at a GlanceThe following illustration outlines your phone’s primary features.Set Up Your PhoneBefore using your new phone, you must install and charge the battery. You may also install anoptional memory card (not included).Note: Your phone’s battery should have enough charge to turn the phone on and find a signal,complete the setup wizard, set up voicemail, and make a call. You should fully charge the battery assoon as possible.Remove the Back CoverRemove the cover for access to the SIM card, optional memory card (not included), and the battery.1. Remove the back cover using the slot on the top of your phone.
2. Carefully lift the cover.Warning: Do not bend or twist the back cover excessively. Doing so may damage the cover.Install a Memory Card (Optional)You can use an optional microSD or microSDHC memory card (not included) to expandavailable memory space.nCarefully slide the memory card into the memory card socket (as shown) until the card locks intoplace. Make sure that the card’s gold contacts face into the phone and that the card is positionedas shown.
Install the BatterynInsert the battery, aligning the gold contacts on the battery with the gold contacts on the phone,and gently press the battery into place.Replace the Back CovernReplace the battery compartment cover, making sure all the tabs are secure and there are nogaps around the cover.
Charge the BatteryFor fastest charging times, use the Samsung Adaptive Fast Charger that came with your phone.This charger provides faster charging only when connected to devices that have Adaptive FastCharging.1. Plug the USB cable into the USB charger/accessory port on the bottom of the phone.2. Plug the other end of the USB cable into the Samsung Adaptive Fast Charger, and then plug theCharging head into an electrical outlet to charge your battery.Caution: Use only Samsung-approved charging devices. Samsung accessories are designed foryour device to maximize battery life. Using other accessories may invalidate your warranty and maycause damage.Activate Your PhoneFollow the instructions below to activate your phone if it has not already been activated. Dependingon your account or how and where you purchased your phone, it may be ready to use or you mayneed to activate it on your Sprint account.nnIf you purchased your phone at a Sprint Store, it is probably activated and ready to use.If you received your phone in the mail and it is for a new Sprint account or a new line of service, itis designed to activate automatically.lnWhen you turn the phone on for the first time, you should see a Hands free activationscreen, which may be followed by a PRL update screen and a Firmware update screen.Follow the prompts to continue.If you received your phone in the mail and you are activating a new phone for an existing numberon your account (you are swapping phones), you can activate on your computer online or directlyon your phone.
lActivate on your computer:olGo to sprint.com/activate and complete the online instructions to activate your phone.Activate on your phone:oTurn on your new phone. (Make sure the old one is turned off.) Your phone willautomatically attempt Hands-Free Activation.oTap Activate to override auto-activation and start the manual activation wizard.oFollow the prompts to complete the activation process.To confirm activation, make a phone call. If your phone is still not activated, visit sprint.com/supportfor assistance. If you do not have access to the Internet, call Sprint Customer Service at 1-888-2114727 from another phone.Tip: Do not press the Power/Lock key while the phone is being activated. Pressing thePower/Lock key cancels the activation process.Note: If you are having any difficulty with activation, visit sprint.com/support.Complete the SetupAfter you turn on your phone and activate it, your phone displays a Welcome screen. From theWelcome screen follow the prompts to set up features and preferences on your phone.Note: In some cases, you may be able to complete the setup process before your phone has beenactivated on your Sprint account.1. At the Welcome screen, select a language and tap Start.2. Follow the instructions to configure your phone’s basic options, such Wi-Fi connections, EULA& Diagnostic Data, location settings, and more.lllGoogle Account: Many of your phone’s applications, such as Gmail , GoogleHangouts , and the Google Play store, require a Google Account. To use theseapplications, you must set up your Google Account on your phone. Complete the steps tosign in to your current Google Account, or sign up for a new Google Account.Samsung Account: Your Samsung account is used for access to Samsung apps andservices. Complete the steps to sign in to your current Samsung account, or sign up for anew Samsung account.Reactivation Lock: Protect your device in case it is lost or stolen by stopping other peoplefrom reactivating your device after it has been reset. You need a Samsung account to usethis service.3. Tap Finish to complete setup.lYou may see a series of informational or update screens. Follow the prompts to continue.
Set Up VoicemailYour phone automatically transfers all unanswered calls to voicemail, even if your phone is in use orturned off. You should set up your Sprint Voicemail and personal greeting as soon as your phone isactivated. Always use a passcode to protect against unauthorized access.Note: Voicemail Passcode – Sprint strongly recommends that you create a passcode whensetting up your voicemail to protect against unauthorized access. Without a passcode, anyone whohas access to your phone is able to access your voicemail messages.1. From home, taplPhone.If your screen is locked, press the Power/Lock key to turn on the display and then swipeyour screen in any direction. See Turn Your Screen On and Off.2. Touch and hold(1) to dial your voicemail number.3. Follow the system prompts to:lCreate your passcode.lRecord your name announcement.lRecord your greeting.Tip: You can also access and set up voicemail with the Visual Voicemail app. From home, tapApps Voicemail, and then tap Personalize now.
Phone BasicsYour phone is packed with features that simplify your life and expand your ability to stay connected tothe people and information that are important to you. The following topics will introduce the basicfunctions and features of your phone.Your Phone’s LayoutThis illustration outlines your phone’s basic layout.The following list defines the features listed in the above illustrations.FeaturesFront ViewnnnnnEarpiece: Listen to calls and automated prompts when using the phone.Proximity and light sensors: Detect when objects are close to the screen. For example, whenyou hold the phone to your ear while on a phone call, the sensors temporarily lock the screen toprevent accidental screen touches.Front camera: Takes pictures and records videos while facing the screen, and allows you tovideo conference.Power/Lock key: Turn the phone or screen on or off, enable Airplane mode, or Restart thephone.Back key: Return you to the previous screen, or close a dialog box, options menu, thenotification panel, or the keyboard.
nHome key/finger scanner: Returns to the home screen. The Home key can also act as afingerprint scanner for security (unlock) and other applications.nRecent Apps key: Access recently used apps.nVolume key: Adjust the ringtone or media volume or adjust the voice volume during a call.nLED indicator: Glows or blinks in different colors to show status when the screen is turned off.The LED glows red when charging, and blinks red when the battery is low; blinks blue whenthere is a new notification, or when you are recording voice with the screen turned off; and glowsgreen when the battery is fully charged and the phone is attached to a charger.Back ViewnnnnnnnMicrophone: Transmit your voice for phone calls or record your voice or ambient sounds forvoice recordings and videos. There are three microphones, one on the top and two on thebottom.Headset jack: Plug in a headset for convenient, hands-free conversations.Heart rate sensor: Measures your heart rate when you hold your finger over the sensor, for usewith apps like S Health . For more information, see S Health.USB charger/accessory port: Connects the charger/USB cable (included) and other optionalaccessories (not included).S Pen: Storage location for the S Pen stylus.Speaker: Plays ringtones and sounds. The speaker also lets you hear the caller’s voice inspeakerphone mode.Flash: Helps illuminate subjects in low-light environments when the camera is focusing andcapturing a photo or video.nCamera: Takes pictures and record videos.nInfrared transmitter: Controls other devices, such as a TV.Caution: Inserting an accessory into the incorrect jack may damage the phone.Turn Your Phone On and OffUse the Power/Lock key to turn the phone on or off.Turn the Phone OnnPress and hold the Power/Lock key.Turn the Phone Off1. Press and hold the Power/Lock key to display the Device options menu.2. Tap Power off Power off to turn the phone off.
The screen remains blank while your phone is off. If the phone is off during charging, the screendisplays a charging animation.Turn Your Screen On and OffYour phone allows you to quickly turn the screen off when not in use and to turn it back on and unlockit when you need it.Turn the Screen Off When Not in UseSave battery power by turning of the screen when not in use.nTo quickly turn the screen off, press the Power/Lock key. Pressing the Power/Lock key againwill turn on the screen and display the lock screen.To save battery power, the phone automatically turns off the screen (times out) after a certain periodof time when you leave it idle. You will still be able to receive messages and calls while the phone’sscreen is off.Note: For information on how to adjust the time before the screen turns off, see Screen Timeout.Turn the Screen On and Unlock It1. To turn the screen on, press the Power/Lock key.2. Unlock the screen:lIf you are using the default screen lock, swipe the screen in any direction to unlock it.lIf you have set up a screen lock, use your screen lock. See Screen Lock.
Touchscreen NavigationYour phone’s touchscreen lets you control actions through a variety of touch gestures.TapWhen you want to select items such as applications and settings icons, or type using the keys of theonscreen keyboard, simply tap them with your finger.
Touch and HoldTo open the available options for an item (for example, a contact or link in a Web page), touch andhold the item.Swipe or SlideTo swipe or slide means to quickly drag your finger vertically or horizontally across the screen.
DragTo drag an item, touch and hold your finger with some pressure before you start to move your finger.While dragging, do not release your finger until you have reached the target position.
FlickFlicking the screen is similar to swiping, except that you need to swipe your finger in light, quickstrokes. This finger gesture is always in a vertical direction, such as when flicking the contacts ormessage list.RotateFor most screens, you can automatically change the screen orientation from portrait to landscape byturning the phone sideways. When entering text, you can turn the phone sideways to bring up abigger keyboard.
Note: You can control screen rotation with the Screen rotation setting. To make this selection, fromhome, tapApps
Work with Photos 96 Share Photos and Videos 96 Video 98 Tools and Calendar 99 Bluetooth 99 Turn Bluetooth On or Off 99 . Sprint Family Locator 118 Sprint Protect 118 Smart Manager 118 Voice Recorder 119 Voi