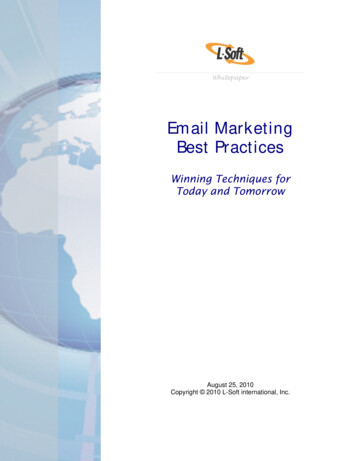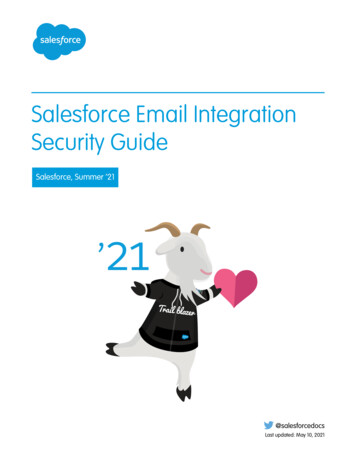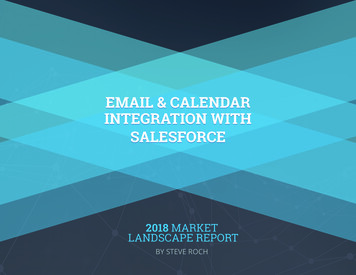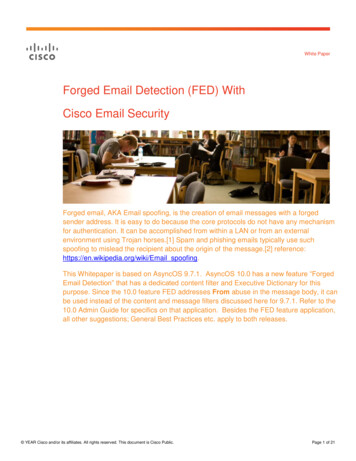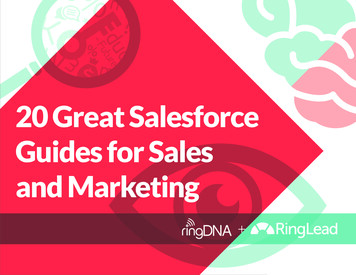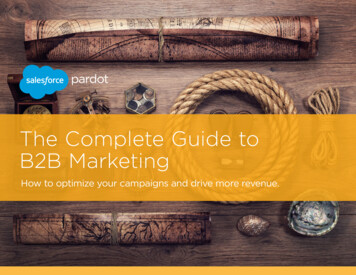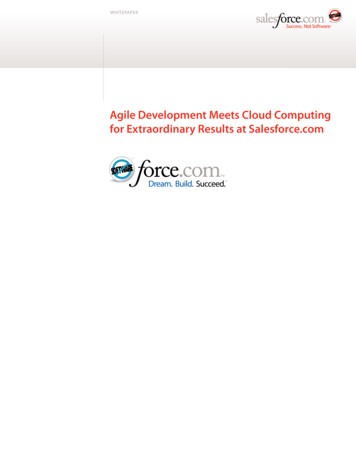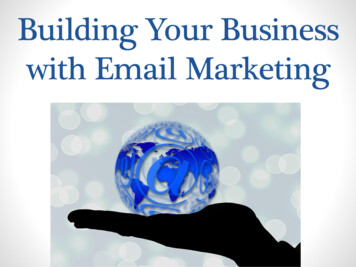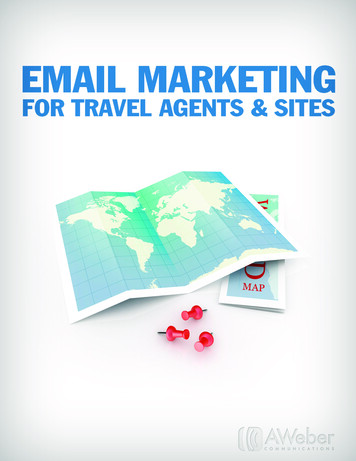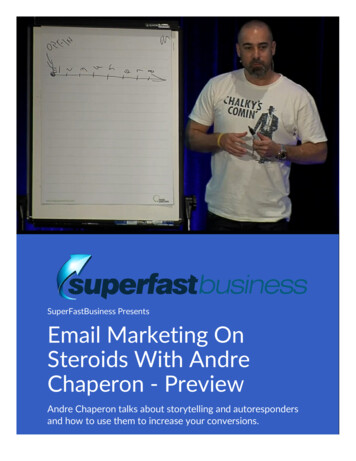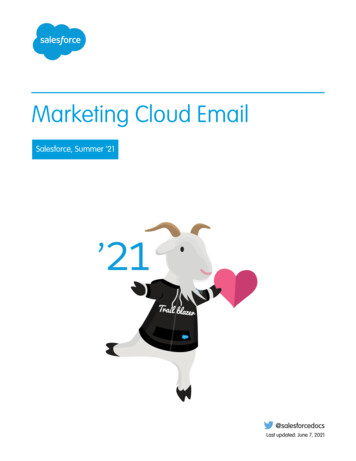
Transcription
Marketing Cloud EmailSalesforce, Summer ’21@salesforcedocsLast updated: June 7, 2021
Copyright 2000–2021 salesforce.com, inc. All rights reserved. Salesforce is a registered trademark of salesforce.com, inc.,as are other names and marks. Other marks appearing herein may be trademarks of their respective owners.
CONTENTSMarketing Cloud Email . . . . . . . . . . . . . . . . . . . . . . . . . . . . . . . . . . . . . . . . . . . . . . . . . 1Email Studio . . . . . . . . . . . . . . . . . . . . . . . . . . . . . . . . . . . . . . . . . . . . . . . . . . . . . . . . . . 1Learn How to Use Distributed Sending . . . . . . . . . . . . . . . . . . . . . . . . . . . . . . . . . . . . . . 485Index . . . . . . . . . . . . . . . . . . . . . . . . . . . . . . . . . . . . . . . . . . . . . . . . . . . . . . . . . . . . 501
MARKETING CLOUD EMAILPlan, personalize, segment, and optimize the customer journey with these email apps.Email StudioWith Email Studio, build and send personalized email from basic newsletters to the most complex campaigns. Deliver promotional,transactional, and triggered messages. Track and optimize to drive performance.Learn How to Use Distributed SendingMarketing Cloud Distributed Sending is a solutions package where your headquarters can provide the content and data for the localmarketers. Local marketers use the content and data to send targeted email messages to their subscribers. Distributed Sending helpsusers create, deliver, and track their email campaigns with a streamlined, user-friendly interface.Email StudioWith Email Studio, build and send personalized email from basic newsletters to the most complex campaigns. Deliver promotional,transactional, and triggered messages. Track and optimize to drive performance.Get Started Checklist for Email StudioPrepare your account for sending using Email Studio.Folder Management in Email StudioFolders are a great way to keep your account organized. Easily locate and access what you need in Marketing Cloud’s Email Studio.Start creating folders to organize your lists, data extensions, emails, templates, and content.Email Studio NavigationUse Email Studio’s primary navigation toolbar and the navigation pane to choose from a list of available items.Email Studio AdminUse Email Studio admin to performs actions within your Email Studio.ContentCreate content for your emails, and send your emails use Email Studio content creation tools. Create reusable content blocks, includingtext, HTML, images, buttons, dynamic content, and A/B testing, to ensure that relevant messaging reaches the right person everytime.SubscribersA subscriber is a person who has opted to receive communications from your organization. You must have a valid email address foreach subscriber who receives emails. For each subscriber who receives SMS messages, you must have a valid phone number. Youcan track additional information about subscribers using profile and preference attributes. Use the subscriber key to identify yoursubscribers in Marketing Cloud. Create lists or data extensions to store your subscribers. Store email subscriber information in listsor data extensions, and store SMS subscriber information in data extensions only. To segment your subscribers, create as many listsand data extensions as you need. You populate the information in the lists and data extensions when you add or import subscribers.InteractionsEmail Studio Interactions contain the communications and data processes that build and support your relationship with customers.1
Marketing Cloud EmailGet Started Checklist for Email StudioA/B Testing in Email StudioA/B Testing is a market testing method in which you send two versions of your Marketing Cloud Email Studio communication totwo test audiences from your subscriber list. Track which version receives the highest unique open rate or highest click-through rateand send that version to all remaining subscribers.Tracking in Email StudioTracking is an aggregated collection of data that allows you to view critical elements such as email opens, clicks, undeliverablemessages, and other metrics online. You can also capture how many emails are forwarded and how many new subscribers eachforward generates. You can create a subscriber list from tracking data to monitor subscriber and list performance. Marketing Cloudstores your tracking data for the life of your contract.Return Path PlatformMarketing Cloud offers Return Path tools to help you monitor your email deliverability and reputation, test creative renders, learnhow your subscribers are viewing your email, and more. Contact your Salesforce Marketing Cloud relationship manager regardinginterest in this product.Email Studio ResourcesView resource documentation for Email Studio and Marketing Cloud.Reseller Account AdministrationAs a Reseller administrator, you control the setup of your client and demo accounts. Use the Admin section to configure and manageusers of your Reseller administrator account and the initial users of your client accounts in Email Studio.Enterprise 2.0 Shared ItemsA shared item is an email, template, portfolio, data extension, or content area that you control access to. Users outside the businessunit can access the shared item with the appropriate role and permission settings. For example, user with view only permissionscan view but not change a shared item.Get Started Checklist for Email StudioPrepare your account for sending using Email Studio.Tip: Use Setup Assistant to configure your Marketing Cloud account. A prioritized task list guides you to make full use of MarketingCloud. Access Setup Assistant in the Setup menu of your Marketing Cloud account.If you choose to print or copy this page, check back for updates.1. Set up Account Administration in Email Studio Admin.a. Configure these Account Settings: Timezone and Date format, Physical Address Security settings, Headers and Footers, and URLExpiration.b. If you want to have multiple From Names for your account, you can set this up using Send Classifications.c. Configure your Reply Mail Management (RMM) settings.d. If purchased, configure your Sender Authentication Package (SAP).e. If you purchased Enterprise Edition, configure your account structure with Business Units.f. Configure your own Roles or use the default roles provided.g. Create your Users.2. Set up Account Organization in Email Studio.a. Determine your folder structure and how to organize objects. This structure is primarily used for Content and Data.3. Set up your Data Model in Email Studio.2
Marketing Cloud EmailFolder Management in Email Studioa. Determine whether to use Lists or Data Extensions.If using Lists, set up Profile / Preference Management attributes.If using data extensions: set up sample Data Extensions with all fields necessary to copy for future use.b. Create your folder structure.c. Create several test Lists or Data Extensions.d. Import subscribers to test Lists or Data Extensions.e. Create and import subscribers to live Lists or Data Extensions.f. Review your Profile Center to make sure it looks suitable for subscribers.4. Set up your Content using Content Builder.a. Create your folder structure.b. Upload images and other content.c. Create sample content blocks if you want to reuse content or skip this step and create and save content blocks during emailcreation.d. Create sample templates or skip this step and use our default templates.e. Create sample emails.f. To ensure they render properly, test your emails on different email clients, devices, and browsers before sending to your liveaudience.g. Test email personalization.5. Establish Workflow and Approvals Process.a. To ensure emails are reviewed, establish a workflow timeline and approval process with your teams to reduce the risk of incorrectemail deployment.6. Send Your Email in Email Studio.a. Determine if you would like to save your send configurations for future use.b. If so, use User-initiated Emails on the Interactions tab.c. Otherwise, send emails using the send option on your Content Builder emails.Select your Tracking Destination Folder while sending so that your campaign results save to the correct folder.7. Track your Email in Email Studio.Send results are stored in Tracking on the Sends page. Manage all your tracking results from this page.Folder Management in Email StudioFolders are a great way to keep your account organized. Easily locate and access what you need in Marketing Cloud’s Email Studio. Startcreating folders to organize your lists, data extensions, emails, templates, and content.To create a folder, right-click in the appropriate folder space and select Create Folder or New Folder, as applicable. Rename, move, ordelete folders by right-clicking the folder’s name.3
Marketing Cloud EmailEmail Studio NavigationEmail Studio NavigationUse Email Studio’s primary navigation toolbar and the navigation pane to choose from a list of available items.The primary navigation toolbar is at the top of the Email Studio app, under the Marketing Cloud header toolbar. Hide the navigationpane at any time by clicking the gray bar on the right side of the pane. You can resize the pane by dragging the bar that separates thenavigation pane from the workspace. The list of available features in the primary navigation toolbar contains only those items you havepermission to access. Overview Content Subscribers Interactions Tracking AdminContact your Marketing Cloud admin for access to features that are not available in you.Custom NavigationCustom navigation allows you to create your own horizontal tabs to the primary navigation. To create more tabs for your users, add theURL of a landing page. You can build these landing pages for specific needs or a more customized user experience. Contact your MarketingCloud relationship manager to enable custom navigation.Email Studio AdminUse Email Studio admin to performs actions within your Email Studio.Note: Access Email Studio Settings in Setup to manage details about your Marketing Cloud Email features. Setup also containsother helpful sources of information about Marketing Cloud.Review these settings for additional information.Admin Setup for Marketing Cloud EmailUse Setup Assistant to configure Marketing Cloud Email.Auto-Suppression ListsAssign a suppression list for use across an entire Marketing Cloud tenant or for specific business units for specific send classifications.You can assign auto-suppression lists at different levels of your account. Suppression lists filter out email addresses and preventthose addresses from receiving Email Studio messages. Suppression lists serve as a do-not-contact list for your email sends.Auto-suppression lists typically include addresses with a history of spam complaints, unsubscribe lists from previous providers oradvertisers, addresses of your competitors, and canceled customers.Blockout Dates ManagerThe Blockout Dates Manager in Email Studio allows Distributed Sending admins to set and enforce blockout windows. Blockoutwindows define periods of time during which your Marketing Cloud account doesn’t allow email sends. This feature cancels anypreviously scheduled sends. A blockout window doesn’t cancel or restrict sends configured with a transactional send classification.Only accounts enabled with Distributed Sending can use this feature.4
Marketing Cloud EmailEmail Studio AdminiOS Universal LinksThe iOS Universal Link feature allows links in Email Studio messages to open directly into previously installed apps on iOS devices.This process is also known as deep linking into an app. By default, links embedded in an email message open in a browser window.After implementing this feature, you can specify the app and location to open on iOS devices.BrandBuilderBrandBuilder allows you to customize the color scheme used within your Marketing Cloud account. Use BrandBuilder to select colorschemes that match your company's logo. You can use the color scheme when you design your email template to help maintainbrand integrity. Based on the colors of the logo you upload, BrandBuilder provides you with several pre-designed color schemes.After you choose how to privately label your account, BrandBuilder applies the color scheme, providing your users with a brandedexperience.Subject and Preheader ValidationThis feature displays a notification to the user to highlight words in the Subject and Preheader of emails prior to sending. Thenotification warns users and prevents accidental live sends that contain test-related words in the subject and preheader.Create a UI ExtensionFollow these steps to create a UI extension in Email Studio. The UI extension lets you create a custom tab within the user interfacethat displays the content of a different page. Users can click that tab to view the page within the context of the Marketing Clouduser interface.Create a Custom TabTo enable a landing page of job-level tracking information, create a custom tab in Admin to display a link on your Email Studiotracking screen. Contact your Marketing Cloud account representative for information on enabling this feature.Admin Setup for Marketing Cloud EmailUse Setup Assistant to configure Marketing Cloud Email.Setup Assistant guides you to make full use of Marketing Cloud. Access Setup Assistant in the Setup menu of your Marketing Cloudaccount.SEE ALSO:Email Studio AdminAuto-Suppression ListsAssign a suppression list for use across an entire Marketing Cloud tenant or for specific business units for specific send classifications.You can assign auto-suppression lists at different levels of your account. Suppression lists filter out email addresses and prevent thoseaddresses from receiving Email Studio messages. Suppression lists serve as a do-not-contact list for your email sends. Auto-suppressionlists typically include addresses with a history of spam complaints, unsubscribe lists from previous providers or advertisers, addresses ofyour competitors, and canceled customers.Note: Enabling this feature republishes the suppression list changes for the triggered send. Triggered send content isn’t updated.Clear your triggered send queues before enabling. Subscribers in a triggered send queue when this feature is enabled aren’tauto-suppressed. The auto-suppression isn’t applied to the send already in the queue.Fields on auto-suppression lists are similar to attributes on a regular list. However, you can't use fields for personalization or segmenting.Fields on suppression lists serve as informational data for you and other users of Marketing Cloud. When you create an auto-suppressionlist, the system generates default fields. Email Address Date Added5
Marketing Cloud EmailEmail Studio AdminAdd as many fields as necessary.Create an Auto-Suppression ListTo automatically prevent sends to selected contacts, create an auto-suppression list in Email Studio. Contact your Marketing Cloudaccount representative to enable this feature.Edit an Auto-Suppression ListEdit an existing auto-suppression list in Marketing Cloud Email Studio to change any applicable properties and update the associatedtriggered sends.Add Subscribers to an Auto-Suppression ListTo prevent extra subscribers from receiving triggered sends, add them to an auto-suppression list in Marketing Cloud Email Studio.Turn Off Auto-Suppression Lists for an AccountPrevent auto-suppression lists from excluding subscribers in triggered sends by turning off this feature for your Marketing Cloudaccount in Email Studio.Create an Auto-Suppression ListTo automatically prevent sends to selected contacts, create an auto-suppression list in Email Studio. Contact your Marketing Cloudaccount representative to enable this feature.Note: Enabling this feature republishes the suppression list changes for the triggered send. Triggered send content isn’t updated.Clear your triggered send queues before enabling. Subscribers in a triggered send queue when this feature is enabled aren’tauto-suppressed. The auto-suppression isn’t applied to the send already in the queue.1. In Email Studio, click Admin.2. Click Auto-Suppression Configuration under Send Management.3. Click Create.4. Give the list a name and description in the Properties section.5. Complete the Attributes section.This section displays the attributes used in your auto-suppression list. This section displays default attributes. Add other values asnecessary.6. Complete sender profiles in the Assignment Section.a. Click Select.b. Select each sender profile that is assigned the auto-suppression list. Search by sender profile name or business unit name.c. Click Select.7. Complete a CAN-SPAM classification in the Assignment Section.a. Select a classification type of Commercial, Transactional, or Both.b. If you have an Enterprise account, assign the suppression list to the enterprise level and every business unit in the enterprise.This assignment includes business units you create in the future, or to specific business units within an enterprise.8. Click Save.9. Enter the email address that receives a notification email. This notification email sends after all triggered sends assigned to thisauto-suppression lists update.10. Click Update.6
Marketing Cloud EmailEmail Studio AdminEdit an Auto-Suppression ListEdit an existing auto-suppression list in Marketing Cloud Email Studio to change any applicable properties and update the associatedtriggered sends.Note: Enabling this feature republishes the suppression list changes for the triggered send. Triggered send content isn’t updated.Clear your triggered send queues before enabling. Subscribers in a triggered send queue when this feature is enabled aren’tauto-suppressed. The auto-suppression isn’t applied to the send already in the queue.1. In Email Studio, click Admin.2. Click Auto-Suppression Configuration under Send Management.3. Choose the auto-suppression list to update.4. Click Properties.5. Edit the auto-suppression list.6. Click Save.7. Enter the email address that receives a notification email after all triggered sends assigned to this auto-suppression lists update.8. Click Update.Add Subscribers to an Auto-Suppression ListTo prevent extra subscribers from receiving triggered sends, add them to an auto-suppression list in Marketing Cloud Email Studio.1. In Email Studio, click Admin.2. Click Auto-Suppression Configuration under Send Management.3. Select the auto-suppression list for the additional subscribers.4. Click Create.5. Fill out these fields. Email Address - the email address of the unsubscribed subscriber Date Added - the date the subscriber joined the list Any other custom attributes you defined for this list6. Click Save.To add multiple subscribers at once, use an import activity in Automation Studio.SEE ALSO:Import ActivityTurn Off Auto-Suppression Lists for an AccountPrevent auto-suppression lists from excluding subscribers in triggered sends by turning off this feature for your Marketing Cloud accountin Email Studio.1. In Email Studio, click Admin.2. Click Auto-Suppression Configuration under Send Management.3. To select all auto-suppression lists, select the header row.4. Click Delete.7
Marketing Cloud EmailEmail Studio Admin5. To disable this feature for your account, contact your Marketing Cloud account representative.Blockout Dates ManagerThe Blockout Dates Manager in Email Studio allows Distributed Sending admins to set and enforce blockout windows. Blockout windowsdefine periods of time during which your Marketing Cloud account doesn’t allow email sends. This feature cancels any previouslyscheduled sends. A blockout window doesn’t cancel or restrict sends configured with a transactional send classification. Only accountsenabled with Distributed Sending can use this feature.Use Blockout Dates Manager to perform these tasks. Restrict users from sending emails during certain date ranges Limit the sending emails around holidays Restrict business units from sending emails that can c
Jun 03, 2021 · users of your Reseller administrator account and the initial users of your client accounts in Email Studio. Enterprise 2.0 Shared Items A shared item is an email, template, portfolio, data extension, or content area that you control access to. Users outside the business unit can access the