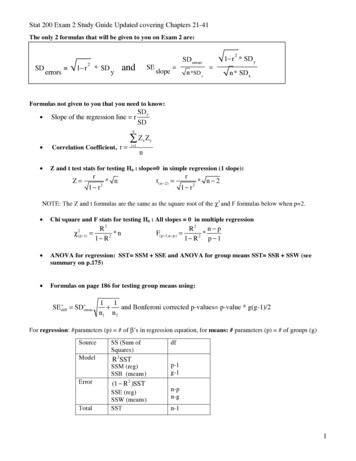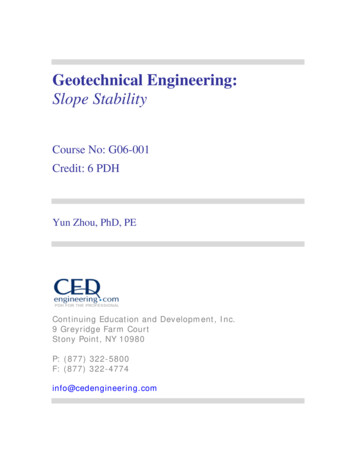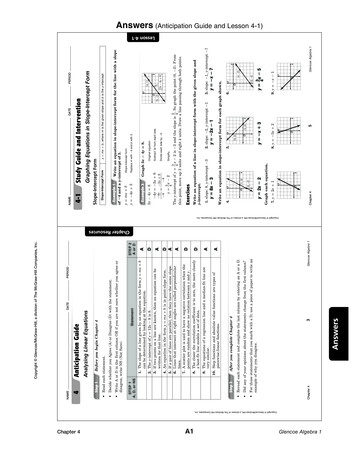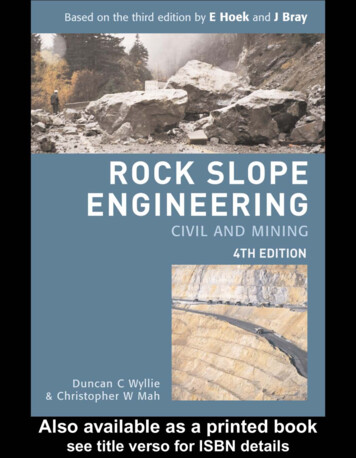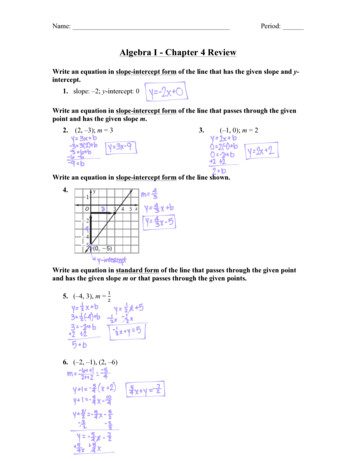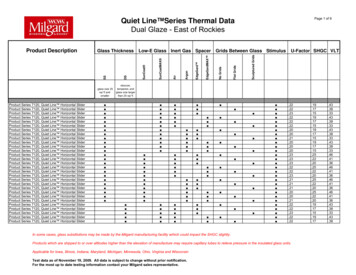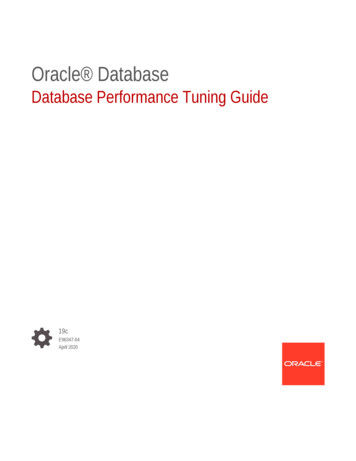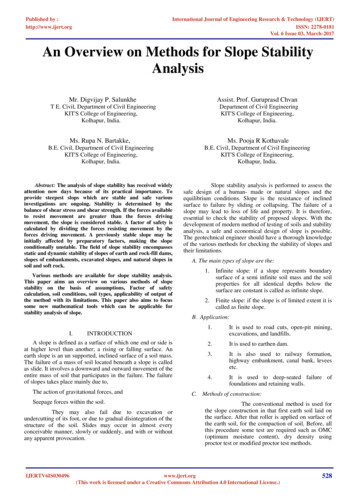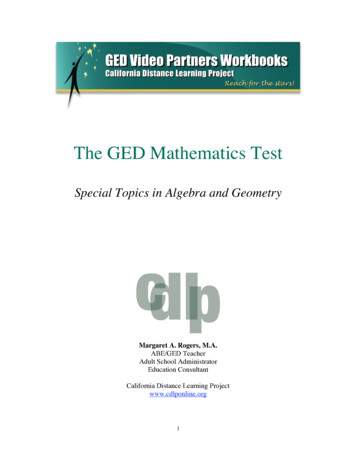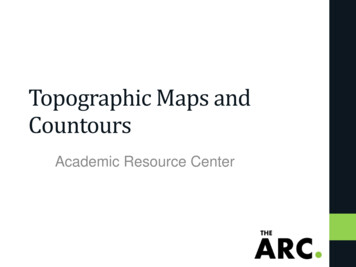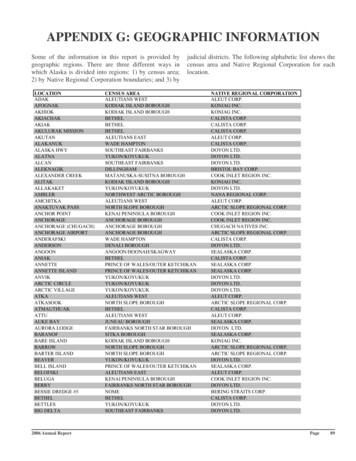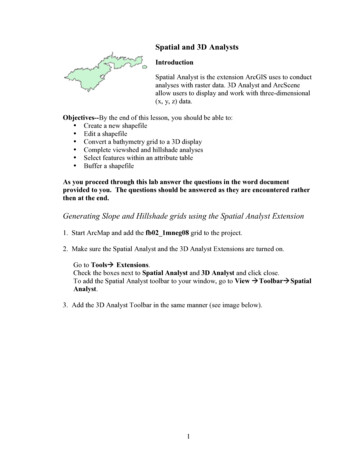
Transcription
Spatial and 3D AnalystsIntroductionSpatial Analyst is the extension ArcGIS uses to conductanalyses with raster data. 3D Analyst and ArcSceneallow users to display and work with three-dimensional(x, y, z) data.Objectives--By the end of this lesson, you should be able to: Create a new shapefile Edit a shapefile Convert a bathymetry grid to a 3D display Complete viewshed and hillshade analyses Select features within an attribute table Buffer a shapefileAs you proceed through this lab answer the questions in the word documentprovided to you. The questions should be answered as they are encountered ratherthen at the end.Generating Slope and Hillshade grids using the Spatial Analyst Extension1. Start ArcMap and add the fb02 1mneg08 grid to the project.2. Make sure the Spatial Analyst and the 3D Analyst Extensions are turned on.Go to Tools Extensions.Check the boxes next to Spatial Analyst and 3D Analyst and click close.To add the Spatial Analyst toolbar to your window, go to View Toolbar SpatialAnalyst.3. Add the 3D Analyst Toolbar in the same manner (see image below).1
4. Create a slope grid: Click on Spatial Analyst Surface Analysis SlopeYou will see the following dialog box:Leave the default values as they are and click Ok.Right click on the new grid and choose make permanent. Important: Save your grid inthe same folder that contains the bathymetry grid.Generating a Hillshade using the Spatial Analyst Extension:Hillshade analysis is a way to see where light would fall on a landscape. The resultinggrid will appear as a grayscale (black & white) image. Hillshade often has a photo-likequality to it.2
1. On the Spatial Analyst Toolbar, go to Spatial Analysis SurfaceAnalysis Hillshade. This will bring up the Hillshade dialog box.Make sure the bathymetry grid is showing in the Input Surface field.For now, leave Azimuth, Altitude, and Z factor as their default values of 315, 45, and 1.Change the Output Cell Size to 1 and choose a filename the same way you did above forslope. Click on the open folder iconnext to output raster. Navigate to yourbathymetry grid folder and choose an appropriate name for your hillshade. Click Ok.2. Compare the hillshade grid to the slope grid you made earlier and answer the questionbelow. Refer to the illustration below to help hone your recognition skills of variousterrain features.3
Q1. What are the general ranges of values of slope encountered in these three regionsof your hillshade?3. Now we will use the Effects toolbar to modify layer transparencies. In the mainmenu click on View Toolbars Effects.In the Layer box on the Effects toolbar, make sure the fb02 1mneg08 grid isshowing. Click on the Transparencybutton. This will bring up a slider bar.Set the transparency to a value close to 40%. You may experiment with the slider barto see what transparency level works best. (Hint: the greater the percentagetransparency used the more the transparent the layer.)4. Create a map showing your hillshade with bathymetry over it. (Hint: you need to bein layout view.) Remember to include: title north arrow scale bar name date4
neatlineCreating a new point shapefile1. Open ArcCatalog from ArcMap.2. In ArcCatalog click the name of the folder in which you want to create your shapefilein the table of contents window (far left window). Now in the ArcCatalog main menubar, click on File New Shapefile. In the Create New Shapefile dialog box,change the name of the file to observer pts. Make sure that Feature Type is Pointand click Ok.3. Now close ArcCatalog.4. Go back to ArcMap and add your observer pts shapefile to your project. Make surethe Editor toolbar is visible. If not, add it by clicking on View Toolbar andscrolling to check off the Editor option.5. On the Editor Toolbar, go to Editor Start Editing. A dialog box will appear with astatement about your shapefile not being in the same coordinate system as the map.Click Ok.6. Click on the Digitize Tool. Make sure that the fb02 1mneg08 appears in thedropdown menu. Use the digitize tool to add a point to the observer pts shapefile byclicking wherever you wish on the map. A highlighted point will appear. Addanother five points wherever you would like.7. Save your edits by going to Editor Save Edits.8. Stop editing by going to Editor Stop EditingYou will use your observer pts shapefile again later in the lab.9.Save your project.Note: Make sure you are saving where you intend! Check the folder in the top of the SaveAs dialog box. When naming raster files, the name can only be 13 characters long and it isnever a good idea to have spaces in a filename.3D Analyst1. Launch ArcScene from ArcMap by clicking the ArcScene buttonin the mainmenu bar.2. Add the fb02 1mneg08 and observer pts files in ArcScene the same way you wouldadd a layer in ArcMap5
Note: You may have to rotate the image usingto make the layer appear correctly.3. Right-click on the fb02 1mneg08 grid and go to Properties. Click on the BaseHeights tab. Click the Obtain heights for layer from surface option. Choose thepathway to the fb02 1mneg08 file. Click Ok. The bathymetry later should now havea 3D appearance.Viewshed AnalysisA viewshed analysis shows you what can be seen from a point on a raster file. Thisanalysis is commonly used to determine what can be seen from a given point or group ofpoints in an area.1. Make sure 3D Analyst is turned on by clicking View Toolbars 3D Analyst.2. Go to 3D Analyst Surface Analysis Viewshed. This will bring up the Viewsheddialog box. For Input Surface choose fb02 1mneg08.For Observer Points choose your observer pts point shapefile.Change the Output Cell Size to 1.Choose a filename. Since the output viewshed file will be a raster file. Thename must be 13 characters or less.Click Ok.The viewshed file will now appear in the table of contents. It will be divided into twoareas. One area will represent parts of the terrain that are not visible (termed “NotVisible”) from any of the points in the shapefile underwater and one area will represent6
parts of the terrain that are visible (termed “Visible”) from any of the points in theshapefile. Using the viewshed grid, answering the following questions:Q2. For what types of applications do you think a viewshed analysis would be useful?Q3. What industries use viewshed analysis? Search the internet to find out. Be sure tosay where you got your information.3. Now add the hillshade file you created earlier in this lab to your ArcScene project.Make sure that the viewshed file is first in the layer list (above all other files in thetable of contents) and that the hillshade file is second in the layer list.4. Turn off all other layers (click to uncheck the boxes beside them).5. Set the Base Heights for the viewshed using the fb02 1mneg08 file.6. Set the Base Heights for the hillshade using the fb02 1mneg08 file in the samemanner. Furthermore, in the Offset box of the Base Heights tab, set an offset for thehillshade of –10.7. Set the transparency of the viewshed file to somewhere around 50%.8. Using the Navigator tool, create a view of the top of the viewshed.7
9. Export your scene by clicking on File Export Scene 2D (see image below).An Export Map dialog box will open and in the “Save as type” pulldown menuselect JPEG (*.jpg).Use the default filename and click Save.8
10. After saving your viewshed image in ArcScene, exit the ArcScene program byclicking on File Exit.11. Now open a Microsoft Word Document and Insert your viewshade .jpg file into it.Save your Word document.MPA DesignationDesignating Marine Protected Areas (MPAs) can be difficult. It is important that theplace chosen to be an MPA protect as many species as possible. Not only must the bestlocation for an MPA be chosen, but the choice must be sensitive to the people who willbe affected by a marine reserve in their area. There are two kinds of MPAs in AmericanSamoa: no-take MPAs and MPAs where limited fishing is still allowed. The only notake MPA in American Samoa is Rose Atoll National Wildlife Sanctuary.Buffering Analysis for an MPA in Fagaitua BayYou should still have your ArcMap project open.1. Add ftuaneg1m and ftua ptsfinal, to your project.2. Right-click on the ftua ptsfinal shapefile in the table of contents and click zoom tolayer.3. Right-click on the ftua ptsfinal file in the table of contents and select Properties.4. Click on the Symbology tab to change how the layer is displayed.Click on Categories and then Unique Values.In the Value Field pulldown menu, choose AREA 1 MOD.Click the Add All Values button. If the color scheme is something you like, clickOk. Otherwise, choose a different color scheme and click Ok.9
5. Open the Attribute Table for ftua ptsfinal (below left). (Right-click on the name ofthe file and choose Open Attribute Table.)6. Click on the Options Select By Attribute. This will bring up the Select ByAttributes window (below right). Under Fields, double-click on “AREA 1 MOD”Click the buttonClick the Get Unique Values button.Under Unique Values, double-click on ‘Aggreg. Coral’10
In the Select From box, your equation should read:"AREA 1 MOD" 'Aggreg. Coral'Click Apply and close the Select By Attributes window.7. Now look at the attribute table for ftua ptsfinal and at your map. Notice that thepoints that are highlighted are those that you selected in the attribute table.8. In the ArcMap main menu bar go to Options Clear Selection.Now you will find out where most of the coral in Fagaitua Bay is located. To do that,you will again make a “Select by Attributes” equation and select points based on morethan one Unique Value using the OR connector.9. As above, Open the Attribute Table for ftua ptsfinal and click on Options Selectby Attributes.10. In the Select by Attributes box write the following equation (Hint: you can copyand paste the equation below into the Select by Attributes box.)"AREA 1 MOD" 'Aggreg. Coral' OR"AREA 1 MOD" 'Aggreg. Patch Reef' OR"AREA 1 MOD" 'Colon. Pavement' OR"AREA 1 MOD" 'Indivd. Patch Reef' OR"AREA 1 MOD" 'Scat. Coral/Rock'11. Close the Select by Attributes window.On the map, all of the selected points will be highlighted. In the Attribute Table, somerecords will be highlighted. If you want to see just the selected records, click theSelected button. If you want to see all of the records again, click the All button.Now we are going to buffer around the selected coral points to determine the best placefor a marine protected area (MPA). Note: A Buffer Analysis defines an area around a featureof interest, in this case, coral. In this case, the buffered area around the coral can help identify anarea that would provide protection for coral and reef fish.12. Right-click on the ftua ptsfinal in the layer list. Choose Data Export Data.Make sure Selected Features is showing in the Export pull-down menu. In theOutput box, name your file ftua coral.shp. It is fine to use “this layer’s sourcedata” for a coordinate system. Click Ok. A box will pop up asking, “Do you wantto add the exported data to the map as a layer?” choose yes.13. Now turn off the ftua ptsfinal layer.14. Open ArcToolbox by clicking on the ArcToolbox icon in the ArcMap menu bar.11
15. In the ArcToolbox window, click on Analysis Tools. Your ArcToolbox windowshould look much like the image below.16. Click on Buffer. The Buffer dialog box will appear as below.12
For Input Features choose ftua coral from the dropdown list.For Output Feature Class make sure that the pathway points to the rightdirectory and that your output file name will be ftua coral Buffer.We want to create a 100 meter buffer around the coral so type “100” underlinear unit and make sure that “Meters” is the chosen unit in the adjacentdropdown list.Under Dissolve Type choose “None.” Click Ok.Now you need to decide where to designate an MPA.Some things to keep in mind: An MPA should be efficient: It should protect as much as possible whileplacing restrictions on as little area as possible. Many MPAs prohibit all fishing and collection, while others allow some typesof fishing and collection. You will have to get those affected by MPA rules to agree to them. An MPA that only protects shallow areas may not protect fish that spend partof their time in deeper water.17. Make a map (using layout view) showing the buffered areas and export it (File Export) as a .jpg file as you did for your ArcScene map. Place the map in yourMicrosoft Word document below your ArcScene map and either using MicrosoftWord drawing tools, or a pencil on a printout, draw where you would choose tocreate an MPA. Finally, answer the following questions.Q4. How many points in the ftua coral shapefile are classified as Aggregate Coral?Q5. How many points in the ftua coral shapefile actually contain coral?Q6. What general areas of the bay have the densest clustering of corals?13
Spatial Analyst is the extension ArcGIS uses to conduct analyses with raster data. 3D Analyst and ArcScene allow users to display and work with three-dimensional (x, y, z) data. Objectives--By the end of this lesson, you should be able to: Create a new shapefile