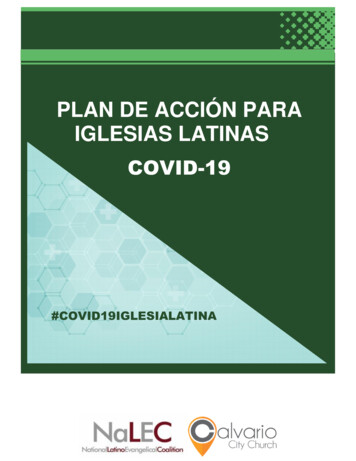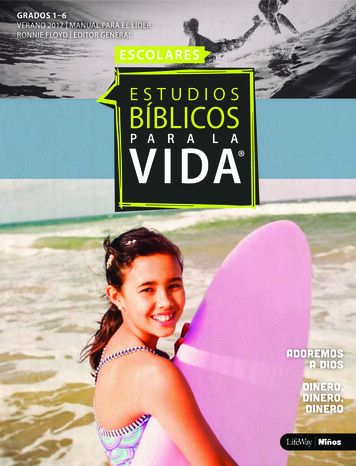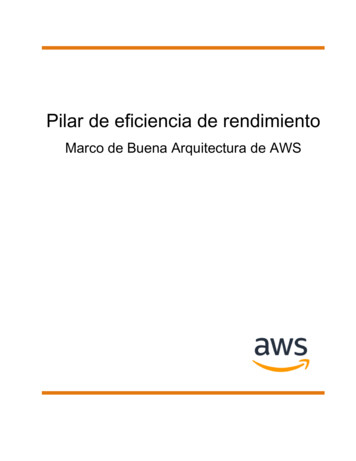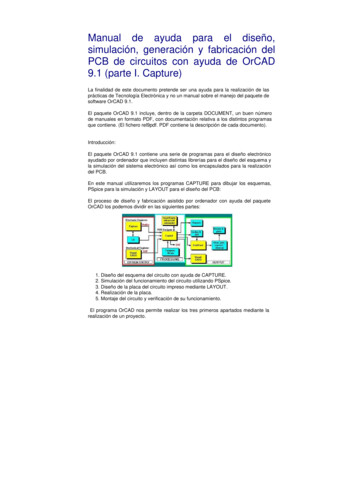
Transcription
Manual de ayuda para el diseño,simulación, generación y fabricación delPCB de circuitos con ayuda de OrCAD9.1 (parte I. Capture)La finalidad de este documento pretende ser una ayuda para la realización de lasprácticas de Tecnología Electrónica y no un manual sobre el manejo del paquete desoftware OrCAD 9.1.El paquete OrCAD 9.1 incluye, dentro de la carpeta DOCUMENT, un buen númerode manuales en formato PDF, con documentación relativa a los distintos programasque contiene. (El fichero rel9pdf. PDF contiene la descripción de cada documento).Introducción:El paquete OrCAD 9.1 contiene una serie de programas para el diseño electrónicoayudado por ordenador que incluyen distintas librerías para el diseño del esquema yla simulación del sistema electrónico así como los encapsulados para la realizacióndel PCB.En este manual utilizaremos los programas CAPTURE para dibujar los esquemas,PSpice para la simulación y LAYOUT para el diseño del PCB:El proceso de diseño y fabricación asistido por ordenador con ayuda del paqueteOrCAD los podemos dividir en las siguientes partes:1. Diseño del esquema del circuito con ayuda de CAPTURE.2. Simulación del funcionamiento del circuito utilizando PSpice.3. Diseño de la placa del circuito impreso mediante LAYOUT.4. Realización de la placa.5. Montaje del circuito y verificación de su funcionamiento.El programa OrCAD nos permite realizar los tres primeros apartados mediante larealización de un proyecto.
Iniciar el proyecto de diseño de un sistema electrónico.Arrancar el programa Capture y comenzar un proyecto nuevo con la opciónFile- New- Project, aparecerá la siguiente ventana de diálogo para indicar eldirectorio (Location), el nombre del proyecto(Name) y el tipo de proyecto.Como se trata de diseñar una placa PCBhemos de señalar la opción PC BoardWizard, pues ello simplifica mucho lasoperaciones posteriores.Al pulsar el botón OK nos muestra la ventana de diálogo que podemos ver acontinuación a la izquierda.Como queremos simular el circuito con ayuda de PSpice, debemos marcar lascasillas que se muestran en la ventana izquierda. En la ventana de la derechaincluiremos las librerías con los modelos de los componentes de nuestroesquema a simular.1. Diseño del esquema del circuito con Capture.CAPTURE: El programa Capture es un editor de esquemas que se comunicadirectamente con otros programas de OrCAD. Desde este entorno se puede, dibujarcircuitos, simular circuitos con ayuda de PSpice, analizar los resultados de lasimulación con Probe, generar los ficheros necesarios para diseñar la placa delcircuito impreso con Layout, etc.Para más información, ver el manual OrCAD Capture User's Guide.El programa dispone de un tutorial (en inglés) que nos permite conocer el manejobásico del programa de diseño de esquemas electrónicos Capture.
Para iniciar el tutorial, una vez arrancado el programa Capture, ejecute el comandoHelp- Learning Capture y posteriormente el botón Lesson Menu. Aparecerá unaventana con varios botones que representan cada uno de ellos una lección. Cadalección consta de varias páginas que podemos ver paso a paso pulsando el botónContinue, cuando llegue al final encontrará un resumen de lo tratado en la lección.Después, pulse Continue y verá un cuadro de diálogo que le invitará a hacer losejercicios relacionados con la lección. Al empezar el ejercicio tendrá dos ventanasen la pantalla: la del programa Capture y otra que le va mostrando el texto que leindica lo que tiene que hacer en cada caso.Las lecciones que contiene el tutorial son las siguientes:1. About Capture. Introducción a Capture.2. Designsand schematics. Trata sobre la forma de organizar la informaciónen los proyectos de Capture.3. Navigating designs. Navegación en los diseños de Capture.4. Editing a schematic page. Edición de esquemas.5. Making Connections. Realización y edición de las conexiones.6. Adding text and graphics. Enseña cómo añadir texto y gráficos en losesquemas.7. Editing properties. Configuración y edición de los valores de los componentes.8. Managing parts and libraries. Manejo de componentes y librerías.9. Making parts. Creación de librerías de componentes. 10.Processing yourdesign. Creación de netlist para simulación, para diseño de la placa de circuitoimpreso, lista de materiales, etc.11.Printing and plotting. Procedimiento para obtener una copia impresa deldiseño.12. Compatibility with SDT. El programa Capture puede cargar directamente losdiseños realizados con la vieja versión de OrCAD, llamada SDT.13. CIS (Component Information System). CIS es una base de datos de loscomponentes utilizados en el diseño que dispone de conexión a Internet.Elaboración del esquema.a. Colocar los componente: Con la opción Place- Part nos muestra la ventana paraseleccionar el componente, una vez seleccionado, pulsando OK lo deposita en elesquema.Pulsando R podemos rotar el componente. Cuandotengamos varios componente iguales que rotar, esaconsejable rotar uno y luego con la opción copiar ypegar colocar los restantes.Colocar la masa y alimentación del circuito. Desde Place- Power seleccionar0/SOURCE para GND y VCC/CAPSYM para Vcc.Realizar las conexiones. Utilizar la opción Place- Wire.
Actualizar los nombre y los valores de los componentes. Haciendo doble clic sobrela etiqueta correspondiente cambiar los valoresModificar las fuentes de excitación para el PCB. Los modelos de las fuentes deexcitación que hay en la librería Source (VSRC, VDC, etc) identifican el terminalpositivo como 0, el programa layout este nombre de terminal no lo reconoce, por loque vamos a renombrar en las fuentes que utilizamos e el diseño los terminales 0como terminales 2. Seleccionar la fuente a modificar, pulsar Edit- Part, hacer dobleclic sobre el terminal positivo, cambiar en el campo Number el 0 por 2 pulsar OK yFile- close, Update Current para actualizarlo solo en nuestro esquema.Colocar sondas en los puntos del circuito que queramos visualizar las señales, paraque nos las muestre directamente PROBE.Definir los Footprint para el PCB. Aunque se puede realizar desde la ventana depropiedades, vamos a realizarlo por comodidad desde la ventana del proyecto (en elTerminal Server da error al cerrar la ventana de propiedades). Activar la ventana delproyecto desde Window- nombreproyecto.opj. Seleccionar el icono PAGE1,Edit- Browse- Parts, OK, seleccionar todos los componentes, Edit- Properties,actualizar en la columna Footprints los valores correspondientes a los footprints autilizar. En la columna PspiceOnly borrar el valor TRUE de las fuentes de excitaciónpara que las incluya en el netlist del PCB.Elaboración del netlist para PCB Layout.Desde la ventana del proyecto, seleccionar el icono del proyecto, pulsar Tools Create Netlist, activar la pestaña Layout y marcar la opción RUN ECO to Layout yUser Properties are in inches para trabajar en pulgadas, indicar el directorio detrabajo donde guardar el netlist (.MNL), OK (Aceptar).Elaboración del netlist para PSpice.Desde la ventana del proyecto, seleccionar el icono PAGE1, Pspice- Create Netlist.En el caso de que exista algún error en el diseño no mostrara una
ventana (Session.log) con la información de los errores, corregir los posibleserrores y volver a generar el netlist.Definir las opciones de simulación. Pulsar Pspice- New Simulation Profile, nosmuestra una ventana de dialogoejemplo el mismo que el del proyecto).A continuación nos aparecerá otra ventana de diálogo paradefinir los análisis a realizarArrancar la simulación y visualizar los resultados.Pulsar Pspice- RUN, si no detecta ningún error (en caso contrario ver el fichero desalida .OUT), nos muestra en una ventana el posprocesador gráfico PROBE dondenos visualiza las señales y donde podemos realizar las mediadas deseadas.
Parte II PSpice2. Simulación del funcionamiento del circuito utilizando PSpice.Introducción a PSpice:SPICE, desarrollado en la universidad de California, en Berkeley, es el standardmundial para la simulación de circuitos analógicos. PSpice, desarrollado por MicroSimCorporation, es una de las derivaciones comerciales de SPICE. Procede de SPICE2,desarrollado hacia la mitad de la década de los 70 a partir del original SPICE. Puestoque se desarrolló con fondos públicos, el código fuente de SPICE2 es de dominiopúblico, lo que ha originado que se realicen numerosas versiones. Incluso algunascompañías tienen una versión propia para adaptar SPICE2 a sus requerimientos.PSpice utiliza los mismos algoritmos que SPICE2, tiene una sintaxis de entradacompatible y comparte su énfasis en la tecnología de circuitos integrados; sinembargo, los conceptos eléctricos son generales y pueden ser útiles para todo tipo decircuitos. P.e., puede emplearse también en la simulación de redes de distribucióneléctrica. Para SPICE, no hay diferencia entre microvoltios y megavoltios: ambos sonnúmeros. PSpice es la primera versión disponible para IBM PC, razón por la cual seha hecho muy popular. La implementación comercial presenta algunas mejorasrespecto del original SPICE2; la más importante es el postprocesador gráfico PROBEque sirve para representar gráficamente los resultados de las simulaciones realizadaspor PSpice de forma interactiva y en alta resolución. Otra mejora significativa dePSpice es la posibilidad de simular circuitos digitales y circuitos mixtos; prestaciónesta que es difícil de encontrar en otros simuladores, ya que la mayoría sonexclusivamente analógicos o exclusivamente digitales. PSpice se utiliza normalmenteintegrado en un sistema de CAE (Computer Aided Engineering) y sus principalesfunciones son:Probar un circuito antes de construirlo.Inspeccionar el funcionamiento de un circuito con componentes ideales,sin las limitaciones de los componentes reales.Hacer medidas difíciles (debido al ruido eléctrico, la carga de los circuitos,instrumentos de medida no disponibles o destrucción del equipo).-Simular un circuito muchas veces para comprobar qué porcentajepasaría un determinado test. El "lenguaje" de PSpice es sencillo de aprender. Lassentencias de control se agrupan en un fichero que es leído por el simulador.Normalmente, las sentencias apenas tienen interacción entre sí y conservan susignificado independientemente del contexto. Esta particularidad hace que ellenguaje sea fácil de aprender ya que se puede centrar el estudio en una sentencia,aprenderla y después cambiar a otra. Además, no se necesita conocer muchassentencias para empezar a trabajar con PSpice. La versión actual de PSpice ha sidodesarrollada por OrCAD sobre la última versión de MicroSim.
Concepto de Netlist:El netlist del circuito para la simulación en SPICE es un fichero en texto plano en elque se describe el circuito desde un punto de vista estrictamente eléctrico,excluyendo todo lo referente al encapsulado, circuito impreso y demás detallesfísicos.Reglas sintácticas del netlist.Las reglas sintácticas para elaborar un netlist son muy sencillas. La primera línea essiempre ignorada, por lo que puede ser utilizada para escribir el título o cualquierotra información de interés. Si cualquier otra línea comienza por el carácter '*' o ';'será interpretada como un comentario. Las demás líneas contendrán informaciónacerca de los componentes del circuito y sus conexiones o bien serán directivaspara el simulador que indicarán los tipos de análisis a realizar o le suministraráninformación relativa a dichos análisis. En cada línea sólo puede haber uncomponente o una directiva de análisis.1º Ejemplo, se analizará el siguiente circuito de continua:El fichero de entrada es:Ejemplo 2.3R2 3 0 1.5KR3 2 3 1KR4 1 2 1KR5 3 4 1KR1 2 0 2.2KV2 4 0 3VV1 1 0 5V.OP .ENDComentarios al netlist. La primera línea es siempre ignorada por el simulador y seutiliza para dar alguna información relativa al circuito. La penúltima línea es ladirectiva .OP que indica al simulador que realice un cálculo del punto de trabajo(Operational Point). Esta directiva puede ser colocada en cualquier línea del ficherode entrada, no necesariamente en la penúltima. Las demás líneas constituyen unadescripción del circuito en forma de listas de
componentes en las que se especifica su valor y los nudos a los que estánconectados. Este circuito tiene solamente dos tipos de dispositivos: resistencias yfuentes independientes de tensión. La sintaxis para las resistencias es: R ref nudo 1 nudo 2 valor El primer carácter es 'R' que indica el tipo de dispositivo(resistencia); la referencia ref puede ser cualquier cadena alfanumérica, que seescribe después del caracter 'R', sin dejar espacios. Los tres argumentos siguientesindican los nudos de conexión y el valor en ohmios. Los separadores para losargumentos pueden ser espacios, tabuladores o comas; pero siempre deben estaren la misma línea. Para las fuentes de tensión independientes, la sintaxis es: V ref nudo positivo nudo negativo valor El orden en que se especifiquen loscomponentes es indiferente. La última línea es la directiva .END que indica el finaldel análisis. Esta directiva tiene que escribirse en la última línea. Una vez que sehaya terminado de escribir este fichero mediante un editor de texto plano, segrabará en el disco dándole un nombre cualquiera con la extensión .CIR, p.e.:EJ 3 1.CIRUna vez analizado el circuito se obtiene como resultado el fichero EJ 3 1.OUT quecontiene los resultados del análisis en formato de texto.**** 09/18/97 19:04:27 *********** Evaluation PSpice (July 1993) **********Ejemplo 2.3 **** CIRCUIT ************************************** R2 3 01.5K R3 2 3 1K R5 3 4 1K R1 2 0 2.2K V2 4 0 3V V1 1 0 5V .OP .END ****09/18/97 19:04:27 *********** Evaluation PSpice (July 1993) ************Ejemplo 2.3 **** SMALL SIGNAL BIAS SOLUTION TEMPERATURE 27.000 DEG **************************** NODEVOLTAGE NODE VOLTAGE NODE VOLTAGE NODE VOLTAGE( 1) 5.0000 ( 2) 2.9454 ( 3) 2.2295 ( 4) 3.0000 VOLTAGE SOURCECURRENTS NAME CURRENT V2 -7.705E-04 V1 -2.055E-03 TOTALPOWER DISSIPATION 1.26E-02 WATTS **** 09/18/97 19:04:27 ***********Evaluation PSpice (July 1993) ************ Ejemplo 2.3 **** OPERATINGPOINT INFORMATION TEMPERATURE 27.000 DEG ****************************
JOB CONCLUDEDTOTAL JOB TIME .06Como se puede ver, el fichero de salida presenta al principio una copia del ficherode entrada; después el análisis del punto de trabajo (Small Signal Bias Solution), enel que se especifica la tensión en cada nudo y la corriente en cada una de lasfuentes independientes (el signo indica el sentido de la corriente a través de lafuente: positivo significa que la corriente entra por el terminal positivo). También seindica la potencia disipada en el circuito en el punto de trabajo. Al final del fichero,se especifica el tiempo total que se ha utilizado la CPU para el análisis.2º Ejemplo. Circuito limitador con diodos.LIMITADOR CON DIODOS EJ 3 2.CIR Línea de titulo* NetList del circuito* Fuente de tensión de entrada, definida por una sucesión de puntos* unidos por segmentos rectilíneos Vi In 0PWL (0 0 20m 5 40m 0 60m -5 80m 0)* ResistenciasR1 In Out 600R2 1 5 1k R3 26 22 R4 3 7 22R5 4 8 1k RLOut 0 22k* Fuentes de tensión continuaV1 5 0 2v V2 0 6 3v V3 7 0 3vV4 0 8 2v ** Diodos D1 Out 1 DUS ; DUS es el modelode diodo
D2 2 Out DUSD3 Out 3 DUSD4 4 Out DUS** Modelo de diodo DUS .MODEL DUS D ;parámetros por defecto ** Análisis .TRAN 1ms 80ms ; Análisis temporal en pasos de 1ms,desde 0 hasta 80ms ** Generar el fichero de datos para Probe.PROBE ** Final.ENDAl realizar la simulación igual que en el ejemplo anterior, se generan dos ficheros unode los cuales tiene la extensión .OUT y contiene los resultados de la simulación quese pueden representar en formato de texto; el otro fichero tiene la extensión .DAT ycontiene los resultados gráficos de la simulación en un formato binario que puede serinterpretado por el programa de representación gráfica Probe. Este programaarranca automáticamente al terminar la simulación, carga los datos del fichero .DATy presenta una pantalla gráfica vacía y un menú con varias opciones. La opciónAdd Trace sirve para trazar cualquier magnitud del circuito que se haya guardado enel fichero .DAT. La traza V(in) mostrará la señal de entrada y la traza V(out) mostrarála señal de salida.El fichero Netlist se puede generar:De forma automática, dibujando el esquema con Capture.De forma manual mediante un editor de textos.-10
a.Simulación de circuitos generando el netlist con Capture.Este es el procedimiento que utilizaremos en las prácticas.1Para iniciar un nuevo diseño en Capture utilice el comando File- New Project y, en el cuadro de diálogo que aparece, elija Enable proyect simulationy Analog or Mixed-Signal Circuit Wizard. Después aparecerá otra caja de diálogodonde podemos seleccionar las librerías que se han de utilizar en el diseño.2Dibujar el esquema del circuito a simular con Capture.3Desde Capture generar el netlist para Pspice. Desde la ventana delproyecto, seleccionar el icono del proyecto y la opción Tools- Create Netlist.4Podrá comprobar que el menú PSpice- Run está deshabilitado. No podrárealizar la simulación hasta que haya definido los tipos de análisis y suscorrespondientes parámetros. Esto se hace mediante el menú PSpice- NewSimulation Profile.5Active dicho menú y le aparecerá un cuadro de diálogo donde tendrá quecumplimentar el nombre y la ubicación del fichero de análisis. (Puede darle elmismo nombre que al diseño).6Después de cerrar este cuadro aparecerá otro donde se indicará lasdirectivas de simulación. Marque las opciones correspondientes a los análisis arealizar. Menú Analysis- Analysis type. Cierre el cuadro.7Realice el análisis mediante el comando PSpice- Run. Al activar estecomando, se inicia el siguiente proceso:Creación del netlist del circuito.Arranque del simulador.El simulador carga el netlist y realiza la simulación.Se genera el fichero de salida .OUTSe genera el fichero de datos .DAT si hubiera algún análisis cuyasalida se representase en forma gráfica.Se arranca el programa Probe (Sólo si se ha generado el fichero.DAT)Probe carga el fichero .DAT (Si hubiera arrancado).Si se produjera algún error, proceda a su corrección.b. Simulación de circuitos generando el netlist con el editor de texto.1.Arranque el programa de simulaciónPspice.2.Abra un fichero de texto nuevo File- New- Text File. Se abrirá unaventana donde podrá escribir el netlist del circuito y las directivas de análisis(ver tablas de resumen en parte II anexo de la ayuda).3.Cuando termine, grábelo en su directorio detrabajo.Para simular el circuito tendrá que volver a abrir el fichero como4.fichero de simulación, no como fichero de texto. Para ello utilice el comandoFile- Open Simulation.5.Una vez abierto el fichero de simulación podrá realizarla mediante elcomando Simulation- Run (o bien pulsando el botón correspondiente de labarra de herramientas).
6.Para ver el fichero de salida de la simulación utilice el comando View Output File. Si el simulador avisase de algún error o los resultados nocoincidieran con los esperados, realice las oportunas correcciones en elnetlist.7.Analice detenidamente el fichero de salida, comprobando qué clasede información suministra. Si no entiende alguna sección de los resultados,consulte el manual de referencia de PSpice.8.Para los resultados de forma gráfica, la pantalla del intérprete gráficoProbe se arranca de forma automática. Para visualizar las trazas, utilice elcomando Trace- Add Trace y elija la que le interese en el cuadro de diálogo.9.Si lo desea, puede realizar medidas numéricas mediante los cursoresTrace- Cursor- Display.Nota: en el anexo podemos ver la sintaxis a utilizar para los componentes, lasfuentes de excitación y los tipos de análisis.
PROBE: Es un posprocesador gráfico que nos muestra los resultados de lasimulación.Para representar las distintas gráficas de las señales se debe elegir la opciónTrace- Add Trace,Nos aparecerá una ventana con la lista de todos los puntos del circuito quepodremos visualizar, tanto de tensión como de corriente. Además se puederepresentar gráficamente cualquier operación matemática como la diferencia, lasuma, el producto, etc. de dos o más variables, como por ejemplo el producto
de una corriente de rama por la caída de tensión en una resistencia para calcular lapotencia disipada.Para insertar la representación gráfica de una traza formada por más de unavariables, en primer lugar se selecciona una variable, seguidamente la función quese desea y por último la segunda variable. Para simplificar la operación de selecciónde señales se desactivarán las opciones que no interesen en la ventana Add TracesUna vez que tengamos representadas las gráficas se puede realizar sobre ellasdiferentes operaciones, como pueden ser: poner etiquetas, marcas, conocer lascoordenadas de cada punto de la gráfica, etc. A continuación se pasa a describiralguna de estas operaciones.Opción Plot- Label.
1. (Plot/Labe/Textl): Escribir texto o poner etiquetas en cualquier parte delgráfico para identificar puntos importantes del gráfico de forma rápida.2. (Plot/Labe/Line y Poly-line): Dibujar líneas: líneas simples para completartrazados.3. (Plot/Labe/Arrow): Señalizar mediante una flecha para indicar el punto exactoque se intenta resaltar.4. (Plot/Labe/ Box): Dibujar un cuadrilátero .5. (Plot/Labe/ Cirele): Dibujar un círculo.6. (Plot/Labe/ Elipse): Dibujar una elipse7.(Plot/Labe/Mark). Marcar un punto determinado mediante el cursor. Comoresultado se obtiene una etiqueta con las coordenadas de la posición del cursorcuando se pulsó esta opción.Opción Trace- Cursor.Se activa la opción Display, para que aparezcan los cursores, Una vez activados,se pueden mantener en la pantalla sin estar utilizándolos activando la opciónFreeze.Los cursores se desplazan de una gráfica a otra con la simple acción de seleccionarla gráfica con la que vamos a trabajar. Esto se lleva a cabo pinchando con los dosbotones del ratón (uno para cada cursor; botón izquierdo, cursor B1 y botónderecho, cursor B2) sobre el icono que aparece al lado del nombre de cada señal enla parte inferior de la pantalla.Las operaciones más importantes que se pueden realizar mediante el uso de loscursores, y siempre para obtener información de interés sobre determinados puntosde las trazas, son:1. Mover el cursor a un máximo local o pico de la gráfica (Cursor Peak).2. Mover el cursor a un mínimo local de la gráfica (Cursor Trough).3. Mover el cursor al punto de máxima pendiente (Cursor Slope)4. Mover el cursor al máximo global de la gráfica (Cursor Max).5. Mover el cursor al mínimo global de la gráfica (Cursor Min).
6. Mover el cursor punto a punto por la gráfica. Se debe haber pulsado el icono(Cursar Point).Otras posibilidades interesantes de esta aplicación son las siguientes:1. Trace- Fourier: Transformada de Fourier de la señal visualizada.2. Trace- Eval Goal Functions: Permite calcular algunos parámetros de lasseñales presentes en la simulación, como pueden ser ancho de banda, periodo,etc.3. Plot- Add Plot to Windows: Permite visualizar dos graficas al mismo tiempo.Por ejemplo Ganancia vs Fase en diagramas de Bode.4. Plot- Add Y Axis. Permite visualizar varias trazas con diferentes ejes Y.5. Plot- Axis Settings: Permite modificar la configuración de los ejes. Límites derepresentación, lineales o logarítmicos, etc.6. Windows- Copy to ClipBoard: Permite capturar los gráficos de simulaciónpara ser importados a otras aplicaciones Windows a través del portapapeles.Muchas de estas opciones se pueden acceder directamente, haciendo clic sobre elicono correspondiente.
Parte III Layout3. Diseño de la placa del circuito impreso mediante LAYOUT.Introducción a Layout:La finalidad del programa Layout es el diseño de las placas de circuito impreso. Estáintegrado con el resto de los programas de diseño y análisis electrónico de OrCAD(Capture y PSpice) y también puede leer y generar ficheros en diversos formatosstandard, lo que le permite la comunicación con herramientas de diseño de otrosfabricantes como Autocad, Gerber o HP.El proceso que realiza es el siguiente:Lectura de netlist con la información de las conexiones de los componentes.Especificación de los parámetros tecnológicos de la placa: distancias mínimasentre componentes, pistas, grosor de las pistas, número de capas, etc.Emplazamiento y comprobación de los componentes sobre la placa.Trazado automático de las pistas.Generación de ficheros de salida para impresora o plotter.El programa dispone de un tutorial (en inglés) que nos enseña el proceso derealización de una placa (Help- Learning Layout- Lesson Menu).Ficheros que intervienen en la creación de una placa. .MNL (Netlist). Describelas conexiones de un esquema realizado en Capture, utilizando los nombres de losnudos (nets), componentes y pines. El netlist contiene los footprints, nombre de loscomponentes, nombres de los nudos, asignaciones de los pines a los nudos,información adicional de los nudos, pines y componentes. .TCH (Technologytemplate). Especifica las características de la placa. Incluye la estructura de capas,ajuste de rejilla, normas de espaciado y otros criterios afines. .TPL (Boardtemplate). Combina los límites geométricos de la placa, con los agujeros demontaje, conectores y otros objetos. .MAX (Board file). Contiene toda la informacióngeométrica y eléctrica de la placa.Información previa.Antes de comenzar es necesario conocer los términos más importantes utilizados enel diseño de placas de circuito impreso.Autoplacement. Emplazamiento automático de los componentes. El trazado de lasconexiones entre componentes puede simplificarse o complicarse en función deemplazamiento que tengan sobre la placa. Los programas para
diseño de PCB incluyen generalmente algoritmos para emplazamiento automático.Autorouting. Trazado automático de las conexiones.Drill. Taladro. Los componentes convencionales (no SMD) se sueldan a laplaca insertando sus terminales en los taladros realizados sobre los pads. Fan-out.Los terminales de los componentes SMD no penetran en todas las capas sino quese sueldan a la top-layer solamente. Para conectar estos terminales a las capasinternas es necesario indicarlo mediante el fan-out.Footprint. Literalmente, "huella del pié". Cada componente situado sobre la placaocupa un espacio que no puede ser invadido por otro componente. Sus patillas sonsoldadas a la placa sobre unos pads. Footprint es el conjunto formado por lospads y la línea que delimita físicamente el componente.Layer. La placa está formada por varias capas de cobre separadas por materialdieléctrico. Las capas externas son la top layer, donde están situados loscomponentes, la bottom layer, que es la capa opuesta. Las capas internas son lasinner layers.Mounting hole. Agujero para los tornillos de sujeción de la placa.Net. Nudo. Colección de pistas (tracks) eléctricamente unidas.Pad. Isleta de cobre donde se sueldan los terminales de los componentes.Pin. Terminal de conexión de un componente.Plane. Como la mayoría de los circuitos integrados de una placa han de seralimentados, se reservan dos capas internas para distribuir la tensión dealimentación y la masa a toda la placa. Se denominan Power plane y Groundplane.Routing. Trazado de las conexiones. Puede ser manual o automático.SMD (Surface Mounting Device). Componentes cuyos terminales se sueldan a lasuperficie de la placa (top layer), sin taladro. Si se quiere conectar algún terminal alas capas internas, es preciso recurrir al fan-out.ProcedimientoIniciar el diseño de una placaEl diseño de la placa se puede iniciar directamente desde el programa dediseño de PCB (Layout).En este caso, los footprints de los componentes han de ser importados desdelas librerías donde se encuentren y las conexiones han de ser especificadasuna a una.
Lo más frecuente es iniciar el diseño en Capture, donde se dibuja el esquemadel circuito. Este es el procedimiento que seguiremos, una vez diseñado elesquema, simulado el funcionamiento del circuito con Pspice y generado elnetlist para PCB Layout, ejecutamos PCB Layout.Arrancar PCB Layout1.2.Arrancar el programa Layout y pulsar New para iniciar un nuevo proyecto.Una caja de diálogo nos pide el fichero donde se especifican los parámetrostecnológicos.Los parámetros tecnológicos son todosaquellos datos de la placa que noestán incluidos en el netlist.Elija el fichero Default.tchUna nueva caja de diálogo nos pide elnombre y el path del netlist (.MNL).Por último, el programa solicita elnombre para guardar el proyecto de laplaca (.MAX)3. El proceso AutoECO comienza:Al cargar el netlist, el programa trata de localizar los footprints de los dispositivos enlas librerías; pero cuando alguno de ellos no está asignado o no lo encuentra, nosmuestra la siguiente caja de diálogo:
La primera opción nos invita a explorarlas librerías y asignar manualmente unfootprint al dispositivo en cuestión. Estaopción es adecuada si sabemos deantemano cuál es el footprint quedebemos asignar.La segunda opción nos invita a crear un footprint nuevo o modificarlo mediante eleditor de footprints. Esta opción es adecuada si no sabemos previamente cuál es elfootprint que hay que asignar, pues permite diseñar uno a medida. Tiene la ventaja deque podemos explorar la librería completa y elegir el que más separezca para modificarlo.La tercera opción permite postergar esta decisión.El editor de footprintsSi elegimos la segunda opción se arrancará el programa editor de footprints.Los footprints están organizados en librerías. Enel ejemplo hemos elegido la librería TO ypodemos ver todos los footprints asociados aesa librería.Se pueden crear nuevos footprint, modificarlos existentes o crear nuevas librerías.Al crear un nuevo footprint, utilizar el menúOptions- System Setting, para fijar la rejilla detrabajo en Mils (m) 0.01 ‘’ y viible 50m (0.05’’ ),de esta forma cada dos puntos visiblescorresponden a 0.1’’ (distancia entre los
La finalidad de este documento pretende ser una ayuda para la realización de las prá cticas de Tecnología Electrónica y no un manual sobre el manejo del paquete de software OrCAD 9.1. El paquete OrCAD 9.1 incluye, dentro de la carpeta DOCUMENT, un buen número de manuales en formato PDF, con documentación relativa a los distintos programas