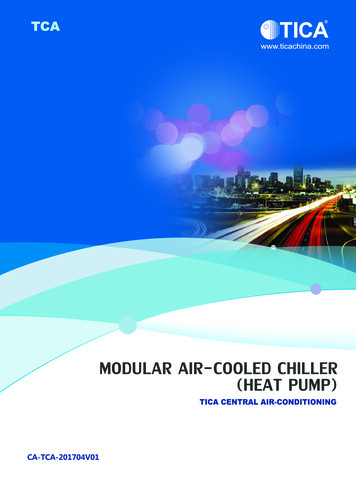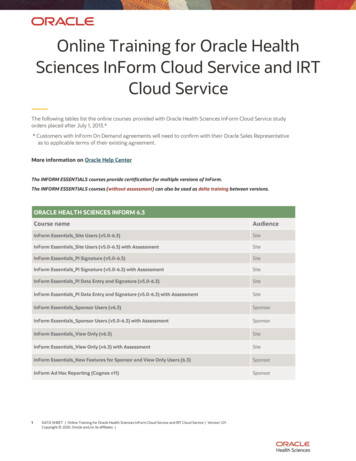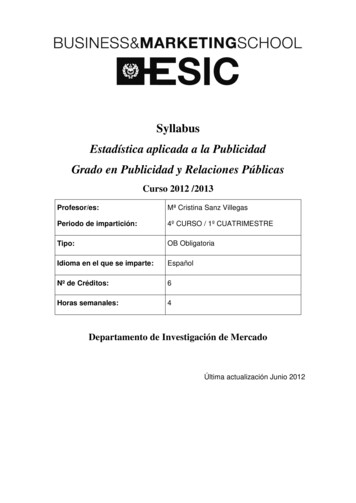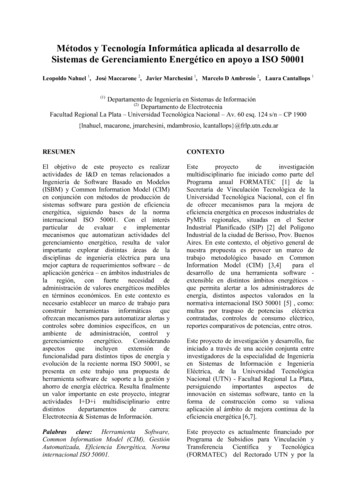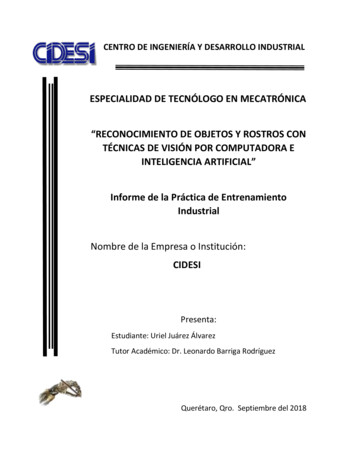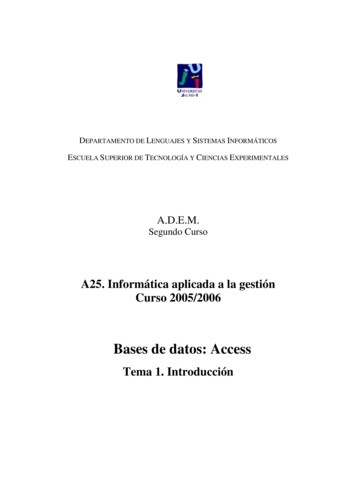
Transcription
DEPARTAMENTO DE LENGUAJES Y SISTEMAS INFORMÁTICOSESCUELA SUPERIOR DE TECNOLOGÍA Y CIENCIAS EXPERIMENTALESA.D.E.M.Segundo CursoA25. Informática aplicada a la gestiónCurso 2005/2006Bases de datos: AccessTema 1. Introducción
AccessUniversitat Jaume ITABLA DE CONTENIDOS.1.Introducción. .31.1. Conceptos de bases de datos. El modelo relacional. .31.2. ACCESS como SGBDR. .31.2.1. Tablas .51.2.2. Consultas .51.2.3. Formularios.61.2.4. Informes.71.2.5. Macros .71.2.6. Módulos .72.Iniciar Microsoft Access. .82.1. Componentes de la pantalla inicial.82.1.1. La barra de menús. .92.1.2. La barra de herramientas. .102.1.3. La barra de estado.112.1.4. La ventana de base de datos. .112.2. Utilización de la ayuda. .122.3. Salir de Access.13Práctica 1. IntroducciónPágina 2
Access1.Universitat Jaume IINTRODUCCIÓN.Esta práctica presenta una introducción a la terminología y a los conceptos básicos quenos vamos a encontrar a lo largo del curso.Los principales conceptos que se desarrollan en este guión son: Base de datos Tabla Consultas Formulario Informe Macro MóduloPara entender con mayor claridad estos conceptos se puede seguir el ejemplo de labase de datos Neptuno que se instala con el Access y se encuentra situada en lacarpeta ejemplos dentro de la carpeta Access. Con objeto de que no se dañe la base dedatos y todos los compañeros puedan hacer pruebas con ella es recomendable quecreéis una carpeta con vuestro nombre en el disco duro (no en el disquete) y copiéis(no mováis) el archivo neptuno.mdb que está en c:\Access\ejemplos o c:\Archivos deprogramas\Microsoft Office\Office\Samples a vuestra carpeta.1.1. Conceptos de bases de datos.Una base de datos se define como un conjunto de datos relacionados que se almacenande forma que se pueda acceder a ellos de manera sencilla, con la posibilidad de efectuarconsultas, ordenaciones en base a diferentes criterios, imprimir informes, etc.El objetivo principal de una base de datos es unificar toda la información del sistemapara evitar redundancias, sin perder las distintas perspectivas, que de la misma tienenlos usuarios, Los datos se organizan y se mantienen en un conjunto estructurado que noestá diseñado para una aplicación concreta, sino que tiende a satisfacer las necesidadesde información de toda la organización.Las herramientas software desarrolladas para soportar el concepto de base de datos seconocen como Sistemas Gestores de Bases de Datos (SGBD). Un SGBD secaracteriza por: Descripción centralizada de todos los datos. Posibilidad de definir vistas parciales de dichos datos para los distintos usuarios.1.2. ACCESS como SGBDR.Access es un programa que permite definir, desarrollar, mantener y utilizar bases dedatos relacionales. Este tipo de herramientas se llama habitualmente generadores deaplicaciones.Práctica 1. IntroducciónPágina 3
AccessUniversitat Jaume IAccess permite integrar información gráfica en forma de imágenes y dibujos con texto einformación numérica. En definitiva, es una herramienta de base de datos que permitecrear aplicaciones de una forma rápida y sencilla.Las bases de datos relacionales facilitan la búsqueda, el análisis, el mantenimiento y laprotección de los datos almacenados, pues los datos se almacenan en un solo lugar.Ejemplo: Vamos a abrir la base de datos de ejemplo Neptuno. En primer lugar,abriremos el Access siguiendo los siguientes pasos:1. Hacer clic en el botón Inicio.2. Hacer clic en Programas3. Hacer clic en Microsoft Access. (sino aparece directamente puede estar enAplicaciones o en Microsoft Office).Aparecerá una ventana en la pantalla cuando se abra el programa como la que se ve enla figura.A continuación abriremos la base de datos Neptuno. Desde el menú Archivoseleccionar Abrir Base de Datos . o con el icono de la barra de herramientas quesimula una carpeta abierta. Una vez se ha abierto el cuadro de diálogo buscaremos lacarpeta que hemos creado y seleccionaremos neptuno.mdb. Finalmente pulsaremosVer ventana Base de Datos. Ya tenemos la ventana de la base de datos. La imagen queaparece, y en la que podemos ver todos los componentes citados, es:Práctica 1. IntroducciónPágina 4
AccessUniversitat Jaume IEn la ventana de la base de datos, hay seis botones que corresponden a los diferenteselementos de que puede constar nuestra base de datos.1.2.1TablasUna tabla es una unidad básica de almacenamiento de datos en una base de datosrelacional que contiene una determinada categoría de datos, como por ejemplo,empleados, clientes, etc.Las tablas organizan datos en columnas (llamadas campos) y filas (llamadasregistros). Cada campo contiene una parte de la información correspondiente a uncliente, como por ejemplo, el DNI del cliente. Cada registro contiene toda lainformación correspondiente a un cliente, incluyendo su DNI, el nombre de lacompañía, su dirección, etc.Ejemplo: En la base de datos Neptuno seleccionar la tabla clientes y pulsar diseño. Deesta manera observamos toda la información que contiene esa tabla. Los camposaparecen en la parte superior “ID del cliente”, “Nombre de compañía”, “Nombre delcontacto”, etc. Los registros son cada una de las filas de la tabla.Vamos a ver el diseño de la tabla. Para ello cerrar la ventana de la tabla y pulsar elbotón situado debajo del botón abrir. La información que aparece en pantalla es ladefinición de cada uno de los campos de la tabla. También se puede pasar de unaforma a otra mediante el icono situado más a la izquierda en la barra de tareas.Práctica 1. IntroducciónPágina 5
AccessUniversitat Jaume ISalir del diseño mediante la opción Cerrar del menú Archivo.1.2.2ConsultasEsta utilidad permite seleccionar todos los registros de una base de datos que cumplanlas condiciones de las preguntas que se formulen. Microsoft Access recopila de una ovarias tablas los datos que corresponden a la pregunta formulada.Cada vez que se ejecute la consulta, se obtendrá en la hoja de respuestas la informaciónactualizada, o bien realizará alguna acción en ella, como eliminar o actualizar datos.Ejemplo: En la base de datos Neptuno seleccionar la opción Consulta. De las consultas que aparecenelegid la que se llama “Los 10 productos más caros” y pulsar Abrir. Esta consulta saca de la tablaproductos los diez que tienen un precio mayor y muestra el nombre del producto y el precio unitario decada uno de ellos ordenados de mayor a menor.Práctica 1. IntroducciónPágina 6
AccessUniversitat Jaume ISi pulsamos el botón de Diseño (el de la escuadra, en la barra de herramientas) pasamos a ver el diseñode la consulta donde se seleccionan los campos que se van a mostrar y se indican las condiciones debúsqueda. Cerrar la consulta con Archivo Cerrar.1.2.3FormulariosLos formularios son muy útiles a la hora de introducir o mostrar los datos de un registrodeterminado. Un formulario se puede usar para ver y editar información en la base dedatos, registro a registro pudiéndose crear un formulario colorido y distinto, pues setiene control sobre el tamaño y la presentación de todo el formulario.Ejemplo: Pulsar la solapa Formulario. Elegid empleados y pulsar Abrir.Con las flechas que aparecen en la parte de abajo del formulario podemos avanzar uno auno viendo a cada uno de los empleados. Podríamos modificar sus datos, borrarlos oinsertar nuevos desde el formulario.Práctica 1. IntroducciónPágina 7
Access1.2.4Universitat Jaume IInformesUn informe se utiliza para presentar en una hoja impresa los datos relativos a unconjunto de registros. Es una forma efectiva de presentar los datos en formato impreso.Como tiene control sobre el tamaño y el aspecto de todos sus elementos, puedepresentar la información en la forma que se desee verla.Ejemplo: Pulsad en la solapa de informe. Seleccionad Catálogo y pulsad Vista Previa. Este es uncatálogo de los productos de la empresa. Con los botones dedesplazamiento podéis ver cada una de las hojas que componen el informe. Con el icono de laimpresora se podrían imprimir todas o algunas de las hojas que lo forman. Este informe está diseñadopara imprimirse en un folio pero podríamos diseñar sobre, etiquetas, etc.Entremos en el diseño del informe. Este informe se ha diseñado de forma que no se pueda acceder aldiseño una vez se ha presentado el informe. Para entrar deberemos cerrar el informe, seleccionarlo ypulsar Diseño. Desde aquí podemos modificar la apariencia del informe igual que hacíamos desde eldiseño del formulario. Con Archivo Cerrar saldremos del informe.1.2.5MacrosUna macro supone la posibilidad de automatizar de una forma rápida y sencilla unaserie de acciones que, realizadas de modo normal, comportarían varios pasos.1.2.6MódulosEn ellos se utiliza el lenguaje de programación de Access, el Visual Basic. Se utilizacuando se quieren realizar aplicaciones complejas.Práctica 1. IntroducciónPágina 8
Access2.Universitat Jaume IINICIAR MICROSOFT ACCESSPara empezar a trabajar con Access debemos situarnos en la barra de tareas y pulsar elbotón "Inicio", seleccionar el menú Programas y a continuación la opción MicrosoftAccess.También podemos iniciar Access desde la barra de herramientas de Microsoft Officesituada en el escritorio de Windows, pulsando el botón "Access".Inicialmente, siempre que se arranca Access aparece la siguiente pantalla:Podemos utilizar o cerrar el Panel de tareas de inicio que aparece en la parte derecha dela pantalla.2.1. Componentes de la pantalla inicial.Si se crea una base de datos nueva, en blanco o con asistente, Access pide el nombrepara dicha base de datos. Una vez hemos dado el nombre aparece la pantalla inicial deAccess.Práctica 1. IntroducciónPágina 9
AccessUniversitat Jaume ILínea de MenúsBarra de HerramientasVentana de Base de DatosObjetos de Base de DatosBarra de Estado2.1.1 La barra de menúsLa mayoría de comandos en Access pueden activarse de diferentes formas. Una de ellases utilizar la barra de menús. Esta aparece cuando se abre una base de datos. Las barrasde menús en Access son sensibles al contexto, esto es, se adaptan las opciones a lapantalla donde nos encontremos. Por ejemplo, los menús de la pantalla inicial sondistintos a los que aparecen cuando se está creando una base de datos.Cada nombre de la barra de menús contiende su propio menú con distintos comandos.Este menú desplegable se muestra cuando se pulsa clic sobre cualquier item del menú.Algunos comandos terminan con tres puntos (.). Esto indica que esta opción muestraun cuadro de diálogo, donde hay que establecer ciertas opciones.Otras veces, aparece un triángulo junto al comando. Con este símbolo se significa queeste comando tiene a su vez subopciones.Práctica 1. IntroducciónPágina 10
AccessUniversitat Jaume ITambién se aprecia que existen opciones con una combinación de teclas a su lado; estacombinación de teclas equivale al comando.El punto junto a una opción indica una opción exclusiva, sólo puede estar una de ellasactiva a la vez en el grupo donde se encuentra dicha opción. Las opciones en grisindican que no están activas2.1.2 La barra de herramientasUna barra de herramientas es un conjunto de botones que se activan haciendo clic sobreellos y se utilizan para ejecutar comandos en lugar de utilizar los menús. A veces,algunos botones aparecen con un color más claro, lo que significa que no estánaccesibles. Las barras de herramientas, al igual que los menús, son sensibles alcontexto; cambian según el entorno donde nos encontremos trabajando.Práctica 1. IntroducciónPágina 11
AccessUniversitat Jaume IAlgunos botones tienen un triángulo orientado hacia abajo. Pulsando sobre estetriángulo aparece un cuadro desplegado con más opciones.Asimismo, cuando acercamos el puntero del ratón sobre cualquier botón aparece en laparte inferior una etiqueta con el nombre de ese botón.2.1.3 La barra de estadoSituada en la parte inferior de la ventana. Muestra información sobre el objeto que setiene en pantalla o sobre el comando seleccionado de un menú.2.1.4 La ventana de base de datos.Esta ventana es el eje central de trabajo con Access. A través de ella podemos ir acualquier tipo de objeto: tablas, consultas, formularios, informes, macros y módulos.Para trabajar con un tipo de objetos hay que pulsar sobre la pestaña con nombre de laventana; en la ventana aparecerán todos los objetos de la clase elegida.En esta ventana aparecen tres botones: Abrir, Diseño y Nuevo.Abrir permite visualizar el objeto elegido.Diseño nos dispone para cambiar la definición del objeto.Nuevo crea un objeto nuevo de la clase activa.Práctica 1. IntroducciónPágina 12
AccessUniversitat Jaume I2.2. Utilización de la ayuda.La ayuda en Access se muestra en una ventana donde se puede encontrar informaciónsobre cualquier aspecto del programa. Es una opción interesante cuando se quierepuntualizar sobre el uso de una opción o conocer los parámetros de una función, entreotras cosas. Se puede acceder a la ayuda de diversas maneras: Utilizando el comando Ayuda del menú o la tecla F1.Pulsando el botón "Ayuda" posteriormente hacer clic sobre el objeto de la pantalladel cual se quiere la ayuda.Si utilizamos el comando Ayuda del menú aparece la siguiente ventana: Las cuatropestañas que aparecen en la ventana nos muestran cuatro maneras de pedir ayuda enAccess.Práctica 1. IntroducciónPágina 13
AccessUniversitat Jaume I2.3. Salir de AccessPara salir de Access se debe pulsar el comando Salir de la opción Archivo del menú.Práctica 1. IntroducciónPágina 14
A continuación abriremos la base de datos Neptuno. Desde el menú Archivo seleccionar Abrir Base de Datos . o con el icono de la barra de herramientas que simula una carpeta abierta. Una vez se ha abierto el cuadro de diálogo buscaremos la carpeta que hemos creado y seleccionaremos neptuno.mdb. Finalmente pulsaremos Ver ventana Base de .