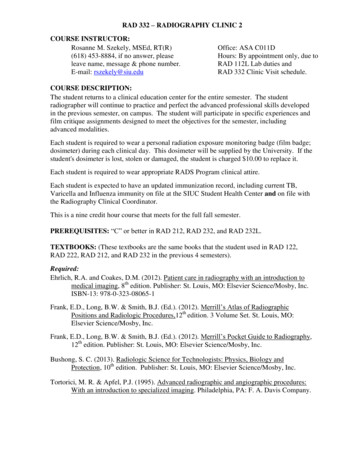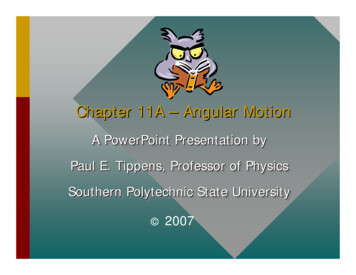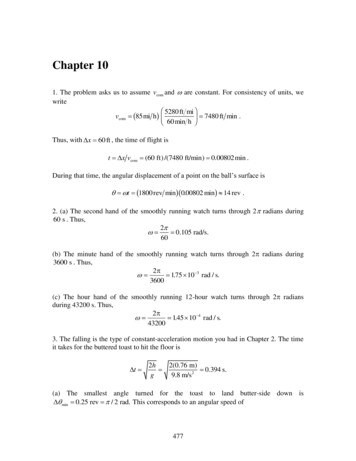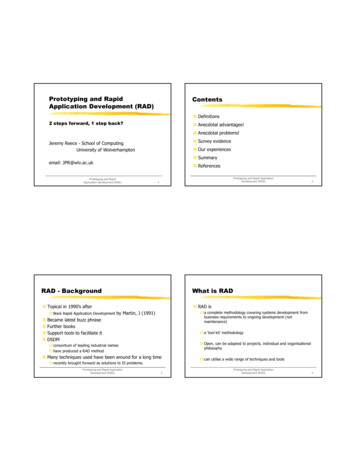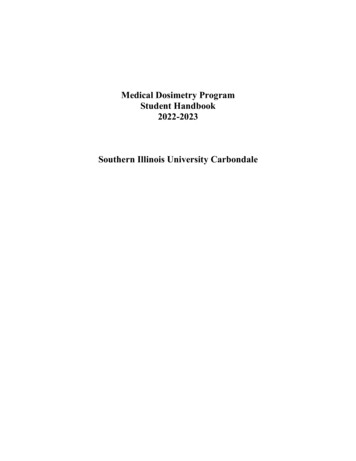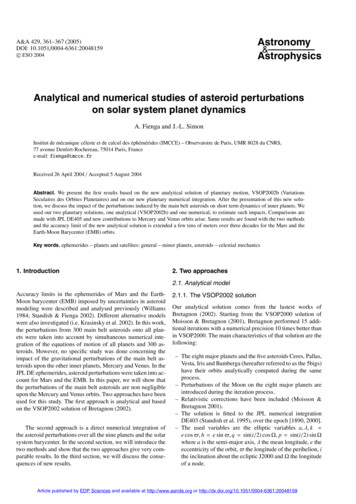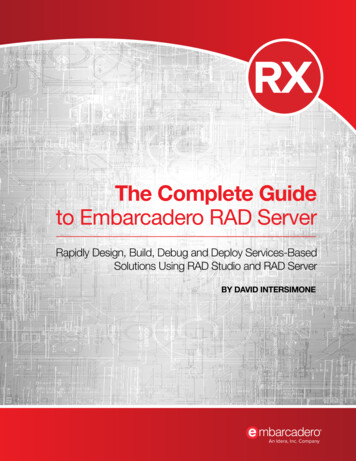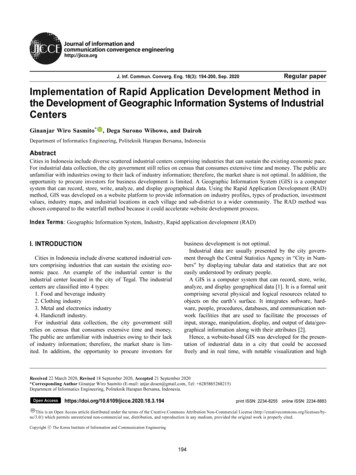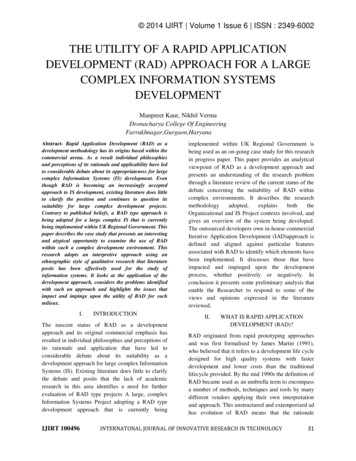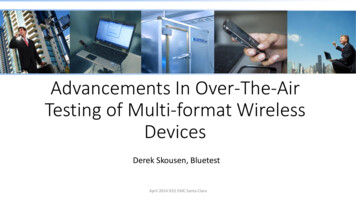Transcription
GIMP tutorijal – VI razred,OŠ „Sveti Sava”RAD SA PROGRAMOM ZA OBRADU DIGITALNIHFOTOGRAFIJA – GIMP(GNU Image Manipluation Program)1. KREIRANJE DOKUMENATA2. RAD SA DIGITALNIM FOTOGRAFIJAMA- Podešavanje boja- Podešavanje svetline i kontrasta- Desaturacija (uklanjanje boja)- Promena veličine- Isecanje delova fotografije- Snimanje izmenjenih fotografija i formati1
GIMP tutorijal – VI razred,OŠ „Sveti Sava”KREIRANJE DOKUMENATAGimp je besplatan program za obradu digitalnih fotografija koji podržava i rad sa vektorskimobjektima, mada mu to nije osnovna namena. Može se besplatno preuzeti sa adresewww.gimp.org/downloads u verzijama za Windows, Unix, Linux i Mac OSX.SLIKA 1 - Izgled početnog ekrana2
GIMP tutorijal – VI razred,OŠ „Sveti Sava”Na početnom ekranu nalaze se glavni prozor, deo sa alatima (Toolbox, na slici 1 levo) i pomoćniprozor sa dodatnim alatima koje možemo po želji postavljati ili ukloniti (Layers, Channels,Paths. na slici 1 desno). Ukoliko slučajno zatvorimo neki od prozora, možemo ih vratiti krozmeni Windows Recently closed docks (slika 2).SLIKA 2 – Otvranje nedavno zatvorenih prozoraKod obrade fotografija postoje 2 načina otvaranja željene fotografije, u zavisnosti od toga štaradimo sa fotografijom. Može se kreirati nov prazan dokument određene veličine i onda uvestineku fotografiju (ili više njih) u taj dokument, ili da se otvori fotografija direktno, ukoliko se radisamo sa jednom fotografijom. Prvi način je kreiranje praznog dokumenta kroz meni File New (slika 3)SLIKA 3 – Kreiranje novog dokumenta3
GIMP tutorijal – VI razred,OŠ „Sveti Sava”Drugi nаčin je kroz meni File Open, gde se iz željenog foldera otvara fotografija sa kojom želimoda radimo (slika 4)SLIKA 4 –Otvaranje postojeće fotografijeU slučaju da se kreira novi dokument postoji nekoliko podešavanja (slika 3). Templates jepadajuća lista (slika 5) gde se može izabrati neka od predefinisanih veličina dokumenta, dok sepod sledećom opcijom Image Size može zadati neka druga veličina, ukoliko ta koja je potrebnane postoji u listi predefinisanih veličina. Jedinica mere je pixel (px), ali se može promeniti klikomna px u neku drugu jedinicu mere: milimetre, centimetre, inče i dr. Slede opcije za Portrait(uspravan) i Landscape (položeni) mod.SLIKA 5 – Templates4
GIMP tutorijal – VI razred,OŠ „Sveti Sava”Sledeći deo pod nazivom Advanced options (napredne opcije) služi za podešavanje rezolucijeslike po x i y osi, čime se određuje gustina piksela po inču (ppi – pixel per inch), gde jepredefinisana vrednost 72 ppi, što je relativno niska rezolucija i može se povećati. Optimum je300 ppi, što se može videti iz liste Templates, gde većina ima vrednost 300 ppi.Sledeća opcija je Color space pomoću koje se određuje kolor šema, u ovom slučaju RGB (Red,Green, Blue), a postoji i opcija Grayscale (crno-belo). RGB se korisiti za fotografije i dokumentekoji se prikazuju na ekranu, dok se kod fotografija koje treba da se štampaju mora prvo izvršitikonverzija u CMYK (cyan, magenta, yellow, i key black) kolor šemu (slika 6). Ta opcija nepostoji ugrađena u GiMP, ali se podrška za CMYK može dodati kroz plug-in (dodatak programu),ukoliko se dokument priprema za kolor štampu.SLIKA 6 – CMYK i RGB kolor šemeSledeća opcija Background Fill služi za podešavanje tipa pozadine: Foreground color,Background color, White i Transparent. Najčešće se koristi Transparent, jer za razliku od ostalihdopušta mogućnost da pozadina ostane providna (kao ikonice na dekstopu npr.), ukoliko imapotreba za tim, tj. postoji alpha kanal. Najčešće se koristi kod .png formata, koji za razliku oddosta češćeg .jpg i .jpeg zadržava alpha kanal bez mnogo problema.Na kraju tu je i mogućnost dodavanja komentara na dokument. Klikom na OK dobija se novblank dokument.5
GIMP tutorijal – VI razred,OŠ „Sveti Sava”OBRADA DIGITALNIH FOTOGRAFIJAOSNOVNA PODEŠAVANJA FOTOGRAFIJAOsnovna podešavanja fotografija koja se najčešće koriste su:1.2.3.4.5.6.Podešavanje bojaPodešavanje svetline i kontrastaDesaturacija (uklanjanje boja)Promena veličineIsecanje delova fotografijeSnimanje izmenjenih fotografija i formatiPored navedenih postoje i mnoge druge mogućnosti koje su deo samog GiMP-a, a mogu sedosta proširiti mogućnosti programa nekim od brojnih postojećih plug-in dodataka, u zavisnostiod potrebe.6
GIMP tutorijal – VI razred,OŠ „Sveti Sava”1. PODEŠAVANJE BOJABoje se na fotografijama mogu podešavati do najfinijih nijansi i ne postoji generalno uputstvošta kako podesiti - sva podešavanja se vrše po potrebi korisnika za datu fotografiju. Skoro svapodešavanja u vezi sa bojama se nalaze u meniju Colors i ima ih preko 30, sa jako punomogućnosti unutar njih. Najčešće se koriste Color balance i Brightnes and contrast.Color BalanceSLIKA 7 – Color Balance podešavanjaNa slici 7 vidi se prozor podešavanja boja. Prva opcija Presets daje mogućnost da koristimo nekiset vrednosti koji smo ranije koristili i snimili kao preset, jer sam program ne daje nikakvepredefinisane vrednosti koje bi mogli iskoristiti. Sledeća opcija Select Range to Adjust nam dajemogućnost izbora koji spektar fotografije obrađujemo: Shadows – senke, Midtones - srednjitonovi i Highlits svteliji delovi fotografije. Za svaki spektar posebno može se podešavati nivoboja u Adjust Color Levels vrednostima koje idu od 0 do 100 za crvenu, zelenu i plavu, dok zacijan, magenta (purpurnoscrvenu) i žutu vrednosti idu od 0 do -100. Dok je u donjem levomuglu označeno Preview, svaka promena vrednosti za nivoe boja koju unesemo biće odmahvidljiva na samoj fotografiji, tako da znamo kakav je efekat promene bez potrebe da svaki putkliknemo OK. Mogućnosti podešavanja su skoro neograničene i eksperimentisanje sa finimpodešavanjima često može veoma da se isplati i da prosečnu fotografiju znatno poboljša, akoništa drugo, možemo da je podesimo po sopstvenom ukusu.7
GIMP tutorijal – VI razred,OŠ „Sveti Sava”2. PODEŠAVANJE SVETLINE I KONTRASTASVETLINA (Brightness)Druga najkorišćenija opcija kod podešavanja fotografija jeste opcija za podešavanje svetlinefotografije, čime se postiže efekat kao da je otvor blende prilikom fotografisanja bio veći i da jefotografija primila više svetlosti; ili manje svetlosti, u zavisnosti od toga kako podesimovrednosti svetline – na svetlije ili tamnije. Trenutna vrednost je 0 (slika 8). Vrednosti idu od 0 do127 ka svetlijim, i od 0 do -127 ka tamnijim tonovima.KONTRAST (Contrast)U istom prozoru se nalazi podešavanje kontrasta (svetlijih naspram tamnijih delova fotografije)sa identičnim vrednostima od 0 do 127 za pojačan kontrast, i 0 do -127 sa smanjen kontrast.Ova podešavanja se mogu dodatno precizirati ukoliko koristimo Edit These Settings as Levelspodešavanja, gde se vrednosti mogu menjati po kanalima boja i mnogim drugim naprednijimopcijama.SLIKA 8 – Podešavanje nivoa svetline i kontrastaSLIKA 9 – Napredna podešavanjasvetline i kontrasta8
GIMP tutorijal – VI razred,OŠ „Sveti Sava”3. DESATURACIJA – UKLANJANJE BOJAJedna od često korišćenih opcija je i opcija za uklanjanje boja sa fotografije, gde se bojezamenjuju nijansama sive. Nalazi se u meniju Colors Desaturate Odabirom jedne od trimogućnosti Lightness, Luminositi ili Average odmah se dobija prikaz efekta desaturacije nafotografiju (slika 10)SLIKA 10 – Opcije desaturacije9
GIMP tutorijal – VI razred,OŠ „Sveti Sava”4. PROMENA VELIČINEPromena veličine fotografija se veoma često vrši jer fotografije visoke rezolucije zauzimajudosta memorijskog prostora (nekad i po više MB), i kao takve nisu pogodne za upotrebu nainternetu i u dokumentima. Opcija promene veličine nalazi se u meniju Image kao opcija ScaleImage. Promena veličine se naziva i skaliranje (slika 11).SLIKA 11 – Opcije prozora za promenu veličine fotografija (skaliranje)Širina i visina su predstavljeni u pikselima, ali se klikom na px može promeniti na mm, cm,procente, inče. Veza između visine i širine predstavljena je lancem (na slici 10 desno odvrednosti 378 i 540) sto znači da je njihov odnos zaključan, tj. da promenom jedne vrednostisledi i promena druge tako da odnos stranica ostaje isti. To služi da bi se izbegle deformacijefotografija. Npr. kada bi povećali samo vrednost za širinu, a da visina ostane ista, slika bi seneprirodno raširila. Ukoliko nam je cilj upravo to,onda klikom na lanac on se menja u prekinutlanac i mogu se odvojeno menjati vrednosti za visinu i širinu. Kada izaberemo vrednosti za širinui visinu, klikom na Scale dobijamo fotografiju željene veličine.Quality opcijom podešava se kvalitet interpolacije (“sabijanje“ piksela), što najčešće ne trebamenjati.10
GIMP tutorijal – VI razred,OŠ „Sveti Sava”5. ISECANJE DELOVA FOTOGRAFIJEVeoma korisna i važna opcija je i opcija za isecanje dela slike, tako da možemo koristiti samodeo slike koji nam je potreban (kao slike prozora podešavanja u ovom uputstvu umesto slikacelih snimaka ekrana). Opcija za isecanje delova slike nalazi se u meniju Image Crop to selectionili desnim klikom miša na deo slike koji smo obeležili za isecanje i tu takođe biramo Image Cropto selection (slika 13) . Da bi obeležili deo slike koji isecamo koristimo alat Rectangle Select Tool(slika 12).SLIKA 12 – Alat za selekciju dela slikeSLIKA 13 – Isecanje dela slike (u ovom slučaju vrhovi planine obeleženi isprekidanom linijom)11
GIMP tutorijal – VI razred,OŠ „Sveti Sava”6. SNIMANJE IZMENJENIH FOTOGRAFIJA I FORMATIFotografije i dokumenti pravljeni u GiMP-u se snimaju kao .xcf dokumenti i mogu biti poriličnoveliki. Razlog za to je što u tom formatu slika može biti sačuvana u slojevima (layers) i sadržatimnoge delove i informacije koje drugi formati ne mogu. Snimanje se vrši kroz meni File Save zasnimanje promena na dokumentu sa kojim radimo, ili File Save as da bi izmene snimili kaodrugi dokument. Da bi sliku ili fotografiju koju smo menjali snimili kao .jpg, .jpeg, .png i drugeformate, korisiti se opcija Export koja se nalazi u meniju File Export. U donjem levom uglu naslici 14 vidi se opcija Select File Type (By Extension) gde se bira u kom formatu se snimadokument (u primeru na slici to je Slika 3.JPG). Postoji preko 30 formata u kojima se možesnimiti dokument sa kojim smo radili, a najčešći su .jpg, .jpeg, .png, .pdf, .eps,.SLIKA 14 – Izvoz dokumenta u .jpg format12
GIMP tutorijal - VI razred, OŠ „Sveti Sava _ 12 6. SNIMANJE IZMENJENIH FOTOGRAFIJA I FORMATI Fotografije i dokumenti pravljeni u GiMP-u se snimaju kao .xcf dokumenti i mogu biti porilično veliki. Razlog za to je što u tom formatu slika može biti sačuvana u slojevima (layers) i sadržati mnoge delove i informacije koje drugi formati ne .