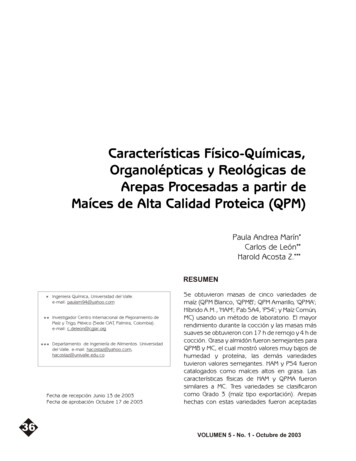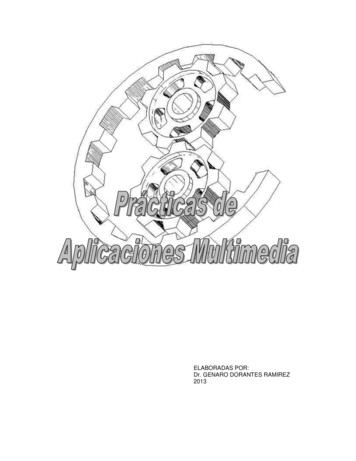
Transcription
ELABORADAS POR:Dr. GENARO DORANTES RAMIREZ2013
INSTITUTO POLITÉCNICO NACIONALCENTRO DE ESTUDIOS CIENTÍFICOS Y TECNOLÓGICOSCECyT NARCISO BASSOLSCARRERA DETÉCNICO EN COMPUTACIÓNLABORATORIO DE APLICACIONES MULTIMEDIAALUMNO:GRUPO:SECCION:FIRMA DEL PROFESOR:FECHA:PRÁCTICA.1.TIEMPO DE REALIZACIÓN 2 HORASOBJETIVO: El alumno identificará cada una de las partes de la interfaz gráfica, basándose en el programa o eninvestigación bibliográfica.INVESTIGACION PREVIA: Por medio de una investigación en biblioteca o en una PC copiará primero en su cuaderno elcontenido de los menús contextuales que presenta CorelDRAW versión 8INSTRUCCIONES: Identificará cada una de las partes de la pantalla de CorelDRAW, así como también cada uno de losiconos de la caja de herramientas, barra de propiedades, la barra de estándar y los menús contextuales RAW 10CORELDRAW 8EJEMPLOS PRÁCTICOS CONCORELDRAWAUTORSTEVE BAINDAVE KARLINSJOSE LUIS OROSEDITORIALOSBORNE, MCGRAW HILLPRENTICE HALLALFA OMEGAElaboró: Dr. Genaro Dorantes Ramírez20132
INSTITUTO POLITECNICO NACIONALCENTRO DE ESTUDIOS CIENTIFICOS Y TECNOLOGICOSCECyT NARCISO BASSOLS GARCIADEPARTAMENTO DE LA CARRERA DETECNICO EN COMPUTACIONLABORATORIO DE APLICACIONES MULTIMEDIAALUMNO:GRUPO:SECCION:FIRMA DEL PROFESOR:FECHA:PRACTICA.2.TIEMPO DE REALIZACIÓN 2 HORASINVESTIGACION PREVIA: NO nar (clic) el botón de Mano Alzadade la Barra de Herramientas.Deslizar el apuntador del Mouse (ratón) al área de trabajo posesionándolo en el punto de iniciode la línea.Clic con el botón izquierdo para iniciar la creación de la línea.Deslizar el Mouse (ratón) al punto final de la línea.Clic con el botón izquierdo para terminar.Nota: Utilizar la tecla CTRL para hacer líneas rectas.Modificar color:1.2.Seleccionar la línea a la cual sele modificará el color.Seleccionar la opción de3.ContornoSeleccionar la opción de Color4.del ContornoSeleccionar el color deseado.Modificar grosor:1.2.Seleccionar la línea a la cual sele modificará el grosor.Seleccionar una de lasopciones de Contorno de xpuntosConvertir a flecha:1.Seleccionar la línea a la cual se convertirá a flecha.2.Seleccionar la opción de Pluma de Contorno3.Pantalla de Pluma de ContornoNota: En esta pantalla se puede modificar el color, ancho, estilo, esquinas, convertir a flechas, etc.Elaboró: Dr. Genaro Dorantes Ramírez20133
RectángulosCrear:1.2.3.4.5.Seleccionar (clic) el botón de Rectángulode la Barra de Herramientas.Deslizar el apuntador del Mouse (ratón) al área de trabajo posicionándolo en el punto de inicio delrectángulo.Clic con el botón izquierdo (sin dejar de oprimir) para iniciar la creación del rectángulo.Deslizar el Mouse (ratón) al punto final del rectángulo.Liberar el botón izquierdo del Mouse para terminar el rectángulo.Nota: Utilizar la tecla CTRL para generar un "cuadrados".Modificar color de contorno:1.Seleccionar el rectángulo al cual se le modificará el color de contorno.2.Seleccionar la opción de Contorno3.4.Seleccionar la opción de Color de ContornoSeleccionar el color deseado.Modificar grosor de contorno:1.Seleccionar el rectángulo al cual se le modificará el grosor de contorno.2.Seleccionar la opción de Contorno3.Seleccionar la opción de Contorno de x puntosModificar color (sólido):1.Seleccionar el rectángulo al cual se le modificará el color.2.Seleccionar la opción de Relleno3.4.Seleccionar la opción de Color de RellenoSeleccionar el color deseado.Modificar color (degradado):1.Seleccionar el rectángulo al cual se le modificará elcolor.2.Seleccionar la opción de Relleno3.Seleccionar la opción de Relleno DegradadoSeleccionar el color y el tipo de relleno degradado4.Modificar color (relleno de patrón):1.Seleccionar el rectángulo al cual se le modificará elcolor.2.Seleccionar la opción de Relleno3.Seleccionar la opción de Relleno de PatrónSeleccionar el patrón (2 colores, colores o mapa debits).4.Modificar color (relleno de textura):1.Seleccionar el rectángulomodificará el color.alcualsele2.3.Seleccionar la opción de RellenoSeleccionar la opción de Relleno de TexturaElaboró: Dr. Genaro Dorantes Ramírez20134
4.5.Seleccionar una muestra de la biblioteca detexturas.Seleccionar una textura de la ar (clic) el botón de Polígonode laBarra de Herramientas.Deslizar el apuntador del mouse (ratón) al área detrabajo posicionándolo en el punto de inicio delpolígono.Clic con el botón izquierdo (sin dejar de oprimir)para iniciar la creación del polígono.Deslizar el mouse (ratón) al punto final del polígono.Liberar el botón para terminar el polígono.PolígonoEspiralPapel GráficoNota: Utilizar la tecla CTRL para hacer "lados iguales".Modificar número de lados de un polígono:1.2.3.4.5.6.Crear un polígono seleccionando la opciónSeleccionar el polígono creado.Oprimir el botón derecho del Mouse.Seleccionar la opción de Propiedades.Seleccionar la opción de Polígono.Modificar el número de lados (valores permitidos: 3a 500).Convertir un polígono en estrella:1.2.3.4.5.6.7.Crear un polígono seleccionando la opciónSeleccionar el polígono creado.Oprimir el botón derecho del mouse.Seleccionar la opción de Propiedades.Seleccionar la opción de Polígono.Seleccionar la opción de Estrella.Modificar el número de lados (valores permitidos: 5 a 500).Crear un espiral:1.2.3.4.5.Seleccionar la opción de espiralDeslizar el apuntador del mouse (ratón) al área de trabajo posicionándolo en el punto de inicio delespiral.Clic con el botón izquierdo (sin dejar de oprimir) para iniciar la creación del espiral.Deslizar el mouse (ratón) al punto final del espiral.Liberar el botón para terminar el espiral.Crear un papel gráfico:1.2.3.4.5.Seleccionar la opción de Papel GráficoDeslizar el apuntador del Mouse (ratón) al área de trabajo posicionándolo en el punto de inicio delespiral.Clic con el botón izquierdo (sin dejar de oprimir) para iniciar la creación del papel gráfico.Deslizar el Mouse (ratón) al punto final del papel gráfico.Liberar el botón para terminar el papel gráfico.Elaboró: Dr. Genaro Dorantes Ramírez20135
ElipsesCrear:1.2.3.4.5.Seleccionar (clic) el botón de Elipsede la Barra de Herramientas.Deslizar el apuntador del Mouse (ratón) al área de trabajo posicionándolo en el punto de inicio de laelipse.clic con el botón izquierdo (sin dejar de oprimir) para iniciar la creación del elipse.Deslizar el Mouse (ratón) al punto final de la elipse.Liberar el botón para terminar la elipse.Nota: Utilizar la tecla CTRL para hacer "círculos perfectos".Modificar color de contorno:1.Seleccionar la elipse al cual se le modificará el color.2.Seleccionar la opción de Contorno3.4.Seleccionar la opción de Color de ContornoSeleccionar el color deseado.Modificar grosor de contorno:1.Seleccionar la elipse al cual se le modificará el grosor de contorno.2.Seleccionar la opción de Contorno3.Seleccionar la opción de Contorno de x puntosModificar color (sólido):1.Seleccionar la elipse al cual se le modificará el color.2.Seleccionar la opción de Relleno3.4.Seleccionar la opción de Color de RellenoSeleccionar el color deseado.Modificar color (degradado):1.Seleccionar la elipse al cual se le modificará el color.2.Seleccionar la opción de Relleno3.4.Seleccionar la opción de Relleno DegradadoSeleccionar el color y el tipo de relleno degradado.Modificar color (relleno de patrón):1.Seleccionar la elipse al cual se le modificará el color.2.Seleccionar la opción de Relleno3.4.Seleccionar la opción de Relleno de PatrónSeleccionar el patrón (2 colores, colores o mapa de bits).Elaboró: Dr. Genaro Dorantes Ramírez20136
Modificar color (relleno de textura):1.Seleccionar la elipse al cual se le modificará el color.2.Seleccionar la opción de Relleno3.4.5.Seleccionar la opción de Relleno de TexturaSeleccionar una muestra de la biblioteca de texturas.Seleccionar una textura de la lista.Relleno Interactivo1.2.Agregar relleno interactivo a un objeto:Seleccionar un objeto.3.4.5.6.Seleccionar la herramienta de Relleno Interactivode la barra de herramientasClic sobre el objeto para iniciar el relleno interactivo.Clic sobre uno de los nodos (cuadros) para definir el sombreado del relleno.Liberar el botón del Mouse para aplicar relleno interactivo.Transparencia Interactiva1.2.Agregar transparencia interactiva a un objeto:Seleccionar un objeto.3.4.Seleccionar la herramienta de Transparencia InteractivaClic sobre el objeto para iniciar la transparencia interactiva.5.6.Clic sobre uno de los nodos (cuadros) para definir la transparencia.Liberar el botón del mouse para aplicar relleno interactivo.de la barra de herramientasElaboró: Dr. Genaro Dorantes Ramírez20137
Envoltura Interactiva1.2.Agregar envoltura interactiva a un objeto:Seleccionar un objeto.3.4.Seleccionar la herramienta de Envoltura Interactivade la barra de herramientasClic sobre el la flecha que indica que esta herramienta contiene mas opciones.Insertar un objetoSeleccionar la opción Envoltura InteractivaClic sobre uno de los nodos (sin dejar de oprimir).Mezcla Interactiva:1.Insertar un rectángulo y un círculo.2.3.4.Seleccionar la opción Mezcla InteractivaClic sobre uno de los objetos (sin dejar de oprimir).Liberar el botón del mouse para agregar la mezcla interactiva.Distorsión Interactiva:1.Insertar un objeto.2.3.Seleccionar un objeto.Seleccionar la opción Distorsión4.InteractivaClic sobre uno de los nodos (sin dejarde oprimir).Elaboró: Dr. Genaro Dorantes Ramírez20138
5.Liberar el botón del mouse paraagregar la distorsión interactiva.Extrusión Interactiva:1.Insertar un objeto.2.Seleccionar3.InteractivaClic sobre uno de los nodos (sin dejar deoprimir).laopciónExtrusiónSombra Interactiva1.2.Insertar un objeto.Seleccionar la opción Sombra Interactiva3.Clic sobre uno de los nodos (sin dejar deoprimir).Intersectar / Recortar / SoldarIntersectar:1.2.3.4.5.Insertar un cuadro y un círculoSeleccionar el cuadro.Seleccionar la opción Organizar / DarForma / Dar Forma / Intersección delmenú principal.Oprimir el botón de Intersectar conSeleccionar el círculo.El resultado debe ser el siguiente:Recortar:1.2.3.4.5.Insertar un cuadro y un círculoSeleccionar el cuadro.Seleccionar la opción Organizar / DarForma / Dar Forma / Recortar del menúprincipal.Oprimir el botón de RecortarSeleccionar el círculo.El resultado debe ser el siguiente:Elaboró: Dr. Genaro Dorantes Ramírez20139
Soldar:1.2.3.4.5.Insertar un cuadro y un círculoSeleccionar el cuadro.Seleccionar la opción Organizar / DarForma / Dar Forma / / Soldar del menúprincipal.Oprimir el botón de Soldar conSeleccionar el círculo.El resultado debe ser el siguiente:Perspectiva:1.2.Seleccionar un objeto.Seleccionar la opción Efectos / Añadir Perspectiva del menú principal.3.Seleccionar uno de los nodos (cuadros alrededor del objeto) para agregar una perspectiva.Envoltura:1.2.3.Seleccionar un objeto.Seleccionar la opción Efectos / Envoltura del menú principal.Seleccionar la opción Añadir nueva.4.Seleccionar uno de los nodos (cuadros alrededor del objeto) para agregar una envoltura.Extrusión:1. Seleccionar un objeto.2. Seleccionar la opción Efectos / Extrusión del menú principal.3. Seleccionar uno de los nodos (cuadros alrededor del objeto) para extrusión.Elaboró: Dr. Genaro Dorantes Ramírez201310
4.Seleccionar el botón de AplicarSilueta:1.2.3.Seleccionar un objeto.Seleccionar la opción Efectos / Silueta del menú principal.Seleccionar el botón de Aplicar.Lente:1.2.3.4.5.Insertar un rectángulo y un círculo.Seleccionar uno de los objetos.Seleccionar la opción Efectos / Lente del menú principal.Seleccionar la opción de ojo de pezSeleccionar el botón de Aplicar.AumentarDibujo líneasInvertirEscala de grisesPower Clip:1.2.3.4.5.Insertar un rectángulo y un polígono.Seleccionar el polígono.Seleccionar la opción Efectos / PowerClip del menú principal.Seleccionar la opción de Situar dentro de contenedor.Seleccionar el rectángulo como DRAW 10CORELDRAW 8EJEMPLOS PRACTICOS CON introduccion.htmAUTORSTEVE BAINDAVE KARLINSJOSE LUIS OROSEDITORIALOSBORNE, MCGRAW HILLPRENTICE HALLALFA OMEGAElaboró: Dr. Genaro Dorantes Ramírez201311
INSTITUTO POLITECNICO NACIONALCENTRO DE ESTUDIOS CIENTIFICOS Y TECNOLOGICOSCECyT NARCISO BASSOLS GARCIADEPARTAMENTO DE LA CARRERA DETECNICO EN COMPUTACIONLABORATORIO DE APLICACIONES MULTIMEDIAALUMNO:GRUPO:SECCION:FIRMA DEL PROFESOR:FECHA:PRACTICA:3.TIEMPO DE REALIZACIÓN 2 HORASOBJETIVO: El alumno diseñara objetos en 2D que den la apariencia de tercera dimensiónINVESTIGACION PREVIA: Realizar una investigación de los comandos MEZCLA y RELLENODEGRADADOINSTRUCCIONESCreación de superficies de aspecto 3D con la herramienta Mezcla / BlendPara realizar la imagen superior se realizaron lossiguientes pasos:1.En primer lugar con la herramienta ManoAlzada dibuje dos líneas rectas que serviráncomo eje de la mezcla y situelasaproximadamente como en la siguientefigura.2.Haga clic en la herramienta MezclaInteractiva (Blend).Elaboró: Dr. Genaro Dorantes Ramírez201312
3.Sitúe el cursor sobre la línea de la izquierdahaga clic y arrastre hasta situarse encima dela línea de la derecha.4.En el momento que vea aparecer laprevisualización de la mezcla suelte el botóndel ratón5.Una vez aplicada la mezcla, puedepersonalizarla si lo desea arrastrando eldeslizador central o incluso desplazando porel documento cualquiera de las dos líneasiniciales, que ahora son dos objetos decontrol de mezcla.6º Por último puede crear dos circunferencias con laherramienta elipse, rellenarlas con un relleno dedegradado radial, y personalizarlas hasta que tengan unaspecto esférico. Para después situarlas por encima dela superficie creada.Elaboró: Dr. Genaro Dorantes Ramírez201313
Creación de formas volumétricas con la herramienta Mezcla / BlendPara realizar la imagen inferior se realizaron los siguientes pasos:2.Haga clic en laInteractiva (Blend).herramienta1.En primer lugar con la herramienta ManoAlzada dibuje dos líneas, éstas pueden sercurvas o rectas y servirán como eje de lamezcla. Situelas aproximadamente como enla siguiente figura.3.Sitúe el cursor sobre cualquiera de las doslíneas haga clic y arrastre hasta situarseencima de la otra línea.MezclaElaboró: Dr. Genaro Dorantes Ramírez201314
4.5.En el momento que vea aparecer laprevisualización de la mezcla suelte el botóndel ratónUna vez aplicada la mezcla, puedepersonalizarla si lo desea arrastrando eldeslizador central o incluso desplazando por eldocumento cualquiera de las dos líneasiniciales, que ahora son dos objetos de controlde mezcla.6.Con este mismo sistema podrá crear formasilimitadas, le recomendamos que experimente porsi mismo. En la siguiente imagen se muestranalgunos ejemplos realizados con esta técnica.Elaboró: Dr. Genaro Dorantes Ramírez201315
Creación de botones con CorelDRAWPara realizar la imagen superior se realizaron los siguientes pasos:1.En primer lugar con la herramienta Elipsedibuje una circunferencia.2.Con la circunferencia seleccionada pulsela tecla F11 lo que abrirá el cuadro dediálogo de relleno de degradado (gradientfill). En este cuadro seleccione los valoresenmarcados en las casillas naranjas(Tipo, Descentrado y Relleno del borde) .Estos valores son variables, depende entodo momento de la cantidad de"volumen" que le quiera otorgar al botón.3.Seleccione la circunferencia y mantengapulsada la tecla SHIFT (Mayús.) delteclado mientras que arrastra el cursorhacia el centro de la circunferencia.Elaboró: Dr. Genaro Dorantes Ramírez201316
4.Antes de soltar el botón izquierdo delratón, haga clic en el botón derecho delmismo, hasta que vea aparecer elsímboloEn ese momento puedesoltar el botón del ratón y verá comoaparece una copia de la circunferenciainicial situada al centro exacto de cia que acaba de crear, pulsede nuevo la tecla F11 y en el cuadro dediálogo de relleno de degradadomodifique los valores de descentradohasta que queden justo a la inversa,como se muestra en el ejemplo:6.Porúltimoseleccioneambascircunferencias y haga clic con el botónderecho del ratón sobre el tintero "sincolor" (representado por una X) en lapaleta de colores. De este modoeliminará el contorno de ambos objetos.7.Dependiendo del resultado que deseeobtener, puede poner el botón que acabade crear sobre un fondo oscuro y asíobtener distintos efectos ópticos.Elaboró: Dr. Genaro Dorantes Ramírez201317
8.También puede duplicar el botón paracrear botoneras u otro tipo de objetoscomo el de la muestra.CONCLUSIONES:BIBLIOGRAFIA:TITULOCORELDRAW 10CORELDRAW 8EJEMPLOS PRACTICOS CONCORELDRAWAUTORSTEVE BAINDAVE KARLINSJOSE LUIS OROSEDITORIALOSBORNE, MCGRAW HILLPRENTICE HALLALFA OMEGALa Biblia de CorelDRAW 10Anna María López LópezANAYA MultimediaElaboró: Dr. Genaro Dorantes Ramírez201318
INSTITUTO POLITECNICO NACIONALCENTRO DE ESTUDIOS CIENTIFICOS Y TECNOLOGICOSCECyT NARCISO BASSOLS GARCIADEPARTAMENTO DE LA CARRERA DETECNICO EN COMPUTACIONLABORATORIO DE APLICACIONES MULTIMEDIAALUMNO:GRUPO:SECCION:FIRMA DEL PROFESOR:FECHA:PRACTICA.4.TIEMPO DE REALIZACIÓN 2 HORASOBJETIVO: El alumno realizara el diseño de un cartel para una botella siguiendo los pasos como observa.INSTRUCCIONESDISEÑO DE UN CARTEL O MOTIVO1. PREPARAR EL TRABAJOPara comenzar conviene realizar primero unos ajustes previos del entorno y deldocumento:a. Seleccione la opción Preparar pagina del Menú Diseño yestablezca un papel carta verticalb. Active la opción Encajar en líneas gula y Encajar enobjetos del menú DiseñoFigura 12. PREPARAR EL MOTIVO PRINCIPALDibuje dos rectángulos uno de 40 por 70 mm y dos elipses de 40 por 20 mm. Yse vera como en la figura 1.a. Seleccione la opción Soldar del menú Organizar.b. Seleccione el primer rectángulo de la parte superior.c. Haga clic en el botón Soldar de la persiana.d. Haga clic en la Elipse de la parte superior.e. Repita la operación para soldar el objeto resultante con elrectángulo y la elipse restante.f.En la unión del cuello de la botella con el cuerpo puedeinsertar un nodo adicional para suavizar la unión. Paraello haga clic con la herramienta Forma y ajuste los puntosde controlg. Realice una copia del motivo usando la opción duplicar delmenú Edición.3. BRILLOS Y SOMBRASEl siguiente paso es rellenar el motivo con un degradado lineal personalizado, para ello utilice la herramienta: RellenoDegradado, como se observa en la figura 2.a.b.c.d.e.Seleccione Rellenointeractivo.Haga clic en la botellay arrastre hacia laderecha manteniendola tecla Control pulsada para obtenerun ángulo Exacto.Arrastre un color clarohasta la línea que unelos dos tiradores paraañadir un color claropara el brillo.Arrastre desde lapaleta dos coloresoscuros a los tiradoresde los extremos.Figura 2El resultado puedeverse en la figura 3 junto con los ajustes equivalentes en la ventana de relleno degradado.Elaboró: Dr. Genaro Dorantes Ramírez201319
f.g.h.i.j.k.l.m.n.Haga clic con el botón derecho en el recuadro de la paleta para eliminar el contorno.Seleccione la copia de la botella y obtenga una copia más.Sitúe las dos botellas como se indica en la figura 4 y seleccione una de ellas.Seleccione la opción Intersectar del menú Organizar.Active la opción Objeto destino y desactive Otros Objetos.Haga clic en Intersectar con y a continuación en la segunda botella. Sitúe el nuevo objeto sobre labotella con relleno anteriorElimine el contorno del nuevo objeto.Con estas operaciones dispondrá de una pieza que hay que rellenar con un degradado radial con losmismos colores que el degradado lineal anterior, conviene emplear la herramienta Relleno Interactivopara ajustar tonos y el porcentaje de relleno del borde.Cuando este satisfecho con el resultado agrupe los dos objetos con la combinación de teclas Control G .Figura 3Figura 44.EL TAPÓN: Para terminar la botella se insertara un tapón creado a partir de objetos simples.a. Tomando como referencia dos nuevas líneas guía dibuje una elipse y un rectángulo como los de lafigura 5.b. Seleccione Soldar del menú Organizar y suelde ambos objetos.c. Aplique al objeto un degradado con un color intermedio brillante empleando la herramienta RellenoInteractivo como se hizo anteriormente.d. Elimine el contorno.e. Dibuje una elipse un poco mayor que la anchura del cilindro y rellénela de un color oscuro. Elimine elcontorno y situela sobre los objetos anteriores.f.Seleccione la primera pieza y obtenga una copia. Aumente el tamaño de la copia y situela sobre losobjetos anteriores.g. Ajuste la curva del nodo inferior con la herramienta Forma tirando ligeramente de el hacia abajoh. Haga una copia de la elipse intermedia y sitúela encima de todo. Seleccione un relleno claro, agrupe elconjunto.5. LA ETIQUETAPara crear una etiqueta para la botella se parte de dos elipses y un rectángulo como en la figura 6, que se puedendibujar con ayuda de las líneas guía y se procede de este modo:a.b.c.d.e.f.Seleccione la elipseSeleccione Recortar del menú OrganizarSeleccione la elipse de arriba. haga clic en Recortar y a continuación en el rectángulo, seleccione elobjeto recortado.Seleccione Soldar del menú Organizar y suelde el objeto resultante con la elipse.Con la herramienta Relleno Interactivo defina un relleno de tres colores.Elimine el contorno.COLOCACIÓN DE UN MOTIVO EN LA ETIQUETAEl motivo formara un racimo de uvas, seguirá el siguiente proceso Con la herramienta Elipse dibuje un circulo con contorno y con un relleno oscuro Arrastre el circulo hasta la derecha y antes de soltar el ratón pulse el botón derecho o la tecla paraobtener una copia. Pulse la combinación Control R para repetir la operación tres veces' Seleccione los cinco circulas y obtenga una copia de todos ellos que debe colocar por debajo de losprimeros, desplace ligeramente a la derecha y elimine uno de los círculos. Repita !a operación para conseguir el dibujo final. Agrupe todo el conjunto (figura 7)Elaboró: Dr. Genaro Dorantes Ramírez201320
Solo quedara el tapón y la etiqueta sobre la botella y agrupara todo el conjunto parar obtener el resultado dela figura 86. EL FONDOUna parte del fondo ya esta resuelta con el marco de página que se añadió al principio y que debe rellenar con un coloroscuro, a continuación se necesita el contorno de la botella que se dibujo antes:a.b.c.d.e.f.g.Agrandar y ensanchar el contorno de la botella para que sobresalga de la pagina como en la figura 9Seleccione intersectar en el menú organizarActivar Objeto destino y desactivar Otros objetos en la persianaSeleccionar la botella y hacer dic en Intersectar conHacer clic en el rectángulo del marco de paginaRellenar la forma de 13 botella con un color claro y eliminar el contornoColoque la botella que dibujo antes sobre el fondo.( probablemente quedara por detrás) seleccionar laopción Organizar Por Delante para que ocupe su lugar7EL TEXTO.Para terminar el cartel, solo hace falta insertar el texto, en este caso se ha seleccionado un relleno en color claro quedestaca sobre el fondo y el mismo tipo de letra para las dos cadenas, pero con diferentes estilos (negrita y cursiva), elalumno escogerá dos estilos de letra y realizara el texto de alguna marca comercial.Cuestionario1.Explique el procedimiento de soldar2.Explique el procedimiento de Intersectar3.Explique el procedimiento de Relleno DegradadoCONCLUSIONES:BIBLIOGRAFIA:TITULOCORELDRAW 10CORELDRAW 8EJEMPLOS PRACTICOS CONCORELDRAWAUTORSTEVE BAINDAVE KARLINSJOSE LUIS OROSEDITORIALOSBORNE, MCGRAW HILLPRENTICE HALLALFA OMEGAElaboró: Dr. Genaro Dorantes Ramírez201321
INSTITUTO POLITECNICO NACIONALCENTRO DE ESTUDIOS CIENTIFICOS Y TECNOLOGICOSCECyT NARCISO BASSOLS GARCIADEPARTAMENTO DE LA CARRERA DETECNICO EN COMPUTACIONLABORATORIO DE APLICACIONES MULTIMEDIAALUMNO:GRUPO:SECCION:FIRMA DEL PROFESOR:FECHA:PRACTICA.5.TIEMPO DE REALIZACIÓN 2 HORASOBJETIVO: Para que el alumno aprenda más acerca de cómo utilizar las herramientas de CorelDRAW para conseguirimágenes realistas, vamos a acometer el dibujo de un huevo recién salido de la cáscara. Los elementos a dibujar sonpocos pero tienen que estar convenientemente tratados y situados para que el efecto sea convincente.INVESTIGACION PREVIA: En este sentido, vamos a trabajar con mezclas compuestas, transparencias y la herramientaPluma natural.DESARROLLO:1.Lo primero que vamos a crear es la partede la clara del huevo que ha quedadoirregularmente esparcida tras romper lacáscara y volcar su contenido sobre laplancha de cocción.Para ello,partiremos de una elipse con un tamañode 200 mm de ancho por 140 mm dealto, ajuste la página con una orientaciónhorizontal y dibuje en el centro una elipsede esas medidas. Recuerda que paraasignar medidas exactas a los objetosdebe utilizar la persiana de Tamaño(Alt FIO).2.A continuación convierta la elipse acurvas pulsando CTRL Q, haga dobleclic en la herramienta Forma para abrir laventana de edición de nodos y con laflecha especial que aparecerá, enmarquela totalidad de la elipse para seleccionara la vez los cuatro nodos3.Una vez seleccionados los cuatro nodosde la elipse, algunas de las herramientasde la persiana de nodo estarándisponibles.Haga clic en el icono deañadir nodos y verá cómo aparecencuatro nuevos nodo s intercalados entrelos anteriores.Repita la operación yaparecerán otros ocho nuevos nodosintercaladosentrelosanteriores.Seguidamente, pulse el icono de lapersiana que nos convertir todos losnodos en uniformes, lo que provocaráque al editarlos ajustando sus tiradoresdecontroladoptenunaspectosuavemente curvadoElaboró: Dr. Genaro Dorantes Ramírez201322
4.A partir de aquí, comience a estirar losnodos y sus correspondientes tiradorespara ir formando poco a poco una siluetasimilar a la de la figura. Arrastre primerodelosnodosparacrearlasdeformaciones mayores, estire y orientelos tiradores para conformar cada curva yarrastre desde la propia curva parallevada al lugar adecuado. Dado que ladeformación de la elipse se consigue abase muchas manipulaciones como lasque acabo de citar, resulta imposibledescribir aquí un «paso a paso» efectivo;además, usted puede deformar la elipsetal como aparece en la figura o crear supropia deformación, lo que no afectará alresultado del dibujo. En cualquier caso ypara que le sirva de guía, la figuramuestra varios pasos intermedios y elestado final de la deformación.5.Elimine el contorno de la figura yrellénela con un gris mediano (R 194,G 194, B 194).6.Cree un duplicado de la figura y rellénelocon un gris muy, muy claro (R 249,G 249, B 249).7.Desplace el duplicado un paso haciaarriba con las teclas de cursor.Veacómo aparece por debajo el original másoscuro8.Seguidamente, arrastre hacia abajo deltirador superior central del duplicado conobjeto de disminuir ligeramente su alturay forzar la aparición del original oscuroque hay por debajo, mostrándose así undelgado filete por la parte superior. Si esnecesario, repita la operación con otraspartes del duplicado claro con objeto deque todo él aparezca ligeramenterebordeado.Elaboró: Dr. Genaro Dorantes Ramírez201323
9.Seleccione a la vez las dos formas, abrala persiana de Mezcla pulsando Ctrl B yaplique una mezcla de 20 pasos.Elimine el contorno y observe cómo seha creado la sensación de rebordecurvado en la clara del huevo.10.Ahora vamos a crear la yema, comiencedibujando una elipse con un tamañoaproximado de 75 mm de ancho por 58mm de alto y sitúela en la parte superiorde la clara.11.Cree un duplicado de la elipse pulsandoen la tecla y asígnele un tamañoaproximado de 72 x 56 mm. Cree unduplicado de la elipse anterior y asígneleun tamaño aproximado de 65 x 44 mm,ahoradebetenertreselipsesconcéntricas de diferentes tamaños.12.Ahora seleccione las tres elipses a lavez, abra la ventana de Alinear ydistribuir (Ctrl A), y en la pestaña deAlinear seleccione Arriba y pulse enAplicar.13.Haga clic sobre las tres elipses otaciónyrótelasadecuadamente hacia la derecha paraque se adapten a la ligera perspectivaque muestra la escena.Elaboró: Dr. Genaro Dorantes Ramírez201324
14.Seleccione la elipse mayor y rellénelacon el mismo color que la clarautilizando,paraello,laopciónEdición Copiar propiedades de.15.Seleccione la elipse más pequeña yrellénela de color anaranjado (R 246,G 197, B 54).16.Seleccione ahora la elipse intermedia yrellénela con un color anaranjado másoscuro (R 193, G 160, B 66).17.Seguidamente, seleccione a la vez lasdos elipses que ha coloreado, abra lapersiana de mezcla pulsando Ctrl B,ajuste una mezcla de 20 pasos y pulseen Aplicar. Elimine el contorno pulsandoHerramienta de Contorno y Sincontorno.Bien, acabamos de realizar una típica mezclaentre dos objetos y hemos conseguido unaflamante yema. Sin embargo, la parte inferior,es decir, la unión entre la yema y la clara,aparece demasiado dura y definida.Parasolucionar eso vamos a realizar una mezclaencadenada, que no es otra cosa que elresultado de mezclar una mezcla ya realizadacon otro objeto. El uso de las mezclasencadenadas permite obtener efectos másrealísticos y menos «duros» que con lasmezclas simples.Elaboró: Dr. Genaro Dorantes Ramírez201325
18.Antes de nada hay que dividir la mezclapara indicar al programa qué objeto de lamezcla actual debe utilizarse paramezclarse con el nuevo objeto, para ello,seleccione la mezcla, pulse en la cuartapestaña de la persiana de mezcla yseleccione la opción Dividir; apareceráun cursor especial con el que deberáseñalar en la parte inferior de la yema.Seguidamente, mantenga la tecla Maypulsada y haga clic en la elipse mayor.Finalmente, en la primera pestaña de lapersiana de mezcla ajuste 20 pasos ypulse en Aplicar. Elimine el contorno yobserve cómo ahora se ha conseguidouna transición mucho más suave entre layema y la clara.19.Bien, ya tenemos la yema y la clara conun aspecto bastante apetitoso, ahoravamos a tratar de crear unos reflejosluminosos en su superficie. Lo vamos ahacer mediante una serie de objetosrellenos de color blanco a los que lesaplicaremosunatransparenciainteractiva.
Silueta: 1. Seleccionar un objeto. 2. Seleccionar la opción Efectos / Silueta del menú principal. 3. Seleccionar el botón de Aplicar. Lente: 1. Insertar un rectángulo y un círculo. 2. Seleccionar uno de los objetos. 3. Seleccionar la opción Efectos / Lente del menú principal. 4. Seleccionar la opción de ojo de pez 5. Seleccionar el .


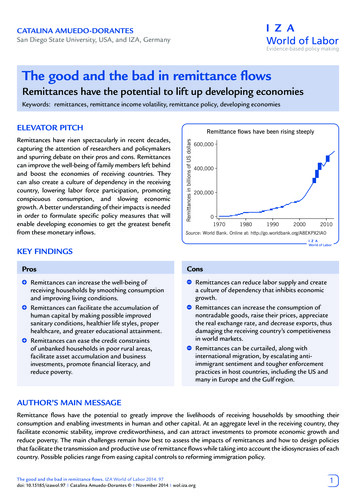


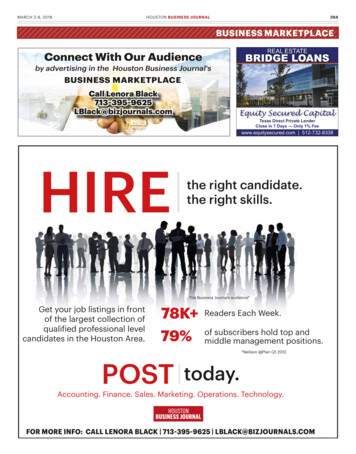


![[Livros e-pub e Software Calibre] Tutorial - Unisinos](/img/30/tutorial-calibre.jpg)