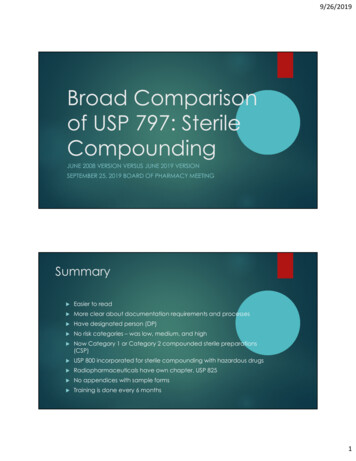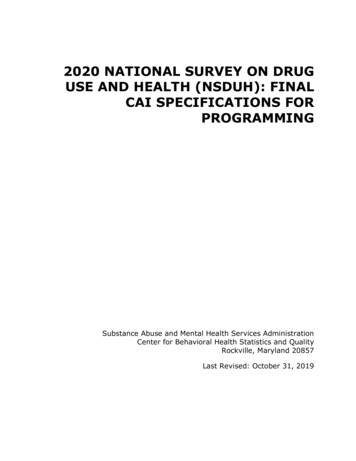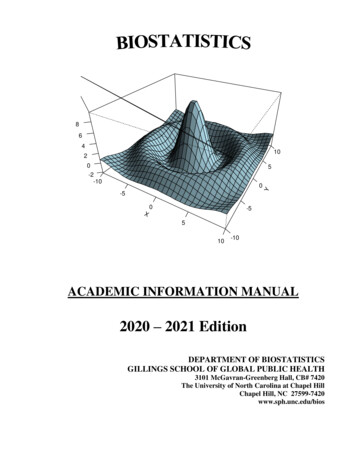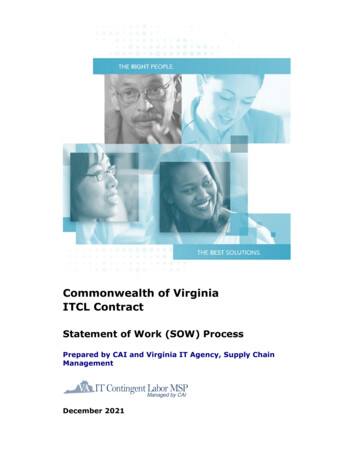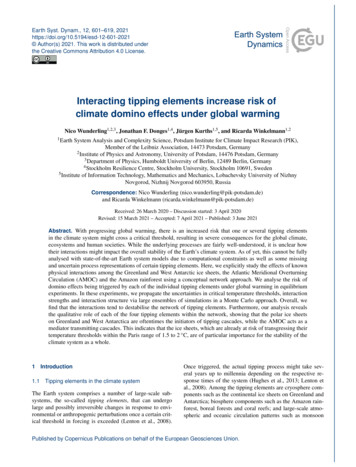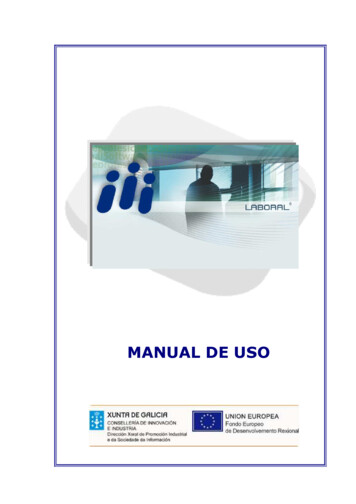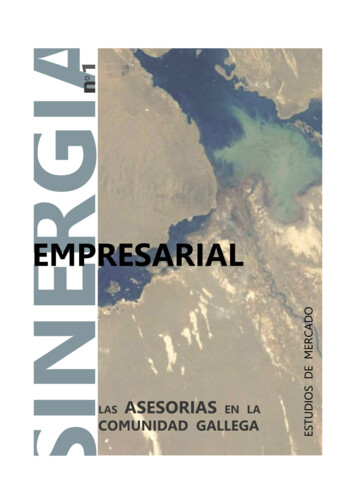Transcription
GuíaRápidaGestorAplicaciones
¿QUÉ ES EL GESTOR DE APLICACIONES?El Gestor de Aplicaciones CAI Sistemas Informáticos, es una herramienta muy útil que lepermitirá mantener su escritorio limpio y ordenado.Podrá acceder directamente a todas las aplicaciones de CAI Sistemas, a aplicacionesexternas previamente configuradas por el usuario, a sitios web, y a directorios, carpetasy documentos alojados en su red informática.CONSIDERACIONES GENERALESEl Gestor de Aplicaciones se instala con una configuración inicial que puede sermodificada por el usuario en cualquier momento, estructurada en tres apartados: Programas de CAI: aplicaciones de CAI Sistemas instaladas en su equipo.Otros Programas y Utilidades: aplicaciones externas (Word, Excel), versionesdemo de otras aplicaciones de CAI, conexión remota con CAI, página web y redessociales.Imagen dinámica: espacio para la comunicación de CAI, información sobrenuestros productos y servicios, eventos, cursos, seminarios on-line, novedades,incidencias etc. Haciendo clic sobre cada imagen podrá ampliar información.Puede eliminar los accesos directos instalados por defecto, personalizar sus nombres eimágenes, crear nuevos accesos directos o modificar la posición de cada uno de ellosdentro del Gestor.La nueva configuración será automáticamente guardada y se mostrará la próximavez que inicie el Gestor de Aplicaciones.Algunos accesos directos mostrarán el símboloen la esquina inferior derechapara indicar que existen nuevos contenidos o actualizaciones.En las aplicaciones CAI aparecerá además el código numérico de la nuevaversión disponible, que podrá actualizar automáticamente haciendo clic sobreel acceso directo. En caso de existir incidencias en la versión o en el ejecutable,se mostrará este símbolo pero no así el código numérico.OPCIONES DE MENÚ:Al desplazar el ratón hacia el borde inferior de su pantalla aparecerá el siguiente menú:Otros iconos que encontrará en el Gestor son:Aceptar cambios realizados.Cancelar cambios realizados.Guía RápidaGestor Aplicacionescai sistemasPágina 1 de 4
Desde esta opción podemos crear nuevos accesosdirectos. En la ventana emergente apareceránprimero todas las aplicaciones de CAI Sistemasinstaladas en la empresa (podemos desplazarnospara ver la lista completa moviendo la barralateral derecha). Seleccionamos la aplicacióndeseada haciendo clic sobre ella (se muestracoloreada en azul) y al pulsar el botón cto en el Gestor. Podemos repetir laoperación con cada una de las aplicaciones.Desde esta misma opción también podemos crear nuestros propios accesos directospersonalizados, ya sean a programas instalados en el equipo o en la red de trabajo,sitios webs, archivos, directorios o documentos. Para crear un nuevo acceso directodesplazamos la barra lateral derecha hasta el final y situamos el cursor en la opción“NUEVO”. Al pulsar sobre el icono “Aceptar” se mostrará la siguiente ventana:12341. Puede escribir manualmente la ruta completa de la ubicación a la que quiererealizar el acceso directo, o pulsar sobre el iconopara examinar las carpetas.Ejemplos:-Sitios web: http://www.caisistemas.es-Carpetas: C:\Usuario\MisDocumentos-Documentos: icaciones: C:\ProgramFiles\MicrosoftOffice\PowerPoint.exe2. El texto escrito en este apartado será el que se muestre sobre el acceso directo.podrá escoger la imagen que desee mostrar en el3. Pulsando sobre el iconoacceso directo. En la ubicación CAI\GestorCAI\Galería tiene a su disposición unaselección de iconos que puede usar. También es válida cualquier imagen enformato .jpg ó .png con un tamaño máximo de 120x120 píxeles, a 72 dpis deresolución.4. Pulsando sobre el iconoel acceso directo.Haga clic sobre el iconocancelar.Guía RápidaGestor Aplicacionespodrá escoger el color de fondo que desee mostrar enpara aceptar los cambios o sobre el iconocai sistemasparaPágina 2 de 4
Todos los accesos directos se pueden cambiar de posición fácilmente:haga clic sobre el acceso directo que desea mover, arrástrelo a la ubicaciónque desee y suelte el ratón para fijar el acceso directo en la nueva posición.Los accesos directos creados manualmente se pueden modificar.Para seleccionar un acceso directo haga clic sobre él con elbotón derecho del ratón, observará que un check blanco apareceráen la esquina superior derecha, indicando que está seleccionado:Al pulsar sobre el icono “Modificar Acceso” se mostrará de nuevo laventana emergente con las mismas opciones vistas anteriormente enla opción “Añadir Acceso”.Puede eliminar cualquier acceso directo del Gestor de Aplicaciones.Para hacer su selección, con el botón derecho del ratón haga clic sobreel/los acceso/s directo/s que desee eliminar, éstos apareceránseleccionados con un check en la esquina superior derecha, acontinuación pulse el icono “Borrar accesos”.Puede cambiar la imagen de fondo del Gestor de Aplicaciones CAI. Alpulsar en la opción “Cambiar fondo” se abrirá una ventana delexplorador para que pueda escoger la ubicación donde se encuentra lanueva imagen que desea usar.En la ubicación CAI\GestorCAI\fondos tiene a su disposición unaselección de imágenes que puede utilizar. También es válida cualquierimagen en formato .jpg ó .png con una resolución igual o inferior ala resolución de su pantalla.Si desea eliminar el fondo del Gestor de Aplicaciones (se mostrarásobre fondo blanco) sólo debe clicar en “Cambiar fondo” y acontinuación pulsar en la opción “Cancelar” de su explorador.Cuando entremos en las aplicaciones CAIFIS,CAISOC y CAIREN directamente se ejecutará elúltimo programa instalado. Marcando cada unode los checks activaremos la solicitud deejercicios anteriores, de tal modo que al entraren las aplicaciones CAIFIS, CAISOC y CAIREN nospreguntará qué ejercicio queremos ejecutar.Marcando el check “Activar estilo Metro”simplemente cambiamos la apariencia visual delGestor de Aplicaciones.Guía RápidaGestor Aplicacionescai sistemasPágina 3 de 4
Acceso a esta Guía Rápida.Puede restaurar los accesos directos de las Aplicaciones CAI encualquier momento, al pulsar sobre este botón el Gestor creará losaccesos directos de todas las aplicaciones de CAI que tengacontratadas.Cerrar y salir totalmente del Gestor de Aplicaciones CAI.Si en lugar de usar el botón “Salir” cerramos la ventana delel Gestor continuaráGestor haciendo click sobreabierto, pero NO se mostrará minimizado en la barra de tareas,aparecerá junto a los iconos ocultos en la parte inferiorderecha de la pantalla:Al hacer doble click sobre el iconoGestor de Aplicaciones.Guía RápidaGestor Aplicacionesse abrirá la ventana delcai sistemasPágina 4 de 4
El Gestor de Aplicaciones CAI Sistemas Informáticos, es una herramienta muy útil que le permitirá mantener su escritorio limpio y ordenado. Podrá acceder directamente a todas las aplicaciones de CAI Sistemas, a aplicaciones externas previamente configuradas por el usuario, sitios weba , y a directorios, carpetas