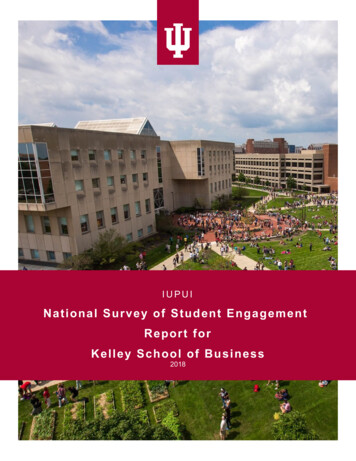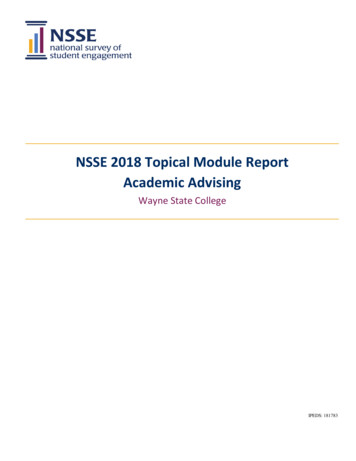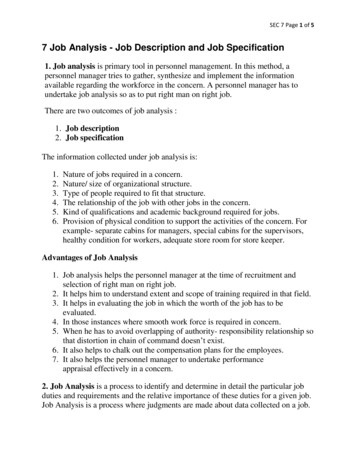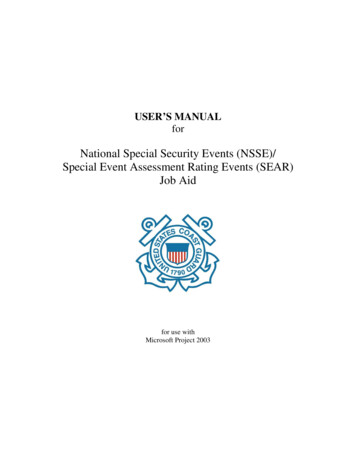
Transcription
USER’S MANUALforNational Special Security Events (NSSE)/Special Event Assessment Rating Events (SEAR)Job Aidfor use withMicrosoft Project 2003
If you have any questions about the NSSE/SEAR Job Aid or this user’s manual, pleasecontact:LCDR Kevin ReedDomestic Ports Division, CG-54412100 2nd St. SW, Rm. 5302Washington, DC 20593Ph. 202-372-1109kevin.b.reed@uscg.mili
TABLE OF CONTENTS1.0Introduction. 12.0Job Aid Overview . 12.1National Special Security Events (NSSE) . 12.2Special Event Assessment Rating(SEAR) Events . 12.3ICS Environment . 22.4Scope and Limitations of the Job Aid. 23.0NSSE/SEAR Job Aid Software Requirements . 34.0NSSE/SEAR Job Aid Software Requirements . 55.0Job Aid File Retrieval . 56.0Job Aid Technical Description. 66.1Task List. 86.2Gantt Chart. 97.0Project Plan . 118.0Project Output . 168.1Sorting. 168.2Printing. 188.3Tracking . 22ii
TABLE OF FIGURESFigure 1: Accessing Microsoft Project . 4Figure 2: MS Project Title Bar and Common Toolbars. 4Figure 4: NSSE-SEAR Planning Template . 7Figure 5: Expanded Gantt Chart . 10Figure 6: MS Project Help Documentation . 11Figure 7: Project Information Window. 12Figure 8: Task Information Window . 13Figure 9: Delete Task. 14Figure 10: Accessing Groups. 16Figure 11: Customize Groups . 17Figure 12: Custom Group Selected. 17Figure 13: Sorted Project File . 18Figure 14: Hiding Columns . 19Figure 15: Inserting Columns . 20Figure 16: Page Setup for Printing. 21Figure 17: Print Window . 22Figure 18: Project Tracking . 23Figure 19: Task Completion . 24iii
1.0IntroductionThe National Special Security Events (NSSE) / Special Event Assessment Rating (SEAR) MSProject Job Aid is a planning tool designed to help Port planning officers to develop andexecute a 12-18 month plan to assemble and deliver United States Coast Guard (USCG) andother maritime security forces to the designated AOR in support of the security operations leadby the U.S. Secret Service (USSS) or FBI in a NSSE or a SEAR. This guidance assumes theUSCG will organize itself using the Incident Command System (ICS) structure to support thelead agency.2.0Job Aid OverviewABS Consulting created this job aid for the USCG with the users in mind. The MS Project file(NSSE-SEAR Planning Template.mpp) is a template from which the user can create a projectplan based upon the specific nature of the event. The job aid applies to any event designated asan NSSE or SEAR (formerly Special Events, Homeland Security (SEHS)). Previous examplesinclude the 2004 G8 Summit in Savannah, GA (NSSE); Super Bowl XL (2006) in Detroit, MI(SEHS); and the 2004 Democratic National Convention in Boston, MA (NSSE).2.1National Special Security Events (NSSE)An NSSE is a designated event that, due to its political, economic, social, or religioussignificance, may be the target of domestic / international criminal activity (terrorism) asa result of national significance and high visibility, requiring the lead of Secret Service.2.2Special Event Assessment Rating(SEAR) EventsA SEAR is a similar event not of the same magnitude or significance as an NSSE, butinvolving the lead interagency effort of DHS, USSS, and the FBI. The SEARMethodology is a risk-based evaluation process serving as a starting point for theinteragency Special Events Working Group (SEWG) by providing an initial numericalrisk score for all events submitted. There are 40 other agencies/directorates involved (seeAppendix A).Other factors, besides national significance, differentiating an NSSE from a SEHSinclude the expected number of VIPs and overall anticipated event size. A list of SEARcategories follows.1. SEAR-I: Events of such magnitude and significant national and/or internationalimportance that may require the full support of the United States Government(USG). The scale and scope of these events requires significant coordinationamong federal, state, and local authorities and warrants pre-deployment offederal assets as well as consultation, technical advice, and support to specificfunctional areas in which the state and local agencies may lack expertise or keyresources.1
2. SEAR-II: Significant events with national and/or international importance thatmay require direct national federal support and situational awareness. Themagnitude and significance of these events requires close coordination betweenfederal, state, and local authorities and may warrant limited pre-deployment ofUSG assets as well as consultation, technical advice, and support to specificfunctional areas in which the state and local agencies may lack expertise or keyresources.3. SEAR-III: Significant events with national and/or international importance thatmay require only limited direct federal support to augment local capabilities.Generally, state and local authorities adequately support these events; however,the significance of these events requires national situational awareness and,depending on the jurisdiction, may require limited direct support from specificfederal agencies. In order to ensure national situational awareness, an IntegratedFederal Support Plan (IFSP) may be developed.4. SEAR-IV: Events with limited national importance that generally require stateand local resources. Unusual circumstances may sometimes necessitate theemployment of specific federal resources to address unique needs of a particularevent. Existing federal assistance programs are available to state and localjurisdictions hosting the event for training, exercise, and/or tailored programsupport.5. SEAR-V: Events that may be nationally recognized but generally have local orstate importance. These events normally require only state or local resources butmay have the need to leverage locally based federal assets. Federal departmentsand agencies will receive notice of these events for situational awareness, but inmost cases minimal, if any, federal assets or resources will be expended to assistwith management of these events.2.3ICS EnvironmentThe job aid is intended for use in the Incident Command System (ICS) structure, with theUSCG supporting the lead agency. The ICS structure brings industrial and governmentalinterests together for discussion and collaboration. The cooperative effort ensures thatinformation is shared, that all interests are fairly represented, and that all pertinent eventissues are addressed.2.4Scope and Limitations of the Job AidThe NSSE/SEAR Planning Tool provides a detailed list of activities and tasks that coversmost event planning situations. However, there are some steps in the template that arenot necessary for all events. Similarly, there are certain additional steps that might benecessary for a specific event. These steps are expected to be extraordinary in nature,which is why they are not captured in the Job Aid template.2
The job aid is designed to help Port planning officers to develop and execute a 12-18month plan to assemble and deliver USCG and other maritime security forces to thedesignated AOR in support of the security operations lead by the USSS or FBI in anNSSE or SEAR.The job aid focuses on planning events leading to day one of the NSSE or SEAR event –called “E” Day. The time scale of this job aid covers the period “E minus 18 months”through “E minus 1 day”.The job aid identifies 118 planning actions across 6 main planning functions: Command, Control, and Communications (C3);Operations (O);Logistics (L);Personnel (P);Safety (S); andInter-Agency Coordination and Public Affairs (X).Each of the 118 actions is placed in time over an 18 month period divided into 6 phases.Each action related to a complete action sequence called an action string.Each of the 118 actions is coded to identify its place in the system according to itscorresponding system variables, including: Phase Number;Function Type;Action String; andString Sequence Number (SSN).For example, the code for the first action in Command, Control, and Communications is:1-C3-ICS-1, indicating: Phase 1;Function Type C3;the ICS Action String; andStep 1.See Appendix C for more details.3.0NSSE/SEAR Job Aid Software RequirementsBefore using the NSSE/SEAR Job Aid, you will need a 2003 Microsoft Office Project license.The job aid is a file template that operates within the 2003 Microsoft Project application. Openyour Microsoft Project application by moving your cursor to thebutton on the QuickLaunch toolbar and clicking the left button on your mouse. When the pop-up menu opens,move your cursor over the phrase. Either left click on this phrase or allow the3
cursor to dwell over this text; note that when “All Programs” is selected, the text color changesto white and a blue box surrounds the words. In the side menu that opens, move your cursorover the folder “Microsoft Office” and either left click or allow the cursor to dwell here.Another side menu appears. Move your cursor over the phrase “Microsoft Office Project” tohighlight your selection as shown in Figure 1 below. Left click with your mouse to openMicrosoft Project.Figure 1: Accessing Microsoft ProjectMove your cursor into the application window and left click anywhere to activate the program.You will know if the application is active by the color of the title bar – if it is blue, it is active;if it is gray, it is inactive. Just below the Title Bar at the top of the window, there is aCommand Toolbar as shown in Figure 2. The Command Toolbar contains the labels “File,Edit, View, Insert, Format, Tools, Project, Collaborate, Window, and Help”. Note also inFigure 2 that the application is active (since the Title Bar that reads “Microsoft Project –Project 1” is blue).Figure 2: MS Project Title Bar and Common ToolbarsBelow the Command Toolbar are other standard icons that allow one to easily open or save afile, for example. Next to the Standard Toolbar is the Formatting Toolbar; this toolbar beginswith two green arrows pointing in either direction and is enclosed within the green circleabove. Below the Standard Toolbar is the Project Guide Toolbar that is specific to MS Project.This toolbar, which contains drop-down menus for “Tasks”, “Resources”, “Track”, and“Report” functions, is circled in red above.NOTE: Your MS Project application may include additional toolbars not included inFigure 2, or may lack some shown above. It depends on which toolbars areselected. To view the toolbars that are selected and shown in yourCapplication, move your cursor to “View” on the Command Toolbar and leftclick with your mouse. Find the word “Toolbars” by either scrolling down thelist if you see it, or by expanding the drop-down menu using the double-down4
arrow . Move your cursor over the name “Toolbars” and a side menuemerges. A toolbar name that has a checkmark enclosed within an orange boxnext to it is currently displayed in the MS Project application. To add atoolbar, simply move your cursor over the name and left click with yourmouse. Since the selections are toggle items, you can similarly remove atoolbar from view by moving your cursor over the name and left clicking withyour mouse.4.0NSSE/SEAR Job Aid Software RequirementsThe formatting convention used in this user’s manual consists of the following: BOLD surrounded by inequalities refers to keyboard keys (e.g., ENTER ).Bold Italics refer to names and labels used in the Job Aid. For example, one of the columnheaders on the template is Phase.Italics indicate data entry values, output information, output messages, or drop-down menuselections in the Job Aid. For example, one might enter the value of ICS in the String columnheader.Underline is used for figure, chart, or table names in this document, as well as some listheadings. For example, we might refer to Figure 1: About Microsoft Project, or to the headingin which we define a type 1 SEAR event as SEAR-I.TThe green diamond with a white “T” indicates a tutorial step. For example, a stepshowing how to modify your project file will have this icon next to it.EThe red octagon with a white “E” indicates information pertaining to an errormessage follows. For example, to demonstrate how an error might occur, we mayinstruct the user what to type and the subsequent error that would follow.C5.0The yellow inverted triangle with a black “C” indicates a note of caution. Theensuing explanation might be a tip, a potential source of error, or some discrepancybetween what you see and what you read. The user should realize fewer errorswhen adhering to the practices as described.Job Aid File RetrievalThe planning template may be accessed from a compact disc (CD) or via the Homeport webportal. If accessing via CD, then do the following. Insert the CD containing the planningtemplate into the appropriate drive on your computer. Then select the “My Computer” iconon your desktop. If the icon is not there, click thebutton on the Quick Launchtoolbar. When the drop-down menu opens, move your cursor over the “My Computer” iconand left click to open the window. Double click with the left mouse button on the drive5
name containing the CD to show the contents of the disc. Then double click on the filename“NSSE-SEAR Planning Template.mpp” to open the file.If you are downloading the planning template from the intranet, do the following. Double clickon the “Network Places” icon. Move your cursor over the folder entitled “folder name”,and double click with the left mouse button. On this updated window, locate the filename“NSSE-SEAR Planning Template.mpp”, position your cursor over the name with your mouse,and single click with the right mouse button. A pop-up menu appears, from which you shouldselect “Send To” by moving your cursor over the word. A side menu appears. Move yourcursor so that the phrase “My Documents” is highlighted, and click with the left mouse button.The file is now saved in the “My Documents” folder. Open this folder and double click on thefilename “NSSE-SEAR Planning Template.mpp” to open.Before we explore the capabilities of the planning template, let’s first save the file to anappropriate name. Note that “NSSE-SEAR Planning Template.mpp” is a template from whichwe can create a planning file for each security event. We want to ensure that the user willalways have this master template at his/her disposal; thus, we have set it up as read-only. Wealso recommend that the user select a descriptive file name for easy identification andassociation with a particular event. We propose the following naming convention:event location date revision.xlsFor example, if Super Bowl XLII is planned for Miami on February 3, 2008, then we mightname our file “superbowlXLII miami 2008 02 03rev1.mpp”.6.0Job Aid Technical DescriptionThe MS Project file (NSSE-SEAR Planning Template.mpp) is a template from which the usercan create a project plan based upon the specific nature of the event. The job aid applies to anyevent designated as an NSSE or SEAR (formerly Special Events, Homeland Security (SEHS)).It is meant as a detailed guide to facilitate the planning process. If we open the template file,we can look at the layout of the planning tool.As before, find the location of the template file. If it is on a CD or website, then refer to theinstructions in section 5.0. If it is in some other location, then open the file accordingly.When you open the file, you will be asked if you want to open it as a read-only file. Select the“Yes” button by moving your cursor over the button and left clicking the mouse button. Byopening the file as read-only, you will prevent inadvertent overwriting or modification of thetemplate file.The template file opens and we see something similar to the information shown in Figure 4. Atthe top is the Title Bar showing the MS Project filename. Below that, we have the CommandToolbar and the three other toolbars discussed in section 3.0 (see Figure 2).6
Figure 4: NSSE-SEAR Planning TemplateIn Figure 4, we also see the look of the tool. The View Bar, shown as the encircled window onthe left, includes several different view options including Calendar, Gantt Chart, and NetworkDiagram. If the View Bar is not shown on your screen, simply move your cursor and left-clickthe word “View” on the Command Toolbar; when the drop-down menu appears and expands,check the “View Bar” line by left-clicking with your mouse. The drop-down menu closes andthe View Bar appears as shown in Figure 4. If any other windows appear to the immediate leftor immediate right of the View Bar, simply click the small “x” in the upper right hand cornerof each window to be closed. When finished, your screen should look like Figure 4.The option we have selected on the View Bar is “Gantt Chart” because we want to see a visualrepresentation of task duration and dependencies among tasks. The actual Gantt chart appearson the far right. (Note that we are only viewing a portion of the Gantt chart. We will discusslater how to view the entire chart.) The final section, found between the View Bar and Ganttchart, is the task list.In the following sections, we are going to discuss the task list and the Gantt chart.7
6.1Task ListThe planning template task list is a table of actions or events that must be completed inorder to complete the project. Each row in the table corresponds to a specific task, whichis numerically identified by the row number. As we review the information for a giventask, we see there are several pieces of information stored. These pieces of informationinclude the Phase; Type; String; Task Name; Duration; Start; Finish; and Predecessors.A description for each follows.Phase: The phase corresponds to the primary task under which the subtask falls. Thereare six phases associated with this project planning template, thus, appropriate values inthis column are the numbers {1,2,3,4,5,6}.Type: The type refers to the category or group under which the task falls. It is a planningfunction. The six types are: Command, Control, and Communications (C3);Operations (O);Logistics (L);Personnel (P);Safety (S); andInter-Agency Coordination and Public Affairs (X).String: The string refers to a particular project associated with the development of theoverall operation. The values for strings are: (ATS) Automated Tracking System;(CMP) Communications Plan;(CON) COTP Controls;(CPX) Command Post & Communications Equipment;(CRD) Credentialing;(DEM) Demobilization Plan;(FLS) Field Logistics Station Support;(FRQ) Force Requirements;(ICS) Incident Command System;(MOP) Maritime Security Operations Plan;(MSR) Maritime Security Requirements ;(PAF) Public Affairs;(PEQ) Personnel Equipment;(PLC) Planning Coordination;(PTL) Personnel Travel & Lodging;(REP) Reporting Procedures;(ROE) Rules of Engagement;(SSP) Site Safety Plan;(TQL) Training Qualifications;(TXP) Transportation Plan; and8
(WQS) Watch, Quarter & Station Bill;Task Name: The task name provides a label for and/or a description of the task.*** NOTE ***CFor the next three fields, Duration, Start, and Finish, we supply values fortwo fields and MS Project computes the third.Duration: The estimated amount of time to complete the task. It is the differencebetween the Finish time and Start time estimates, but in the context of a work schedule.For example, if a task is scheduled to last 8 hours and 8 hours is a typical workday, thenthe task will last 1 day. Similarly, if a workday is 16 hours, then that same task takes 0.5days to complete.Start: The date a task is expected to begin.Finish: The date a task is expected to end.Predecessors: Those tasks that must be completed before the current task can be started.Acceptable values are numbers less than the current task number.The NSSE-SEAR Planning Template.mpp file contains 118 planning actions (orsubtasks), grouped into 6 phases (or primary tasks). They appear as individual list itemsin the Task List, but also as bars representing time duration on the Gantt chart.6.2Gantt ChartThe Gantt chart is a visual project management tool that represents tasks in relative sizeby their duration on a calendar timeline. In addition, the Gantt chart illustratesdependency issues among tasks using lines with arrowheads. Let’s take a look at theGantt chart in the NSSE-SEAR Planning Template.mpp.Since the Gantt chart is only partially visible, let’s increase its presence in our worksheet.To do that, move your cursor to the vertical bar that separates the Task List from theGantt chart. When your cursor changes its appearance from an arrow to a pair of parallelvertical lines surrounded by pulling arrows (circled in red below), left click with yourmouse and drag the separation bar to the left. This reduces the task list window andincreases the Gantt chart window. Figure 5 shows an expanded Gantt chart that coversthe Duration, Start, Finish, and Predecessors columns.9
Figure 5: Expanded Gantt ChartIn Figure 5, we can see that the subtasks are represented by blue rectangles, while theprimary tasks (in our case, the phases of the plan) are shown as black bars. The bluearrowed lines indicate precedence. If the blue arrow begins on the right side (or finishside) of a task and points to the left side (or start side) of another task, then it indicatesthat the second task cannot begin until the first is completed. This is the Finish-to-Startdependency and is one of four such dependencies in MS Project.Since the NSSE-SEAR Planning Template.mpp uses Finish-to-Start dependenciesexclusively, we will not discuss the other types of dependencies here. If you areinterested, you may research this topic via the Microsoft Project Help feature. From theCommand Toolbar, left click the word “Help” with your mouse and select “MicrosoftProject Help” from the drop-down menu by left clicking again with the mouse. (Notethat you can also press the F1 function key on your keyboard to open the helpwindow.) In the “Search for:” field, type linking project tasks as shown in Figure 6.When the search results appear, click on the hyperlink “Linking Project tasks” to viewthe help file; it should be the first on the list.10
Figure 6: MS Project Help DocumentationWhen finished with the help lookup, simply left click the “X” in the Help Window(shown in purple in Figure 6). The window closes, and the Task List and Gantt Chartshift to the left. We are now ready to create an example project file.7.0Project PlanIn this section, we create a project plan using the NSSE-SEAR Planning Template.mpp. Let’ssuppose that several foreign dignitaries, along with many national VIPs, plan to attend the2009 Giants in Entertainment Awards (GEA) ceremony at a venue on beachfront property inthe coastal town of Oceanville. The ceremony is scheduled for the night of March 8, 2009.We are tasked to create a project plan for this National Special Security Event (NSSE).So first, we create a project file from the template. We open the NSSE-SEAR PlanningTemplate.mpp file from its appropriate location (as discussed in section 5.0) and save the fileas:gea oceanville 2009 03 08rev1.mpp.11
The project plan will follow the typical 18-month, 6-phase timeline as contained in our file.We need to go through each of the tasks to determine its need in the context of our project.There are essentially three different options:1. A task does not pertain to our project – in this case, we can simply delete it;2. A task is appropriate, but not exactly as described – in this case, we need to modify itso that it fits our project; and3. A task is missing an important predecessor step – in this event, we need to add anothertask to the project.Let’s begin to tailor our project plan for gea oceanville 2009 03 08.mpp. The first thing wewant to do is update our project file based upon the anticipated completion date, which is thenight before the event (i.e., March 7, 2009). Thus, we click “Project” from the CommandToolbar, and select “Project Information ” from the drop-down menu. The ProjectInformation Window opens as shown in Figure 7.Figure 7: Project Information WindowTo choose a project finish date, we must first left click on the drop-down menu icon to the rightof the “Schedule from:” field (circled in Figure 7). When we click this down arrow, we findtwo options – Project Start Date and Project Finish Date. We choose the latter by moving ourmouse over the phrase Project Finish Date and left clicking with the mouse. When selected,our new value is updated in the “Schedule from:” field, the “Start date:” is grayed, and the“Finish date:” field becomes editable. We move the mouse to the “Finish date:” input field,delete the existing contents, type 3-7-09, and press ENTER . The information is updated inthe Task List and Gantt Chart. The Project Information Window also closes.With the project information now updated and appropriately defined, we move on to theindividual tasks.Task 1: The first task is the primary (or summary) task, Phase 1. It consists of 15subordinate, or secondary tasks, numbered 2 through 16. Phase 1is represented onthe Gantt Chart by a black bar with a fulcrum at either end. The points on eachfulcrum indicate the earliest start date and latest finish date of the subordinate tasks ofPhase 1. These limits define the extent of Phase 1.TWe decide that Task 1 is necessary and is appropriate as is. Thus, we do nothing tothis particular task.12
Task 2: The second task is the first subordinate task. As we read across the row, wesee that this task is a proposed Phase 1 task; is a Command, Control, andCommunications (C3) type; and is assigned an ICS string. Furthermore, it has a taskname indicated, lasts one day, begins on January 5, 2008 and finishes on January 5,2008.TTWe decide that Task 2 is necessary, but can be refined for our project. Under taskname, we change the value to USCG Sector CDR receives notification from COMDTof upcoming Giants of Entertainment Awards (GEA) ceremony in Oceanville onMarch 8, 2009.Since our text has run onto a second line, we can no longer read the entire task name.Thus, we increase the row height for Task 2 by moving our cursor to the line thatseparates the “2” block from the “3” block, then left clicking and dragging the linedownward until we see both lines of text for the task name. (Note that in order toselect the cell divider, the cursor must change from the white arrow to what looks likea black directional compass missing its east and west arrowheads.)Figure 8: Task Information WindowTTask 3: The third task is deemed necessary with a minor change to the Task Name.This time, we are going to modify the Task Name by moving our mouse over the13
number 3 and left clicking to highlight the row. Then we are going to right click withthe mouse to open the Task Information Window. This appears in Figure 8.On the first tab, entitled “General”, we move our cursor into the “Name:” field andedit the line so that it now reads COTP notifies cognizant CGD of upcoming GEA in2009. If we click, then the line item corresponding to Task 3 will display thenew information under the Task Name column.As Figure 8 also reveals, we can also ch
Microsoft Project 2003 . If you have any questions about the NSSE/SEAR Job Aid or this user's manual, please contact: LCDR Kevin Reed Domestic Ports Division, CG-5441 2100 2nd St. SW, Rm. 5302 Washington, DC 20593 Ph. 202-372-1109 kevin.b.reed@uscg.mil i . TABLE OF CONTENTS