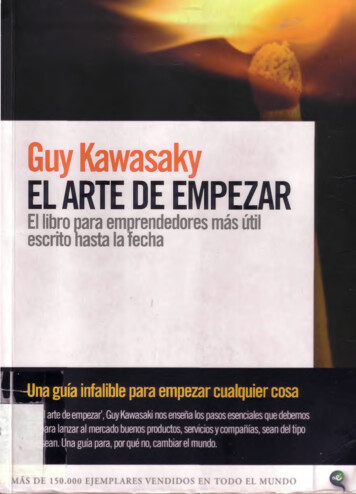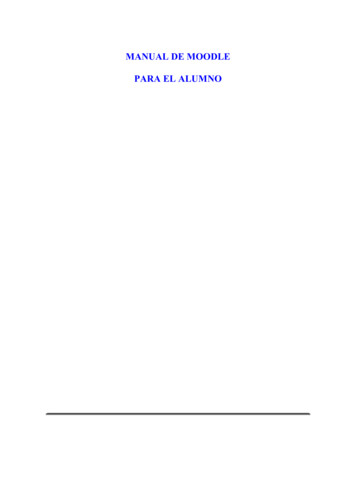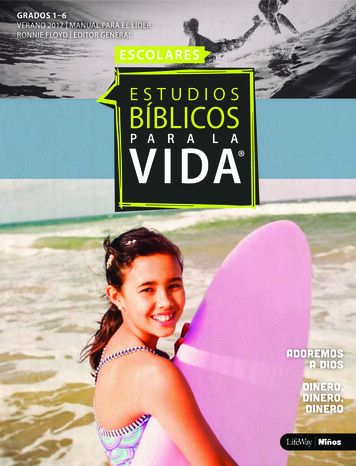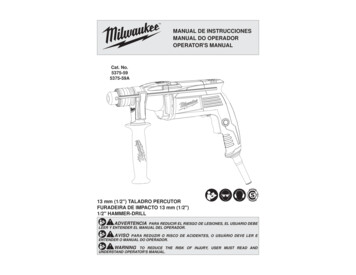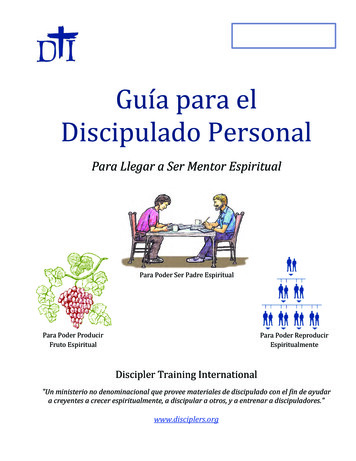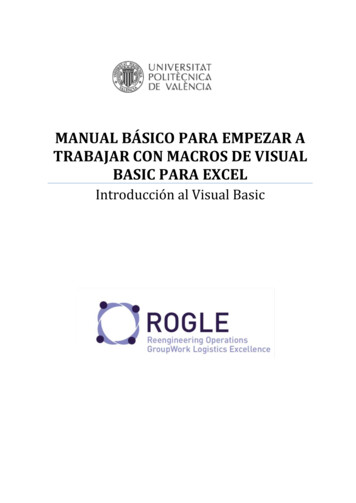
Transcription
MANUAL BÁSICO PARA EMPEZAR ATRABAJAR CON MACROS DE VISUALBASIC PARA EXCELIntroducción al Visual Basic
20 de febrero de2014[MANUAL BÁSICO PARA EMPEZAR A TRABAJAR CON MACROSDE VISUAL BASIC PARA EXCEL]Índice1.INTRODUCCION (a propósito de Visual Basic) . 42.OBJETIVOS . 43.DESARROLLO DE LOS EJEMPLOS . 53.1.Creación de un “botón” que al apretarlo escriba HOLA. . 53.2.Acumulación de “HOLA”’s en la misma celda. . 63.3.Acumulación de texto en varias diagonales sucesivas. . 73.4.Programación de series de Fibonacci. . 84.NUEVOS EJEMPLOS: OBTENCIÓN DE NÚMEROS PRIMOS . 185.CONCLUSIONES . ¡Error! Marcador no definido.6.ANEXO (Sentencias y funciones habituales) . 236.1.Problemas con variables (¿por qué no se dejan definir las variables?) . 246.1.1.Option Explicit: . 246.1.2.Dim . As [Integer, Double, String, Boolean ]: . 246.2.Condición If , etc. (diversas posibilidades): . 246.2.1.Select Case. 256.2.2.Ejemplos de utilización . 256.3. Bucles: For. To . Next/Do While. Loop/Do Loop Until (Utilización y posiblesproblemas): . 256.3.1.Do. Loop Until. 256.3.2.Do While. Loop . 266.3.3.For. To. Next . 266.3.4.With . 276.4.Coordenadas polares: ¿Cómo pasar de coordenadas cartesianas (x,y) a polares (r,α)?:286.4.1.Radio (calculado a partir de las coordenadas x e y de los puntos en cuestión) r RaizCuadrada(x 2 y 2):. 286.4.2.Ángulo (calculado a partir de las coordenadas x e y de los puntos en cuestión)α Arctan (x/y): . 286.5.Cambiar criterios de ordenación: . 296.6.Menús . 296.7.Para Ordenar . 306.8.Quitar el signo de los números convertidos en string: . 301
20 de febrero de20146.9.[MANUAL BÁSICO PARA EMPEZAR A TRABAJAR CON MACROSDE VISUAL BASIC PARA EXCEL]Cuando queremos poner referencias relativas a variables en la fórmula: . 306.10.Temporizador: . 306.11.Funciones: . 306.12.Zoom de la ventana: . 316.13.Para cancelar el botón:. 316.14.Procedimiento que empieza con un formulario: . 316.15.Otro modo de cambiar el color: . 316.16.Para abrir un formulario:. 316.17.Para ocultar un formulario: . 316.18.Procedimiento que empieza automáticamente: . 316.19.Borrar Menu: . 326.20.Crear Rango: . 326.21.Entero y Logaritmo: . 326.22.Poner bordes: . 326.23.Pregunta un número: . 336.24.Ventana de mensajes: . 336.25.Se mueve a la siguiente celda a la derecha: . 336.26.Pegado transpuesto: . 336.27.Copiar un rango de una página a otra: . 336.28.Definición de Rango Automático: . 336.29.Cálculo de Máximo: . 336.30.Formato interior de Celda: . 346.31.Enteros aleatorios entre límites: . 346.32.Suprimir los cuadraditos en un texto importado: . 346.33.Seleccionar los caracteres en una celda Excel: . 356.34.Insertar automáticamente retornos de carro en un texto:. 366.35.Comodines de búsqueda: . 366.36.Extraer el código postal de una dirección: . ¡Error! Marcador no definido.6.37.Reemplazar un carácter en una variable:. 376.38.Reemplazo complejo conservando los 0: . 376.39.Espacios que no lo son: . ¡Error! Marcador no definido.6.40.Suprimir espacios: . 382
20 de febrero de20147.[MANUAL BÁSICO PARA EMPEZAR A TRABAJAR CON MACROSDE VISUAL BASIC PARA EXCEL]6.41.Lista de las letras del alfabeto: . 386.42.Conversión de números en letras: . ¡Error! Marcador no definido.6.43.Extraer una cadena de texto en medio de otra: . 386.44.Quitar los números de una cadena de caracteres: . 396.45.Buscar una cadena de caracteres en otra: . 396.46.Trocear una frase sin cortar las palabras: . 406.47.Última palabra de una frase: . 416.48.Inserción de un carácter especial: . ¡Error! Marcador no definido.6.49.Borrar el carácter de la derecha: . 416.50.Comprobar la presencia de una cadena de caracteres: . 41Ejercicios Visual Basic . 413
20 de febrero de20141.[MANUAL BÁSICO PARA EMPEZAR A TRABAJAR CON MACROSDE VISUAL BASIC PARA EXCEL]INTRODUCCION (a propósito de Visual Basic)Visual Basic para aplicaciones es una combinación de un entorno de programación integradodenominado Editor de Visual Basic y del lenguaje de programación Visual Basic, permitiendodiseñar y desarrollar con facilidad programas en Visual Basic. El término “para aplicaciones”hace referencia al hecho de que el lenguaje de programación y las herramientas de desarrolloestán integrados con las aplicaciones del Microsoft Office (en este caso, el Microsoft Excel), deforma que se puedan desarrollar nuevas funcionalidades y soluciones a medida, con el uso deestas aplicaciones.El Editor de Visual Basic contiene todas las herramientas de programación necesarias paraescribir código en Visual Basic y crear soluciones personalizadas.Este Editor, es una ventana independiente de Microsoft Excel, pero tiene el mismo aspecto quecualquier otra ventana de una aplicación Microsoft Office, y funciona igual para todas estasaplicaciones. Cuando se cierre la aplicación, consecuentemente también se cerrará la ventanadel Editor de Visual Basic asociada.Este manual ha sido elaborado por José Pedro García Sabater con la colaboración de GonçalBravo i Reig y Alberto López Gozalbes a lo largo de diversas versiones de la hoja de cálculoMicrosoft Excel. Es posible que a lo largo del mismo se hallen algunas inexactitudes ligadas entreotras razones a la evolución de Excel. Si encuentran errores sería estupendo que nos lo hicieransaber para así corregirlos.2.OBJETIVOSEl documento está inicialmente dirigido a alumnos de ingeniería que con mínimosconocimientos de programación pueden entender cómo funciona el VBA de Excel.No se pretende enseñar a programar, sólo a utilizar el entorno y a sacar partido al mínimoconocimiento en programación que tienen mis alumnos de ingeniería.Lo que se pretende con este manual es presentar de una manera práctica, diferentes utilidades,funciones, sentencias , en el Editor de Visual Basic, y que con posterioridad serán útiles para eldesarrollo del ejercicio concreto de que consta la práctica.Los ejemplos son sencillos e incluso un poco tontos, y desde luego inútiles en sí mismos.En cada ejemplo se presentan una o varias funcionalidades.Tomando ejemplos sencillos, se irán mostrando sucesivamente las diferentes utilidades arealizar o utilizar. Son utilidades básicas cómo definir un botón de ejecución de programa, cómodar valores a celdas de la página de Microsoft Excel (mediante un programa definido en el Editorde Visual Basic), cómo definir e introducir bucles y condiciones, 4
20 de febrero de20143.[MANUAL BÁSICO PARA EMPEZAR A TRABAJAR CON MACROSDE VISUAL BASIC PARA EXCEL]DESARROLLO DE LOS EJEMPLOS3.1. Creación de un “botón” que al apretarlo escriba HOLA.Vamos a crear un botón, que al hacer clic sobre él, muestre en la celda A1 la expresión “HOLA”.Para ello, en primer lugar, se instalará en el documento de Microsoft Excel, el menúProgramador (Menú Archivo - Opciones - Personalizar cinta de opciones y se selecciona lacasilla Programador).Una vez hecho esto, aparecerá la pestaña Desarrollador desde la que se pueden añadir losbotones dentro de la pestaña.En él se tomará el icono que representa a un botón, desplegándose en la Hoja1, por ejemplo, deldocumento Excel. De los dos botones que hay (tanto en formularios como en ActiveX), seseleccionará el de Controles de ActiveX, ya que de este modo se podrá cambiar el color y otrasopciones del propio botón.5
20 de febrero de2014[MANUAL BÁSICO PARA EMPEZAR A TRABAJAR CON MACROSDE VISUAL BASIC PARA EXCEL]Una vez hecho esto, se pulsará dos veces sobre dicho botón para acceder así al Editor de VisualBasic, con el que se realizará el pequeño programa requerido, tal y como sigue:3.2. Acumulación de “HOLA”’s en la misma celda.Ahora vamos a cambiar el programa anterior, cambiando una de las líneas de programa, parahacer que cada vez que se haga un clic en el botón, se acumule un nuevo “HOLA” (igual quepodría ser cualquier otro valor numérico o cadena de caracteres) al anterior. De esta forma, seidentificará el contenido de la primera celda como un contador, acumulándose, en cada clicsobre el botón, una nueva cadena de texto en dicha celda contador.6
20 de febrero de2014[MANUAL BÁSICO PARA EMPEZAR A TRABAJAR CON MACROSDE VISUAL BASIC PARA EXCEL]3.3. Acumulación de texto en varias diagonales sucesivas.Continuando el ejemplo anterior, vamos a definir una lista en varias diagonales, en las que semostrará el texto previamente definido (“BIENVENIDO”). En la nueva versión del programaanterior, se podrá observar cómo utilizar la función “condición” (representada por la función if)y el bucle (mediante la aplicación de la función for, entre otras opciones).Así, para hacer que la palabra “BIENVENIDO” aparezca colocada siguiendo varias diagonales unnúmero determinado de veces. Se definen, inicialmente, dos variables contador como enteros(función Dim As Integer), y que representan además los índices de las celdas de la Hoja deCálculo (filas y columnas). Se define el texto en la primera celda. Seguidamente, se define lacondición de que la suma de los índices de celda (variables contadores) sean números pares, conla utilización de la función mod (función resto, dividiendo el número requerido por dos, si elresto es 0, el número es par), así se tendrían definidas las diferentes diagonales. Esta“condición” estaría colocada dentro de un doble bucle for (bucle anidado), en el que el valor decada nueva celda de la diagonal, tendrá el mismo valor que la anterior.7
20 de febrero de2014[MANUAL BÁSICO PARA EMPEZAR A TRABAJAR CON MACROSDE VISUAL BASIC PARA EXCEL]3.4. Jugando con las series de Fibonacci.En este caso, vamos a desarrollar código que cumplirá las siguientes características:Utilización de una serie de Fibonacci de números aleatorios. Se tomarán exclusivamente la cifra de unidades de los números de la serieanterior. Se ordenarán estos valores de mayor a menor (para poder trabajar con ellos). Se mostrará cómo realizar el diagrama de barras correspondiente a la serieanterior (cada barra con el tamaño y el color correspondiente al número de laserie).Y en él, se utilizarán además las funciones y opciones del Editor de Visual Basic / MicrosoftOffice siguientes:- Cambio de nombre de un botón.- Utilización y grabación de macros.- Utilización de la función Call para llamar a una función definida en otro lugar.- Cambio de color.La serie de Fibonacci cumple que cada elemento de la serie es el resultado de la suma de los dosprecedentes, es decir: an 2 an 1 anAsí, se introducirá la fórmula anterior mediante la utilización de un bucle Do While Loop (unade las opciones posibles), previa definición de los dos valores iniciales. De esta forma, se van adefinir estos valores iniciales como aleatorios; para ello, se va a utilizar la función de generaciónde números aleatorios rnd (tal y como se ve en el programa). Se evitan números excesivamentegrandes o en coma flotante, tomando la variable como int, para evitar la aparición de decimales.Además, se ve cómo se utiliza la función With, para definir la selección de color. Este código seha tomado del de la macro grabada a partir del cambio de color de una celda cualquiera(mediante la utilización de la opción del menú Cambio de color).8
20 de febrero de2014[MANUAL BÁSICO PARA EMPEZAR A TRABAJAR CON MACROSDE VISUAL BASIC PARA EXCEL]Pero, ¿qué es una macro?, y ¿cómo se graba una macro?En primer lugar, se debería considerar que una macro es un pequeño programa ejecutabledesde la Hoja de Cálculo, y que realiza funciones repetitivas o comunes en la normal ejecuciónde la actividad con la herramienta de cálculo. Así, y en el caso particular de grabar una macropara poder cambiar de color una serie de celdas de la Hoja de Cálculo, se procede de la siguienteforma. En el menú, se toma la opción Desarrollador, y en ésta, Grabar macro. Acto seguido, serealiza la acción a grabar en la macro, en este caso, cambiar de color el color de una columna dela hoja de cálculo.9
20 de febrero de2014[MANUAL BÁSICO PARA EMPEZAR A TRABAJAR CON MACROSDE VISUAL BASIC PARA EXCEL]Abriendo la opción de Visual Basic, la macro grabada quedaría reflejada de la siguiente manera:En el paso anterior se ve, en el código definido por la macro, la opción Range; esto define elrango de aplicabilidad de la opción escogida con el código, en ese caso el cambio de color de lasceldas A1 hasta la A10.Además se le puede cambiar el nombre al botón para que deje de “llamarse” CommandButton1y así poder ponerle el nombre deseado y cambiar otras propiedades como el color del botón.Pero, ¿cómo se consigue cambiar el nombre al botón?Para ello, se selecciona el Modo Diseño del cuadro de controles de la pestaña Desarrollador, unavez ahí, se haría clic con el botón derecho del ratón, sobre el botón al que se le quiere cambiar elnombre. Acto seguido, se selecciona la opción Propiedades y dentro de estas se cambia laopción Caption.10
20 de febrero de2014[MANUAL BÁSICO PARA EMPEZAR A TRABAJAR CON MACROSDE VISUAL BASIC PARA EXCEL]Una vez mostradas las acciones anteriores, se va a pasar a definir el ejemplo concreto. Así, ycomo ya habíamos dicho, vamos a definir el código de programa necesario para por un ladogenerar la serie de Fibonacci de términos aleatorios, y por el otro, tomar de los valores de laserie anterior exclusivamente las cifras correspondientes a las unidades.Aquí pueden observarse dos bloques diferenciados de programa, cada uno para un botóndiferente (que se pueden ver en la transparencia siguiente). En el primero se crea una serie de11
20 de febrero de2014[MANUAL BÁSICO PARA EMPEZAR A TRABAJAR CON MACROSDE VISUAL BASIC PARA EXCEL]Fibonacci, tal y como ya se ha explicado, y acto seguido, se reduce cada uno de los números dedicha serie a su cifra de unidades. Esta sería el resto obtenido de dividir dicho número de la serieoriginal, por 10.Esto se consigue con la utilización de la función mod. Todo ello dentro de su correspondientebucle para ir tomando todos los valores de la serie.Se ve el resultado obtenido. Primero, haciendo clic en el primer botón, se obtendría la serie, yseguidamente, haciendo clic sobre el segundo botón, se obtiene la cifra correspondiente a lacifra de unidades de la serie de Fibonacci anterior.Ahora, se deberá definir una función que tome una serie de números y los ordene de mayor amenor. Esto se haría mediante la grabación de una macro llamada ordenar, en la que se graba laacción de Ordenar (función perteneciente al menú datos de la barra de menú) de mayor amenor los valores de la primera columna, se obtiene el código de programa necesario paraimplementar un tercer botón, por ejemplo (código que se ve abajo).12
20 de febrero de2014[MANUAL BÁSICO PARA EMPEZAR A TRABAJAR CON MACROSDE VISUAL BASIC PARA EXCEL]Clicando en el tercer botón se obtiene la serie numérica resultante de ordenar la serie de cifrasunidad de la serie de Fibonacci (de la transparencia anterior). Si la macro se hubiera grabado ensentido descendente (del número 9 al 1), sólo habría que grabar la macro cambiando el ordenpor descendente, o bien modificar el código de manera que apareciera la palabra Descending enlugar de Ascending.Este sería el último del conjunto de programas individuales (definidos mediante botones), con else conseguiría el objetivo buscado.En la página siguiente se muestra el código del diagrama de barras correspondiente a los valoresde la serie anterior.Este código muestra, después de un corto programa para borrar el diagrama que pueda existircon anterioridad (obtenido a partir del código de la macro grabada durante el borrado de undiagrama con las dimensiones requeridas, dándole al color el valor “sin relleno”), cómo hacer eldiagrama de barras.Primeramente, se define que el número de celdas a colorear (barras del diagrama), sea igual alnúmero de la serie en cada fila. Después, se define una condición para evitar colorear una celdade la primera columna, cuando se tuviera un cero. Además, se define que el color corresponda13
20 de febrero de2014[MANUAL BÁSICO PARA EMPEZAR A TRABAJAR CON MACROSDE VISUAL BASIC PARA EXCEL]al número presente en cada celda, pero evitando el negro (correspondiente al 0), y el blanco(correspondiente al 1).Tras lo definido anteriormente, y haciendo clic sobre el cuarto botón, se obtendría el diagramade Gantt correspondiente a la serie previamente calculada, cambiando cada vez que seejecutara todo el proceso completo. Botón 1 Botón 2 Botón 3 Botón 4.14
20 de febrero de2014[MANUAL BÁSICO PARA EMPEZAR A TRABAJAR CON MACROSDE VISUAL BASIC PARA EXCEL]Una vez realizado lo anterior, vamos a mostrar como emplear la función de Visual Basic, Call.Con esta función lo que pretendemos, es poder hacer llamadas desde dentro de un programa aotro que puede ser utilizado varias veces, y de esta forma, evitaríamos tener que definir elprograma correspondiente cada vez.En este caso, vemos como una vez definida la serie de Fibonacci (de la misma forma que ya seha visto previamente en varias ocasiones, siguiendo el mismo ejemplo), se introducen tres15
20 de febrero de2014[MANUAL BÁSICO PARA EMPEZAR A TRABAJAR CON MACROSDE VISUAL BASIC PARA EXCEL]llamadas a otras tantas funciones independientes previamente definidas (como se ha visto enlas transparencias precedentes), mediante la función call.Así, una vez calculada mediante el bucle Do While la serie de Fibonacci, se llamaría inicialmentea la función Reducir. Ésta, como ya se ha visto, tomaría el resultado anterior, “reduciéndolo” a lacifra de unidades correspondiente a cada uno de los elementos de la serie anterior.Se vería, de la misma forma que se veía en un punto anterior, como con la utilización de lafunción resto mod, entre 10, conseguimos tomar o “reducir” la cifra correspondiente a lasunidades de los elementos de la serie de Fibonacci previamente calculada.A continuación, se llama a la función Ordenar, que realizará la ordenación de los elementos dela serie numérica previamente calculada, de mayor a menor (siendo este código obtenido, comoya se había explicado, a partir de la grabación de una macro utilizando la función ordenar delmenú). Tomando como rango de elementos a ordenar, la primera columna (A), desde la celda 1a la 15, en este caso.16
20 de febrero de2014[MANUAL BÁSICO PARA EMPEZAR A TRABAJAR CON MACROSDE VISUAL BASIC PARA EXCEL]La última llamada realizada desde la función principal, sería la realizada a la función encargadade definir el diagrama de barras, en tamaño y en color, además de definir otra subfunción quese encargaría de borrar el diagrama anterior, cada vez que se hiciera clic en el botón paraobtener una nueva serie y un nuevo diagrama de barras.17
20 de febrero de2014[MANUAL BÁSICO PARA EMPEZAR A TRABAJAR CON MACROSDE VISUAL BASIC PARA EXCEL]Como ya se ha explicado antes, se definiría una función encargada de tomar el valor de cada unode los elementos de la serie en la columna A, luego, y mientras ésta fuera diferente de 0, seentraría en el bucle, en el se definiría el tamaño y el color de la barra en función del número dela serie en cada posición.4.NUEVOS EJEMPLOS: OBTENCIÓN DE NÚMEROS PRIMOSUna vez visto todo lo realizado previamente, se va a pasar a describir estos nuevos ejemplos. Enellos, vamos a mostrar cómo hacer dos programas, el primero para saber si un número es primo,y el segundo, para obtener listas de números primos.Para esto, en el primer programa, mostraremos qué funciones se deben utilizar para declararmenús de trabajo, y cómo trabajar con ellas, además de cómo llamar a otras funciones sinutilizar la función que se había visto previamente para este propósito (función call). En elsegundo programa, veremos de qué forma se podrán declarar listas de números primos, en unnúmero indicado previamente por nosotros mismos.Vamos a ver ahora qué es lo que deberemos hacer para poder declarar y utilizar menús detrabajo, aplicándolo de manera práctica para poder declarar si un número dado al programa esprimo o no.18
20 de febrero de2014[MANUAL BÁSICO PARA EMPEZAR A TRABAJAR CON MACROSDE VISUAL BASIC PARA EXCEL]Como se puede ver en la pantalla anterior del Editor de Visual Basic, el programa previamentedescrito se ha dividido en dos partes. En la parte que vemos aquí (declarada a partir del botón)mediante la función InputBox, se declarará un menú que se verá en la página de la Hoja deCálculo del Microsoft Excel, presentando el texto “DIME UN NUMERO”, identificado con lavariable numero definida como string. Esta cadena (que recibe el número que se introduciríadesde teclado) mediante la función Val, registrará el valor numérico deseado que se pasaría a laotra función (la que calcularía si dicho número es primo o no).Esto también se podría haber conseguido de una manera un poco más simple, declarandoúnicamente valor como entero y guardando el número introducido en la InputBox directamentecomo entero como se puede ver en la siguiente captura:Una vez hecho esto, dentro de una condición if, y utilizando la función MsgBox (esta función, aligual que la previamente definida InputBox, tiene como misión el mostrar en pantalla unmensaje en forma de menú de Windows, pero ahora presentando un resultado determinado ydefinido desde programa) se mostraría un mensaje sobre la Hoja de Cálculo, diciendo si elnúmero previamente introducido es primo o no.Tal como se ha visto previamente, tomando el valor de la variable valor se llama a la funciónesprimo (x), donde la variable x equivale al valor enviado valor. Así, definiendo esta funcióncomo Boolean, la cual daría como resultado una respuesta verdadera o falsa (true o false), seentraría en un bucle Do While (que utiliza como condiciones que el número introducido es19
20 de febrero de2014[MANUAL BÁSICO PARA EMPEZAR A TRABAJAR CON MACROSDE VISUAL BASIC PARA EXCEL]inicialmente primo, para entrar en el bucle, y que el último número por el que se dividirá elintroducido, para comprobar si es primo o no, deberá ser menor o igual a la raíz cuadrada delintroducido). En este bucle, dentro se pondría una condición if, en la que indica que para que unnúmero no sea primo, el resto de dividirlo por otro menor que él debe ser cero.Como se puede comprobar, al trabajar con variables Booleanas, se devuelve o recibe un True oun False, que en función de la definición de la condición if del siguiente programa (el definidopor el botón), se dará como resultado lo correspondiente al “si” (if) o al “sino” (else).Ahora se ve cómo quedaría en la pantalla de la hoja de Excel lo expuesto previamente. Se ve, enla página siguiente, como al hacer clic sobre el botón, aparecería el menú pidiendo un número, yacto seguido se diría si éste es primo o no.20
20 de febrero de2014[MANUAL BÁSICO PARA EMPEZAR A TRABAJAR CON MACROSDE VISUAL BASIC PARA EXCEL]Ahora se van a definir los dos programas necesarios para obtener un número determinado denúmeros primos, siguiendo el mismo esquema previamente definido. Primero se ve cómo sedefine con la función InputBox, un nuevo menú en el que se pide el número de números primosdeseado. Además, se incluye una línea de código para poder borrar el listado previo de númerosprimos cada vez que se haga clic sobre el botón (para que salga un nuevo menú).Esta llamada mediante la función Call, se hace a una macro grabada mientras se seleccionabatoda la columna A y se borraba su contenido, como se puede ver.Aquí se puede observar el segundo programa, llamado por el primero, y pasándole el número denúmeros primos a generar (tamaño de la lista) empezando por el 2.21
20 de febrero de2014[MANUAL BÁSICO PARA EMPEZAR A TRABAJAR CON MACROSDE VISUAL BASIC PARA EXCEL]Aquí se ve como una vez se recibe la información de la otra función, se definen dos contadorespara controlar los dos bucles. El primero controlaría la acumulación de números primos hasta lacantidad indicada (x), y a continuación, al igual que antes, definiendo la variable primo comobooleana, se entra al segundo bucle (encargado del cálculo de los primos) suponiendo que laprimera entrada es un número primo (2 es primo) y que además el número por el que se dividacada número para comprobar que sea primo, deberá ser inferior a la raíz cuadrada de dichonúmero.Finalmente, con una condición, se irían acumulando en la columna los diferentes númerosprimos encontrados hasta llegar a la cantidad deseada.Aquí se verá ahora el resultado deseado.22
20 de febrero de20145.[MANUAL BÁSICO PARA EMPEZAR A TRABAJAR CON MACROSDE VISUAL BASIC PARA EXCEL]FINALUna vez presentados y explicados los ejemplos anteriores, esperamos que sirvan de ayuda real ala realización de los problemas concretos.También, y porque no, esperamos que este pequeño manual pueda llegar a servir comoherramienta de inicio de otros posibles futuros trabajos encaminados en esta materia.Esperamos, de la misma forma, que la exposición haya sido suficientemente sencilla yclar
20 de febrero de 2014 [MANUAL BÁSICO PARA EMPEZAR A TRABAJAR CON MACROS DE VISUAL BASIC PARA EXCEL] 5 3. DESARROLLO DE LOS EJEMPLOS 3.1. reación de un "botón" que al apretarlo escriba OLA. Vamos a crear un botón, que al hacer clic sobre él, muestre en la celda A1 la expresión "HOLA".