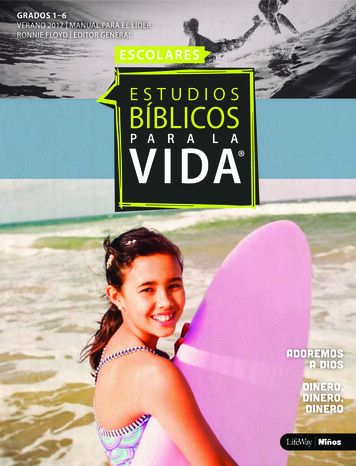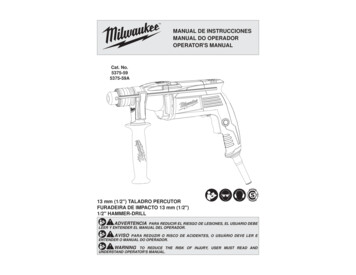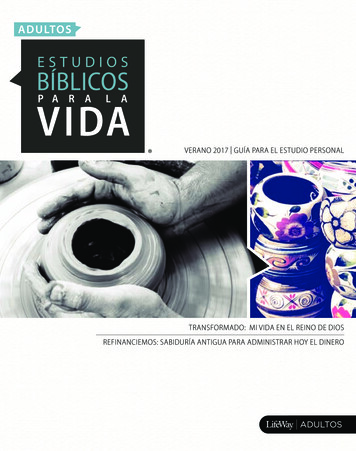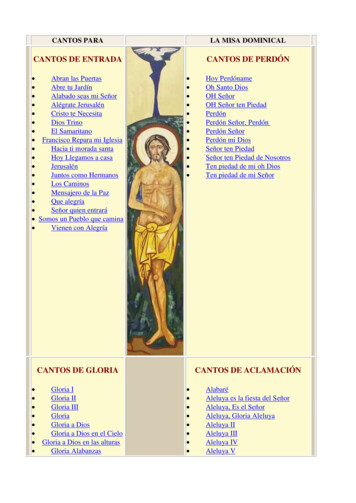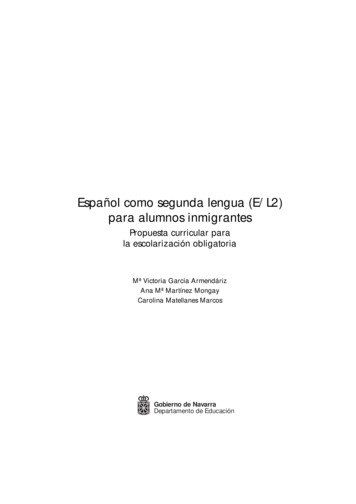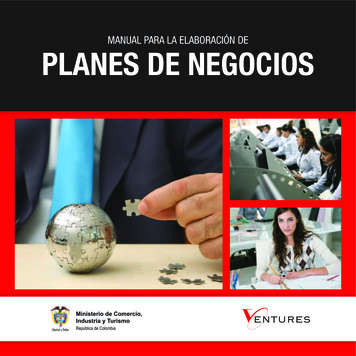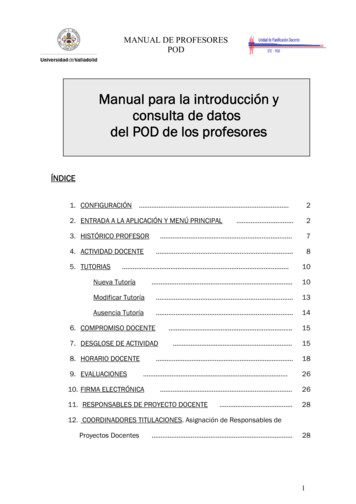
Transcription
MANUAL DE PROFESORESPODManual para la introducción yconsulta de datosdel POD de los profesoresÍNDICE1. CONFIGURACIÓN .22. ENTRADA A LA APLICACIÓN Y MENÚ PRINCIPAL .2 .7 .83. HISTÓRICO PROFESOR4. ACTIVIDAD DOCENTE5. TUTORIAS.Nueva Tutoría10 .10Modificar Tutoría .13Ausencia Tutoría .146. COMPROMISO DOCENTE.157. DESGLOSE DE ACTIVIDAD .15 .188. HORARIO DOCENTE9. EVALUACIONES 10. FIRMA ELECTRÓNICA26 .26 .2811. RESPONSABLES DE PROYECTO DOCENTE12. COORDINADORES TITULACIONES. Asignación de Responsables deProyectos Docentes .281
MANUAL DE PROFESORESPODINTRODUCCIÓNEsta aplicación sirve para que los profesores puedan consultar y modificar diversos datosrelativos al POD tanto del curso actual como del curso anterior: el compromiso de dedicacióndocente con los datos actualizados de la docencia que imparte durante el curso, la firmaelectrónica de dichos compromisos docentes, los horarios y evaluaciones de las asignaturasque imparte, los horarios y ubicaciones en las que se desarrollarán sus tutorías y lasasignaturas en las que es responsable de elaborar el proyecto docente.1.CONFIGURACIÓNPara comenzar a utilizar esta aplicación es necesario disponer de un navegador actualizado ycon java script activado. Si usted no dispone de un navegador actualizado, por favor póngaseen contacto con el CAU (Centro de atención al usuario): email: soporte@uva.es. Extensión:40002.ENTRADA A LA APLICACIÓN Y MENÚ PRINCIPALHay 2 formas de entrar en la aplicación: A través de la página web de la Universidad, Seleccionando Comunidad, perfil PDI, menúPOD, epígrafe POD:2
Le solicitará el nombre de usuario y la clave personal. Las claves de acceso a la aplicación sonlas mismas que las que se utilizan para el resto de aplicaciones de la Universidad.3
MANUAL DE PROFESORESPOD A través de la dirección https://pod.uva.es/pod/Cuando se pincha en Entrar, le solicitará el nombre de usuario y la clave personal. Las claves deacceso a la aplicación son las mismas que las que se utilizan para el resto de aplicaciones de laUniversidad.Si la persona que accede a la aplicación tiene también permisos de acceso para la aplicacióndel POD de su Departamento le aparecerá la siguiente pantalla en la que tendrá que decidir siquiere entrar como responsable del POD en el Departamento o como profesor de la Uva, enfunción de los menús que necesite consultar:Si la persona que accede a la aplicación tiene también permisos de acceso para la aplicacióndel POD del Centro, le aparecerá la siguiente pantalla en la que tendrá que decidir si quiereentrar como responsable del POD del Centro o como profesor de la Uva, en función de losmenús que necesite consultar:4
Si la persona que accede a la aplicación, además, es alumno, le aparecerá la siguiente pantallaen la que tendrá que decidir si quiere entrar como profesor de la Uva, o como alumno enfunción de los menús que necesite consultar:Si además de profesor es Coordinador de titulación le aparecerá la pestaña CoordinadorTitulación:Una vez dentro de la aplicación se mostrarán las siguientes pestañas: Las pestañas de Curso, permiten acceder a los datos del curso correspondiente paraconsultar las pestañas del siguiente nivel. Histórico profesor: Obtiene los compromisos de dedicación desde el curso 2001/2002.También pueden consultar el desglose de actividades docentes a partir del curso5
MANUAL DE PROFESORESPOD2017/2018. Además, puede obtener una copia del compromiso firmado electrónicamentedesde el curso 2016/2017. Actividad docente: Permite consultar los informes de actividad docente y capacidad docentede cualquier unidad docente de la Universidad de Valladolid. Tutorías: Pinchando esta pestaña se introducirán los datos relativos a horarios yubicaciones en los que el docente llevará a cabo sus labores de tutoría. Compromiso: A través de esta pestaña el docente podrá tener acceso a su compromiso dededicación. Si existe algún error en el mismo, debe ponerse en contacto con la DIRECCIÓNDE SU DEPARTAMENTO. Desglose Actividad: A través de esta pestaña los profesores pueden consultar los datosrelativos a su Capacidad Docente, el detalle de Otras Actividades de Investigación,Desempeño de Cargos Académicos y Otras Actividades Docentes que repercuten en unadisminución de la Capacidad Docente Inicial del profesor. Además, podrá consultar elencargo docente que se ha computado a su unidad docente por su labor en el cursoanterior en la tutoría de TFG, TFM, tutoría en Prácticas en Empresa Obligatorias, tutorías yevaluación de asignaturas sin docencia y de proyectos fin de carrera Horario: Se puede consultar a través de esta pestaña los horarios de los grupos docentesque tiene asignados. En el caso de que el grupo sea impartido por varios docentesaparecerá el horario de todo el grupo, puesto que la aplicación no conoce cómo sedistribuyen las horas entre los diferentes docentes responsables. Los grupos virtuales y losclínicos no tienen horario asignado en la aplicación. Si los horarios son incorrectos, o noexisten para alguna asignatura, debe ponerse en contacto con la Dirección o el Decanatodel Centro. Evaluaciones: En esta pestaña pueden consultarse los horarios y fechas de lasevaluaciones finales de las asignaturas en las que imparte docencia. Si falta algún dato,debe ponerse en contacto con la Dirección o el Decanato del Centro. Proyecto Docente: Pueden verse las asignaturas en las que el docente es responsable deelaborar el proyecto docente, así como comprobar si está o no introducido. Firma Electrónica: Se puede consultar los compromisos que el docente tiene firmados. Coordinador Titulación: En esta pestaña los coordinadores de las Titulaciones de Grado oMáster podrán ver los Proyectos Docentes de todas las asignaturas de su titulación ydeberán designar a los profesores responsables de la elaboración y publicación de losProyectos Docentes de los Trabajos Fin de Grado o Máster y de las Prácticas en Empresas.6
3.HISTÓRICO PROFESORObtiene los compromisos de dedicación desde el curso 2001/2002. También pueden consultarel desglose de actividades docentes a partir del curso 2017/2018. Además, puede obtener unacopia del compromiso firmado electrónicamente desde el curso 2016/2017.Pinchando en la pestaña Histórico Profesor y en el desplegable Seleccione, se abrirá lasiguiente pestaña:Una vez seleccionado el curso aparecerán, una, dos, o tres pestañas, dependiendo del cursodel que se trate, como indicamos anteriormente.Seleccionando cada una de ellas se obtiene la información indicada en los puntos, 4, 5 y elcompromiso firmado electrónicamente.7
MANUAL DE PROFESORESPOD4.ACTIVIDAD DOCENTEDesde la pestaña de Actividad Docente podemos consultar los datos de la capacidad yactividad docente de la Universidad de Valladolid.Pinchando en esa pestaña, aparecerá la siguiente ventana, en la que pueden seleccionarse elcurso del que se quieren consultar los datos, el actual, o el próximo. En este caso el curso19/20 y 20/21:Seleccionando los informes globales podemos consultar los siguientes datos:o Desglose de capacidades de todo el PDI. Muestra la capacidad y las actividadesdocentes de los profesores de todas las Unidades Docentes de la Universidad.o Resumen de carga, capacidad y necesidades de todas las unidades docentes. Aparecenlos resultados totales de capacidad, encargo, actividad docente, necesidades de PRAS,etc. (parámetros establecidos en el Documento de Plantilla del PDI para el estudio dedotaciones y transformaciones de plazas de profesorado)o Desglose de toda la actividad del PDI.profesores por unidad docente.Detalla las actividades docentes de loso Detalle de carga Grados y Másteres. Expone el detalle de asignaturas que conforman laoferta docente de la Universidad de Valladolid, agrupadas por unidad docente,8
indicando el número de grupos docentes y horas computables y no computables en elencargo docente.o Trabajo Fin de Grado/Máster defendidos en el curso anterior. Refleja para cadatitulación, el número de TFG/TFM que se han defendido en el curso anterior, y el tutor otutores que han participado en la dirección del trabajo, así como el número de horasreconocidas por esta actividad.Todos estos informes se descargan en la parte inferior de la pantalla.Además, pueden consultarse los informes por unidad docente escribiendo, en el recuadroFiltrar, el número de la unidad docente, o seleccionando en el desplegable y luego pinchandoel informe que se desea consultar.En la parte derecha de esta pantalla se encuentran el Documento de Plantilla del PDI y elGlosario de términos en el que se explican resumidos los parámetros que aparecen en losinformes.9
MANUAL DE PROFESORESPOD5.TUTORÍAS Introducción de tutorías a principio de curso con la Aplicación abierta. Modificación o introducción de tutorías una vez cerrada la Aplicación.oIntroducción de tutorías a principio de curso.En la pestaña Tutorías aparecen en primer lugar los datos principales del docente y acontinuación las tutorías que va asignando o que ya tiene asignadas.10
Para insertar una Nueva Tutoría hay que seleccionar en los desplegables los siguientes datos:Periodo: 1º Cuatrimestre, 2ºCuatrimestre, Anual.Día: Lunes, Martes,.,Viernes.Hora inicio: Seleccionando horas y minutosHora Fin: Seleccionando horas y minutos.Centro: El centro en el cual se realiza la tutoría. Si la tutoría es una práctica en empresa, sedebe seleccionar en este desplegable la opción prácticas en empresa que figura en últimolugar.Si selecciona esta opción, es obligatorio indicar una DESCRIPCIÓN, en la que se indique laEMPRESA en la que se realiza la práctica en el recuadro de Observaciones, así como lainformación adicional que se estime oportuna.Despacho: El despacho en el cual se realiza la tutoría. En el desplegable aparecen losdespachos que están grabados por la Sección de Patrimonio.Se muestra Código de despacho – Descripción despacho – dependencia11
MANUAL DE PROFESORESPODSi el despacho en el que va a realizar la tutoría no está disponible en el desplegable, puedeutilizar la opción INCIDENCIA: Grabar la tutoría en un despacho que no aparece.Debe seleccionar el centro donde se encuentra el despacho que no aparece en el desplegabley, posteriormente introducir un código de patrimonio válido (normalmente se encuentra en unapegatina en el marco de la puerta del despacho) y el nombre del despacho.12
Finalmente debe pinchar en el botónUna vez grabadas las tutorías aparecerán en el listado pudiendo posteriormente borrarlas oeditarlas de nuevo para modificarlas. En el caso de que el número de horas que trata de grabarsupere el número de horas que le corresponden en función de la dedicación docente, apareceráun mensaje que le advertirá de este hecho, aunque no le impedirá grabar un número de horasmayor.Horas semanales: Vienen definidas por el régimen de dedicación del docente.TC:6 horas semanalesP06: 6 horas semanalesP05: 5 horas semanalesP04: 4 horas semanalesP03: 3 horas semanalesHoras Asignadas: Calcula el número total de horas asignadas.Tiene que tener en cuenta, como le indica la Nota que parece después, que las horas detutorías que introduce se calculan para el total de semanas del curso académico, por tantocuando introduce horas para un solo cuatrimestre la aplicación reflejara la mitad de las horasque ha introducido, sin que esto quiera decir que estén mal grabadas.oModificación o completado de Tutorías: Para modificar o introducir tutorías una vezcerrada la aplicación.13
MANUAL DE PROFESORESPODLo primero que tiene que hacer es Solicitar acceso temporal para modificaciones.Recibirá un correo donde le confirmarán que tiene el acceso abierto. Al acceder de nuevo deberellenar los datos como se le indica en el apartado Introducción de tutorías a principio de curso.oAusencias. El profesor puede indicar a los alumnos si se va a encontrar ausentedurante una tutoría ya programada. Puede insertar una ausencia en el enlaceausencias. Se le abrirá una ventana donde puede indicar la ausencia y el motivo,así como cualquier nota que quiera transmitir a los alumnos como, por ejemplo, lafecha de recuperación de la tutoría.Una vez grabada, puede visualizarla y borrarla si lo desea. Estos datos de ausencias seránpublicados en la web para que queden visibles a los alumnos. Si la fecha de la tutoría se hapasado, no se mostrará la ausencia. Al profesor se le muestran todas con fines históricos.14
6.COMPROMISO DOCENTEMuestra el compromiso de dedicación docente que tiene en el momento de hacer la consulta.Si comprueba que existe algún error, debe ponerse en contacto con la DIRECCIÓN DE SUDEPARTAMENTO.7.DESGLOSE DE ACTIVIDADA través de esta pestaña los profesores pueden consultar los datos relativos a su CapacidadDocente, el detalle de Otras Actividades de Investigación, Desempeño de Cargos Académicos yOtras Actividades Docentes que repercuten en una disminución de la Capacidad Docente Inicialdel profesorEstá estructurado en 3 bloques:I.- Capacidad Docente y Capacidad Docente EfectivaEn esta columna aparece en, primer lugar, cómo se calcula la CD en función del número desexenios que tiene el profesor15
MANUAL DE PROFESORESPODPara consultar los datos concretos sobre los sexenios del profesor pueden desplegarse losrecuadros que tienen flechaPuede ver si cumple con sexenio vivo, ya sea de investigación o de transferencia y si hasolicitado algún tipo de sexenio:También puede ver el número de sexenios que tiene, tanto de investigación como detransferencia, para saber si cumple con el número mínimo de sexenios para hacer lasreducciones en su CD:Y por último puede ver si cumple con 5 o más sexenios16
II.- OAI, AGU y OADTodos los recuadros con flecha se pueden desplegar para ver el contenido:17
MANUAL DE PROFESORESPODIII.- Encargo Docente del curso anteriorY desplegado:8.HORARIO DOCENTEMuestra el horario que tiene el docente en función de las asignaturas que imparte según supropio Plan de Organización Docente. Si encuentra algún error, debe ponerse en contacto con laDirección o el Decanato del Centro.Nos aparecerá la pestaña del curso actual para el cual queremos ver los horarios.18
En la parte izquierda se muestran las asignaturas en las que el profesor imparte docencia, o enel caso de que haya entrado en la aplicación como alumno, las asignaturas en las que estámatriculado.El horario puede mostrarse por días, semanas o meses.Por defecto aparece el día en el que solicitamos la información, en este ejemplo abril de 2022,por tanto, si estoy matriculado en asignaturas de 1º cuatrimestre no aparecerá el horario dedichas asignaturas, porque abril corresponde al segundo cuatrimestre.Si escogemos, por ejemplo, la opción mensualnos movemos al mes de Noviembre, nos aparecerán, en la parteY con las flechas,izquierda, con colores diferentes, las asignaturas del 1º cuatrimestre que se imparten en esemes.19
MANUAL DE PROFESORESPOD. Por esta razón nos muestraEn la parte superior aparece seleccionado por defectoel horario de todas las asignaturas en las que imparte docencia, o si ha entrado como alumnoslas asignaturas en las que está matriculado. Podemos seleccionar una asignatura y desmarcarlos grupos que no queremos que nos muestre en el calendario.Si nos ponemos sobre el grupo podemos ver el profesor que lo imparte:20
En el listado de grupos puede aparecer la palabra EVALUACION, en este caso se refiere a lasEvaluaciones que hay grabadas para la asignatura.21
MANUAL DE PROFESORESPODSi pinchamos en la denominación de la asignatura en una hora concreta, nos mostrará el aulaen la que se imparte y también nos mostrará el nombre del profesor que imparte esa asignaturay grupo en concreto.Por ejemplo, si seleccionamos Introducción a la Economía 7 el lunes 8 de noviembre a las 8,nos aparecerá la siguiente pantalla:22
En principio para cada casilla de cada día de la semana aparecen como máximo 4 asignaturas,pero en la parte superior de cada casilla nos informa del número total de asignaturas que seimparten en ese día. Por ejemplo, el lunes 8 de noviembre aparece 9 más.Si pinchamos en 9 más, nos muestra todas las horas y asignaturas que se imparten el día 8.Si elegimos la opción Semanal, podemos elegir la semana moviéndonos con las flechas23
MANUAL DE PROFESORESPODAsí mismo, podemos escoger diario y movernos con las flechas para seleccionar el día quequeremos consultar.En cualquiera de las opciones: diario, semanal o mensual, si pinchamos en una asignatura auna hora en concreto, nos mostrará el aula y profesor o profesores que la imparten.Si hemos realizado la selección de grupos y profesores para ver un horario concreto, podemosguardar la selección, de forma que la próxima vez que volvamos a entrar en la aplicaciónpodremos ver los horarios de las asignaturas-grupos guardados.Si se desea realizar algún cambio, simplemente debemos picar o despicar los grupos quedeseamos y volverá a pulsar en Guardar Selección.24
Si ha entrado en la aplicación como alumno, puede ocurrir que tengamos asignaturas en lasque estamos matriculados, pero no tengan horario, bien porque son Trabajos fin de Grado oMáster, Prácticas en empresa, asignaturas impartidas en otras instalaciones o bien porque nose ha grabado el horario por algún motivo. En este caso nos aparecerán las asignaturas que notienen horario abajo, en un subapartado SIN HORARIO:En la parte inferior de la pantalla, si ha entrado como profesor puede ver el resumen del horariocompleto de sus asignaturas.25
MANUAL DE PROFESORESPODLas asignaturas que tienen grupos virtuales o grupos clínicos no tienen horario introducido en laaplicación.9.EVALUACIONESEsta pestaña muestra las fechas y horarios de las evaluaciones de las asignaturas que imparteel docente. Si encuentra algún error, debe ponerse en contacto con la Dirección o el Decanatodel Centro.10. FIRMA ELECTRÓNICAEsta pestaña muestra los documentos que ha firmado mediante la firma electrónica a través dela aplicación del POD.26
Para proceder a la firma del compromiso docente debe acceder a la Sede Electrónica,pinchando en este enlace https://portafirmas.sede.uva.es o bien a través de la página web dela Uva, en la parte inferior derecha:A continuación pulse en portafirmas:Desde aquí debe acceder con su certificado digital:27
MANUAL DE PROFESORESPODEncontrará una pantalla como esta:Debe comprobar si su compromiso está correcto y proceder a su firma.11. RESPONSABLES DE PROYECTO DOCENTEEn la pestaña Proyecto Docente el profesor puede ver las asignaturas de las que esresponsable del proyecto docente, así como comprobar si está o no introducido.Pinchando en el Proyecto Docente de cada asignatura puede consultarse la ficha del proyectointroducido que aparecerá en la página web de la Universidad.12. COORDINADORES TITULACIONES. ASIGNACIÓN DE RESPONSABLES DE PROYECTODOCENTELos profesores que sean coordinadores de las titulaciones de Grado o Máster son losencargados de designar a los profesores responsables de la elaboración y publicación de losProyectos Docentes de los Trabajos Fin de Grado o Máster y de las Prácticas en Empresas. Estopuede realizarse desde la pestaña Coordinador de Titulación Profesores responsables.28
Desde la pestaña Proyectos Docentes Introducidos se obtendrá la relación de todas lasasignaturas de la titulación de la que es coordinador, indicando si el proyecto docente de laasignatura está o no grabado. Pinchando sobre el Proyecto Docente puede consultarse la fichadel mismo.Recordamos que son los departamentos a los que está adscrita la asignatura a quiénescorresponde designar los responsables de los proyectos docentes de las asignaturas ordinariasy son los coordinadores los encargados de hacer lo propio para los Trabajos Fin de Grado, deMáster y Prácticas Docentes.Los profesores designados por el departamento para impartir la docencia de la asignaturaquedan habilitados automáticamente para introducir la Guía Docente de la asignatura.29
A través de la página web de la Universidad, Seleccionando Comunidad, perfil PDI, menú POD, epígrafe POD: 3 Le solicitará el nombre de usuario y la clave personal. Las claves de acceso a la aplicación son las mismas que las que se utilizan para el resto de aplicaciones de la Universidad. MANUAL DE PROFESORES POD 4 A través de la dirección https://pod.uva.es/pod/ Cuando se pincha en .